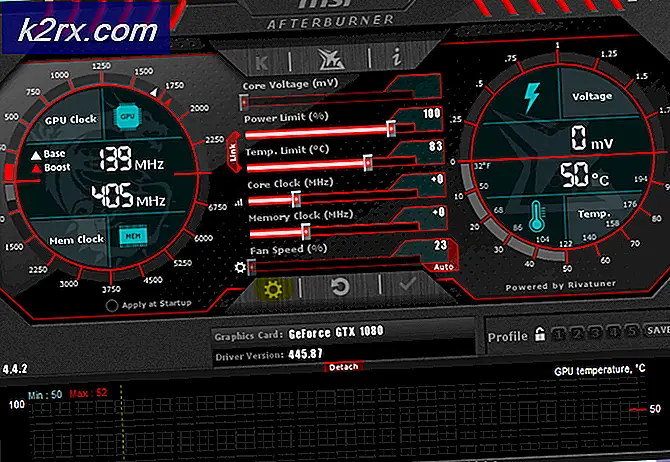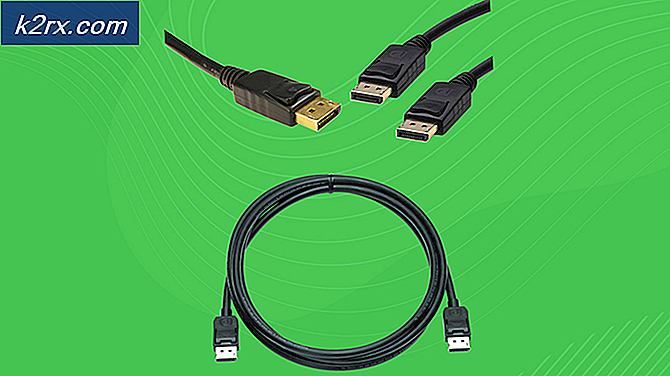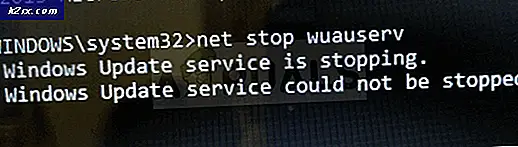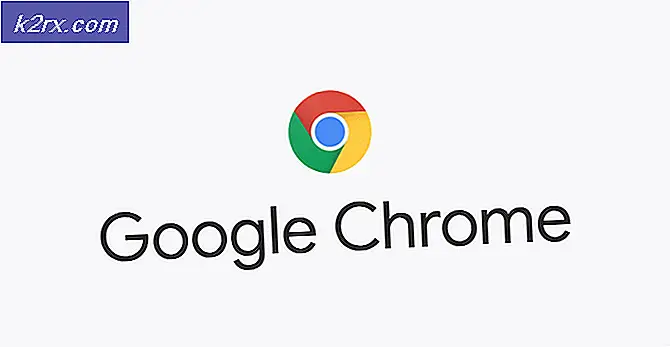Fix: nVidia Systemsteuerung fehlt
Benutzer, die eine Nvidia-Grafikkarte auf ihren PCs installiert haben, hatten immer die Möglichkeit, bestimmte Grafikeinstellungen mithilfe der Nvidia-Systemsteuerung anzupassen. Manchmal taucht jedoch ein Problem auf, bei dem die Nvidia-Systemsteuerung nicht gefunden werden kann und das ist definitiv ein Problem.
Es gibt mehrere Möglichkeiten, die Systemsteuerung wiederherzustellen, aber einige dieser Lösungen können lang und kompliziert erscheinen. In jedem Fall müssen Sie den Rest des Artikels durchgehen, um die Lösungen zu finden, die das Problem für Sie beheben sollten.
Lösung 1: Lösung vorgeschlagen von Nvidia Support
Diese Lösung wurde Benutzern vorgeschlagen, die in Bezug auf das Control Panel mit dem gleichen Problem zu kämpfen hatten. So generisch einige der von den Support Centern vorgeschlagenen Lösungen auch sein mögen, dieses Problem wurde sofort gelöst, aber es dauert noch etwas. Viel Glück!
- Zuallererst müssen Sie in den abgesicherten Modus starten, indem Sie diese Schritte ausführen. Verwenden Sie die Tastenkombination Windows-Taste + I, um Einstellungen zu öffnen, oder klicken Sie auf das Startmenü, und klicken Sie auf die Zahnradschaltfläche unten links.
- Klicken Sie auf Update & Sicherheit >> Wiederherstellung und dann auf die Option Jetzt neustarten im Abschnitt Erweitertes Starten. Ihr PC wird mit dem Neustart fortfahren und Sie werden mit dem Bildschirm Optionen auswählen aufgefordert.
- Klicken Sie auf die Taste 4 oder F4, um Ihren PC im abgesicherten Modus zu starten.
Jetzt müssen Sie den Nvidia-Ordner auf Ihrer Festplatte löschen und den Treiber deinstallieren.
- Navigieren Sie zu Ihrer lokalen Festplatte, indem Sie auf This PC >> Local Disk C klicken. Sie sollten den NVIDIA-Ordner direkt dort sehen können. Klicken Sie mit der rechten Maustaste darauf und wählen Sie Löschen.
- Klicken Sie auf Start und geben Sie Ausführen ein. Wählen Sie Ausführen, ein Dialogfeld Ausführen wird angezeigt.
- Geben Sie devmgmt.msc in das Feld Ausführen ein und klicken Sie auf die Schaltfläche OK. Dies öffnet das Geräte-Manager-Fenster.
- Erweitern Sie das Feld Anzeigeadapter. Dies listet alle Netzwerkadapter auf, die der Computer installiert hat. Klicken Sie mit der rechten Maustaste auf den Nvidia-Adapter, den Sie deinstallieren möchten, und wählen Sie Deinstallieren. Dadurch wird der Adapter aus der Liste entfernt und das Gerät deinstalliert.
- Klicken Sie auf OK, wenn Sie aufgefordert werden, das Gerät zu deinstallieren. Dadurch wird der Adapter aus der Liste entfernt und der Treiber deinstalliert.
Jetzt müssen Sie im normalen Modus neu starten und den neuesten Nvidia-Treiber online herunterladen. Sie können die Liste auf ihrer offiziellen Website überprüfen.
- Führen Sie die Setup-Datei aus, die Sie gerade heruntergeladen haben, und folgen Sie den Anweisungen auf dem Bildschirm. Wählen Sie die Option Benutzerdefinierte Installation und aktivieren Sie alle Kontrollkästchen in den Fenstern mit den benutzerdefinierten Installationsoptionen. Aktivieren Sie außerdem das Kontrollkästchen, in dem angegeben wird, ob eine Neuinstallation durchgeführt werden soll.
- Starten Sie Ihren Computer neu und prüfen Sie, ob die Nvidia-Systemsteuerung wieder verfügbar ist.
Lösung 2: Starten Sie mehrere Nvidia-Dienste neu
Dienste sind das Rückgrat jedes Programms, und deren Neustart ist die übliche Methode, um alle damit verbundenen Probleme zu lösen. Wenn Nvidia-Dienste beschädigt sind, ist ein Neustart fast sicher, um das Problem zu lösen, egal, was das Problem an erster Stelle verursacht hat.
- Wenn Sie eine ältere Version von Windows als Windows 10 verwenden, können Sie am einfachsten auf die auf Ihrem PC ausgeführten Dienste zugreifen, indem Sie auf die Schaltfläche Start klicken und zum Dialogfeld Ausführen navigieren.
- Geben Sie services.msc in das Dialogfeld ein und warten Sie, bis die Liste der Dienste geöffnet wird.
- Wenn Sie Windows 10 verwenden, können Sie auch mit der Tastenkombination Strg + Umschalt + Esc auf Dienste zugreifen, um den Task-Manager aufzurufen.
- Navigieren Sie im Task-Manager zum Tab Dienste und klicken Sie unten im Fenster neben dem Zahnradsymbol auf Dienste öffnen.
Nachdem Sie die Dienste erfolgreich geöffnet haben, folgen Sie den Anweisungen unten.
- Suchen Sie die Nvidia-Dienste, indem Sie auf die Spalte Name klicken, um die Dienste in alphabetischer Reihenfolge zu sortieren. Wiederholen Sie den gleichen Prozess für die Prozesse, die die Arbeit Nvidia enthalten.
- Klicken Sie mit der rechten Maustaste auf den Dienst und klicken Sie auf Eigenschaften.
- Navigieren Sie zum Starttyp und setzen Sie ihn auf Automatisch, wenn er nicht bereits eingestellt ist. Klicken Sie auf die Schaltfläche Stop, um den Dienst zu beenden und eine Minute zu warten. Klicken Sie nach einer Weile auf Start und bestätigen Sie die eventuell angezeigten Dialogfelder.
- Überprüfen Sie, ob das Problem mit der Systemsteuerung nicht mehr besteht.
Lösung 3: Wenn die Systemsteuerung nicht vorhanden ist, aber über das Desktop-Kontextmenü fehlt
Einige Benutzer behaupten, dass sie die Nvidia-Systemsteuerung in der normalen Systemsteuerung finden können, die sie jedoch im Kontextmenü verfügbar haben, wenn sie mit der rechten Maustaste auf ihren Desktop klicken. Dies ist ein viel einfacherer Weg, um auf diese Option zuzugreifen. Befolgen Sie deshalb die folgenden Anweisungen, um dies zu erreichen.
PRO TIPP: Wenn das Problem bei Ihrem Computer oder Laptop / Notebook auftritt, sollten Sie versuchen, die Reimage Plus Software zu verwenden, die die Repositories durchsuchen und beschädigte und fehlende Dateien ersetzen kann. Dies funktioniert in den meisten Fällen, in denen das Problem aufgrund einer Systembeschädigung auftritt. Sie können Reimage Plus herunterladen, indem Sie hier klicken- Verwenden Sie die Windows-Taste + R-Tastenkombination, um das Dialogfeld Ausführen zu öffnen, oder suchen Sie einfach im Startmenü nach Ausführen.
- Geben Sie im Dialogfeld "Ausführen" das Kontrollfeld ein und drücken Sie die Eingabetaste auf Ihrer Tastatur. Dies öffnet die Systemsteuerung sofort. Ändern Sie im oberen rechten Teil des Fensters die Option Ansicht nach zu großen Symbolen.
- Suchen Sie den NVIDIA Control Panel-Eintrag, klicken Sie darauf, und die NVIDIA Systemsteuerung sollte sofort geöffnet werden. Klicken Sie auf Ansicht oder Desktop und aktivieren Sie die Option Desktop-Kontextmenü hinzufügen.
- Übernehmen Sie die vorgenommenen Änderungen, navigieren Sie zu Ihrem Desktop und überprüfen Sie, ob die Systemsteuerung erneut im Kontextmenü angezeigt wird.
Lösung 4: Behebung des Problems mit NVIDIA Control Panel Einfach nicht starten
Einer der User im offiziellen Forum von Nvidia entdeckte eine mögliche Lösung für dieses Problem, probierte es aus und er stellte sich als erfolgreich heraus. Die Lösung ist kurz, aber es beinhaltet einige fortgeschrittene Aktionen, die Sie sorgfältig durchführen sollten.
- Navigieren Sie zu C: \ Programme \ NVIDIA Corporation \ Display.NvContainer, klicken Sie mit der rechten Maustaste auf die Datei NVDisplay.Container.exe, und wählen Sie im Kontextmenü den Befehl Kopieren.
- Verwenden Sie die Windows-Taste + R-Tastenkombination, um das Dialogfeld Ausführen zu öffnen, oder suchen Sie einfach im Startmenü nach Ausführen. Geben Sie shell: startup in das Dialogfeld ein und klicken Sie auf Enter.
- Es sollte der Ordner C: \ Users \ naoda \ AppData \ Roaming \ Microsoft \ Windows \ Startmenü \ Programme \ Autostart geöffnet werden. Fügen Sie NVDisplay.Container.exe als Verknüpfung in diesen Ordner ein.
- Klicken Sie mit der rechten Maustaste auf die Verknüpfung NVDisplay.Container.exe, die Sie gerade erstellt haben, gehen Sie zu Eigenschaften und navigieren Sie zur Registerkarte Verknüpfung. Wechseln Sie in der Registerkarte Verknüpfung zu Erweitert, und aktivieren Sie die Option Als Administrator ausführen. Bestätigen Sie die Änderungen, navigieren Sie zur Registerkarte Kompatibilität und aktivieren Sie das Programm als Administrator ausführen. Klicken Sie auf Übernehmen und dann auf OK und prüfen Sie, ob das Problem gelöst ist.
Lösung 5: Öffnen Sie die Systemsteuerung manuell
Wenn der Prozess nicht automatisch gestartet wird, wenn Sie es möchten, kann das Problem mit der Tatsache, dass etwas in Bezug auf den automatischen Start ist falsch konfiguriert und es wird einfach nicht öffnen. Sie können das Starten erzwingen, indem Sie die folgenden Schritte ausführen:
- Verwenden Sie die Tastenkombination Strg + Umschalt + Esc, um den Task-Manager zu öffnen. Klicken Sie auf Weitere Details, wenn das Fenster geschrumpft ist, und suchen Sie den Nvidia Container-Eintrag in der Liste. Klicken Sie mit der rechten Maustaste darauf und wählen Sie die Option "Speicherort für Datei öffnen".
- Während Sie sich im Ordner von Nvidia befinden, gehen Sie einen Ordner nach oben, bis Sie im Ordner der Nvidia Corporation landen. Versuchen Sie, den Ordner mit dem Namen Control Panel Client zu finden, öffnen Sie ihn und suchen Sie nach der Anwendung namens nvcplui.exe.
- Klicken Sie mit der rechten Maustaste darauf und wählen Sie die Option Als Administrator ausführen. Das Problem sollte jetzt gelöst werden.
Lösung 6: Beenden Sie die Übertaktung Ihrer GPU
Das Übertakten Ihrer GPU verursacht normalerweise diese Fehler. Overclocking ist ein Prozess, bei dem Sie die Frequenz und Geschwindigkeit Ihres Prozessors auf einen höheren Wert und über die Werkseinstellungen ändern. Dies kann Ihrem PC einen deutlichen Geschwindigkeitsschub verleihen, aber Sie müssen absolut vorsichtig sein, da es Fälle gab, in denen ganze PCs in Flammen aufgingen, nachdem Benutzer sie zu sehr übertaktet oder weil sie unvorsichtig waren.
Es hängt von der Software ab, die Sie zum Übertakten verwendet haben, um die Geschwindigkeit und Frequenz Ihrer GPU in ihren ursprünglichen Zustand zurückzuversetzen. AMD und Nvidia haben ihre eigenen Anwendungen zum Download zur Verfügung, mit denen Anwender ihre GPU übertakten können, aber es stehen Dutzende von Programmen zur Auswahl.
Stoppen Sie die Übertaktung Ihrer Grafikkarte und überprüfen Sie, ob die Systemsteuerung neu gestartet wird.
PRO TIPP: Wenn das Problem bei Ihrem Computer oder Laptop / Notebook auftritt, sollten Sie versuchen, die Reimage Plus Software zu verwenden, die die Repositories durchsuchen und beschädigte und fehlende Dateien ersetzen kann. Dies funktioniert in den meisten Fällen, in denen das Problem aufgrund einer Systembeschädigung auftritt. Sie können Reimage Plus herunterladen, indem Sie hier klicken