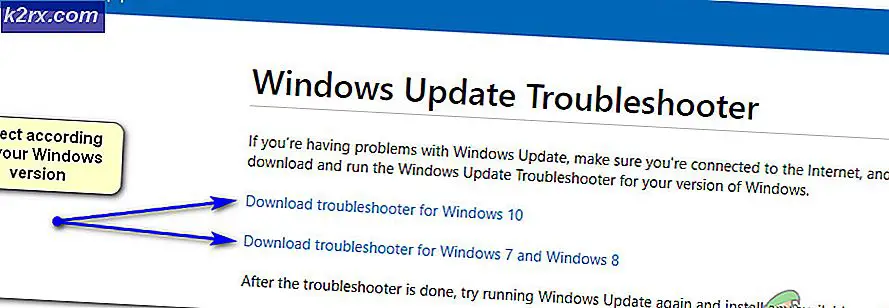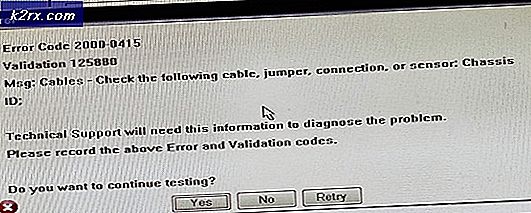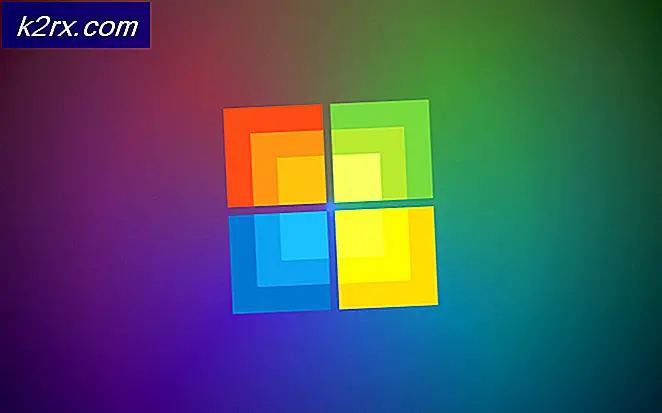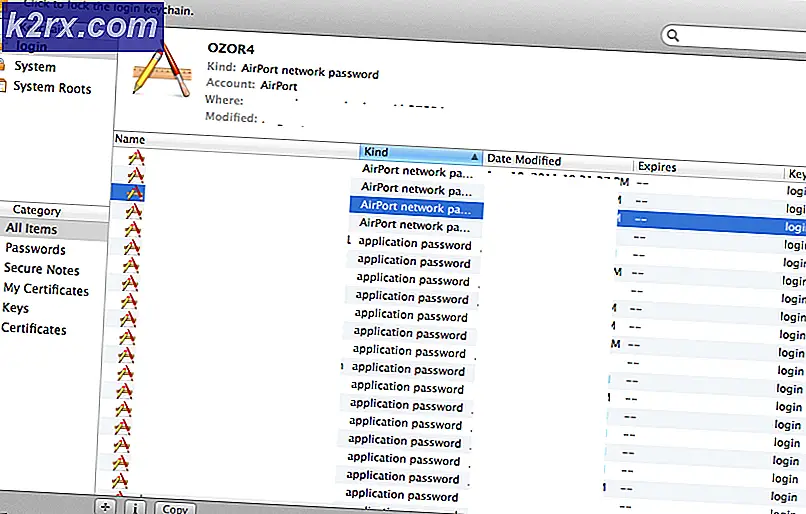So löschen Sie Steam Cloud Speichert
Die Steam Cloud bietet eine einfache und transparente Möglichkeit, Ihre Spieldaten auf einem Remote-Speichersystem zu speichern. Die in der Auto-Cloud-Konfiguration angegebenen oder auf den Datenträger geschriebenen Dateien werden automatisch auf die Steam-Cloud-Server (unter Verwendung der Cloud-API) repliziert, nachdem das Spiel existiert.
Dies ist besonders nützlich, wenn der Benutzer seinen Computer wechselt. Der Spielfortschritt wird entweder von der Cloud-API oder direkt von der Festplatte gelesen. Die Dateien werden vor dem Start des Spiels automatisch heruntergeladen, da Sie Ihre Steam-Anmeldedaten bereits eingegeben haben. Die Hauptaufgabe der Steam Cloud besteht darin, sicherzustellen, dass alle Dateien auf allen Computern synchronisiert werden, die ein Benutzer verwendet.
Benutzer haben die Möglichkeit, die gesamte Cloud-Synchronisation in den Steam-Einstellungen des Clients zu deaktivieren. Benutzer haben auch die Flexibilität, die Cloud-Synchronisation pro Spiel zu deaktivieren.
Was sind die verschiedenen Methoden der Steam Cloud?
Steam bietet zwei verschiedene Methoden an, um die Steam Cloud zu nutzen.
Zuerst ist die Steam Cloud API. Die Cloud-API bietet eine Reihe von Funktionen, mit denen Sie die Steam Cloud direkt in Ihr Spiel integrieren können. Die Cloud-API übernimmt außerdem die Aufgabe, einzelne Steam-Benutzerdateien voneinander zu isolieren und die Steam-Cloud insgesamt besser zu steuern.
Die zweite ist die Steam Auto-Cloud. Diese Funktion wurde hauptsächlich für Legacy-Spiele entwickelt, bei denen es schwierig war, die Cloud-API zu verwenden. Es ist ein schneller Weg, um mit der Steam Cloud zu beginnen, aber es fehlt die Flexibilität und Leistung, die die Steam Cloud API bietet.
Es wird von den Entwicklern empfohlen, anstelle von Steam Auto-Cloud die Cloud-API zu verwenden, da diese eine tiefere und effektivere Integration und Anpassung ermöglicht. Damit können Sie die Steam-Cloud optimal nutzen.
Wie löse ich einen Steam Cloud-Konflikt auf?
Ein Steam Cloud-Konflikt tritt auf, wenn der Steam Cloud-Inhalt nicht mit Ihren lokalen Spieldateien übereinstimmt, die auf Ihrer Festplatte gespeichert sind. Dies kann auf dem Computer auftreten, den Sie zu diesem Zeitpunkt verwendet haben, oder auf einem anderen Computer. Da die Datei an zwei verschiedenen Orten ohne Synchronisierung zwischen ihnen geändert wurde, kann Steam nicht bestimmen, welche Datei beibehalten werden soll.
Sie werden wahrscheinlich die Datei auswählen, die zuletzt geändert wurde. Das bedeutet, dass die neuesten Entwicklungen in Ihrem Spiel gespeichert werden. Sie sollten die im Fenster angezeigten Daten sorgfältig prüfen. Überprüfen Sie sorgfältig das Datum und die Uhrzeit des Kontexts und stimmen Sie damit überein, wann Sie das letzte Mal ein Spiel auf Steam gespielt haben. Dieser Kontext kann Ihnen bei der Entscheidung helfen, welche Version beibehalten werden soll.
Beachten Sie, dass das Spielen von Spielen im Offline-Modus dazu führt, dass Ihre Spiele nicht synchronisiert werden. Dies ist die wahrscheinlichste Ursache des Steam Cloud-Konflikts.
Was passiert, wenn Steam keine Dateien mit der Cloud synchronisieren kann?
Dieser Fehler zeigt an, dass Steam Ihre lokalen Dateien nicht mit der Steam Cloud synchronisieren konnte. Dies kann ein vorübergehendes Problem sein, dem die Steam Cloud-Server möglicherweise ausgesetzt sind. Sie können den Steam Cloud-Status auf der Steam-Website überprüfen, um sicherzustellen, dass das Problem auf ihrer Seite liegt.
Wenn der Steam-Cloud-Dienst einwandfrei läuft, bedeutet dies, dass das Problem an Ihrem Ende liegt. Sie können Ihre Steam-Verbindung überprüfen und Probleme beheben. Sie können auch überprüfen, ob nur Probleme bei der Synchronisierung mit der Steam Cloud auftreten.
Wenn Sie die Nachricht ignorieren und auf "Spiel spielen" klicken, kann dies zu einem Konflikt zwischen Ihren lokalen Dateien und der Steam Cloud führen. Es kann auch zu verlorenen Fortschritts- und Spieldaten führen.
Was passiert, wenn ich nach dem Umzug auf einen anderen Computer eine Datei verliere oder Fortschritte mache?
Wenn du deinen letzten Fortschritt verpasst und überprüft hast, dass das Spiel die Steam Cloud über die Einstellungen nutzt, bedeutet dies, dass entweder Steam deine Daten nicht erfolgreich synchronisieren konnte oder die Synchronisierung dazu führte, dass deine vorherigen Daten in die Cloud hochgeladen wurden .
Es ist möglich, dass sich Ihre Originaldatei oder der Fortschritt immer noch auf dem älteren Computer befindet und nicht synchronisiert werden konnte. Wenn Sie Steam auf diesem Computer starten, wird Ihr Fortschritt angezeigt. Wenn dies der Fall ist, wird es automatisch auf allen anderen Rechnern aktualisiert, die mit Ihrem Steam-Konto verbunden sind.
Außerdem verwenden viele Spiele nicht die Möglichkeit von Steam Cloud. Sie können die offizielle Seite des Spiels überprüfen, wenn Steam Cloud-Unterstützung verfügbar ist. Wenn dies nicht der Fall ist und Sie keinen Zugriff auf den älteren Computer haben, bedeutet dies, dass Ihr Fortschritt verloren gegangen ist und es keine Möglichkeit gibt, ihn wiederherzustellen.
Wie lösche ich Dateien, die in Steam Cloud Servern gespeichert sind?
Steal Cloud wird verwendet, um jeden Fortschritt deines Spiels zu sichern, damit du deinen Fortschritt nicht verlierst, wenn du von einem anderen Computer aus auf das Spiel zugreifst. Sie können bestätigen, dass Ihr Fortschritt von der Cloud mithilfe der folgenden Methode gespeichert wird.
Überprüfen Sie, ob Ihr Spiel gesichert wird.
- Öffne deinen Steam-Client . Öffnen Sie die Einstellungen, indem Sie die Steam-Taste in der oberen linken Ecke des Fensters drücken und die Option auswählen.
- Öffnen Sie die Registerkarte "Cloud" auf der linken Seite des Bildschirms. Überprüfen Sie, ob die Option Steam Cloud-Synchronisierung für die Anwendungen aktivieren aktiviert ist, die sie unterstützen .
- Klicke als nächstes auf die Registerkarte "Bibliothek" oben auf dem Steam-Client. Hier werden alle Ihre Spiele aufgelistet.
- Klicken Sie mit der rechten Maustaste auf das Spiel und wählen Sie Eigenschaften . Navigieren Sie dann zur Registerkarte Updates, die sich oben im Fenster befindet.
- Hier unten im Fenster sehen Sie eine Option Steam Cloud Synchronisation für [Name des Spiels] aktivieren . Stellen Sie sicher, dass die Option aktiviert ist.
Wenn Sie beide Optionen aktiviert haben, bedeutet dies, dass Ihr Spiel von der Steam Cloud gesichert wird und wir die Daten auch löschen können.
Was sind die Backup-Mechanismen?
Das erste, was Sie wissen sollten, ist, dass es drei Versionen der gespeicherten Spieldaten gibt.
- Die ursprüngliche Version wird im Ordner von AppData ( D1 ) gespeichert.
- Die Cloud-Version ist im Verzeichnis steam / userdata / SteamID / AppID ( D2 ) gespeichert.
- Die Cloud-Version, die in den Cloud-Servern von Steam ( D3 ) gespeichert ist.
Beachten Sie die Anmerkungen (D1, D2, D3), die wir in der Zukunft verwenden.
Wenn Sie das Spiel zum ersten Mal starten, wird D1 automatisch erstellt. Nachdem Sie mit dem Spiel fertig sind, werden die Spieldaten in D1 aktualisiert und automatisch auf D2 kopiert. Danach wird D2 mit D3 synchronisiert und lädt alle Spielinhalte hoch.
Wenn Sie Ihr Spiel zum ersten Mal von einem anderen Computer starten, wenn Steam D3 auf seinen Servern hat, aber D2 auf dem Computer nicht erkennt, lädt es automatisch die Daten herunter und kopiert D3 nach D2. Steam Cloud lädt die fehlenden Daten automatisch herunter, wenn Sie Steam starten.
Kurz gesagt, die wichtigsten Daten für uns sind D2. Wenn wir es manipulieren können, können wir die Daten, die Sie löschen möchten, erfolgreich löschen.
Hinweis: Einige Spiele haben keine D1 und sie speichern ihre Daten direkt in D2. Einige Spiele verwenden D2 nicht als Medium und laden die Daten direkt von D1 in die Cloud hoch.
Was sind die Benutzerdaten?
Im Verzeichnis Steam / userdata sollten Sie einen Ordner haben, der Ihrer SteamID entspricht (Sie überprüfen, was Ihre SteamID ID ist, indem Sie unseren Artikel darüber lesen). Nachdem Sie es geöffnet haben, werden für jedes Spiel, das Sie spielen, Ordner erstellt. Sie werden anhand ihrer AppID identifiziert (AppID kann einfach überprüft werden, indem das Spiel im Steam Store besucht und aus der URL extrahiert wird). In diesem Spielordner finden Sie zwei Entitäten.
- remotecache.vdf: Diese Datei beschreibt alle Eigenschaften von Dateien, die im Remote-Ordner enthalten sind.
- Entfernter Ordner Dieser enthält alle Dateien, die mit Ihrem Steam Cloud Server synchronisiert werden.
Löschen von Daten aus der Cloud
In dieser Methode werden wir zwei wichtige Schritte folgen. Wir werden zuerst die Steam Cloud-Konfliktbenachrichtigung aufrufen und dann die Cloud-Dateien löschen.
Beachten Sie, dass Sie diese Schritte Spiel für Spiel befolgen müssen, um alle Steam-Cloud-Inhalte zu löschen.
PRO TIPP: Wenn das Problem bei Ihrem Computer oder Laptop / Notebook auftritt, sollten Sie versuchen, die Reimage Plus Software zu verwenden, die die Repositories durchsuchen und beschädigte und fehlende Dateien ersetzen kann. Dies funktioniert in den meisten Fällen, in denen das Problem aufgrund einer Systembeschädigung auftritt. Sie können Reimage Plus herunterladen, indem Sie hier klickenZuerst müssen wir den AppID-Ordner aus Ihrem Steam-Verzeichnis löschen. Nachdem Sie Ihren Computer und Steam neu gestartet haben, erstellt Steam automatisch den Ordner neu. Wir müssen diesen Schritt durchführen, um sicherzustellen, dass die Steam Cloud perfekt funktioniert und wir können mit dem Löschvorgang fortfahren.
- Öffne dein Steam-Verzeichnis . Der Standardspeicherort für Ihre Steam-Installation ist C: \ Programme (x86) \ Steam.
- Suchen Sie nach einem Ordner mit AppID . Löschen Sie diesen Ordner und starten Sie Ihren Computer und Steam neu. Starten Sie ein Spiel für ein paar Minuten. Stellen Sie sicher, dass Sie eine funktionierende Internetverbindung haben.
- Navigiere zurück zum Steam-Verzeichnis und überprüfe, ob der AppID-Ordner zurück ist. Wenn dies der Fall ist, wird bestätigt, dass Ihre Steam Cloud perfekt funktioniert und wir können mit der Methode fortfahren.
Der Steam Cloud-Konfliktdialog wird gestartet
Der erste Teil der Lösung ist wahrscheinlich der schwierigste. Um alle Ihre Steam Cloud-Daten zu löschen, müssen Sie den Konfliktdialog aufrufen. Ohne ist es nicht möglich, die in Ihrer Cloud vorhandenen Daten zu löschen. Der Steam Cloud-Konflikt tritt auf, wenn sich die Cloud-Dateien von den Daten auf Ihrer Festplatte unterscheiden.
Es gibt zwei Methoden, um diesen Konflikt herbeizuführen:
Methode 1:
- Stellen Sie sicher, dass Ihre Steam Cloud aktiviert ist, indem Sie die oben genannten Schritte ausführen. Beenden Sie Steam vollständig, indem Sie alle Prozesse beenden, die mit Steamclientbootstrapper starten, indem Sie den Task-Manager verwenden.
- Jetzt werden alle Dateien im Speicherort Steam \ userdata \ SteamID \ AppID \ remote geändert
Das Ziel besteht darin, sicherzustellen, dass sich alle Dateien von denen unterscheiden, die in die Steam-Cloud hochgeladen wurden. Wir können die Dateien nicht einfach von diesem Ort löschen, da Steam automatisch bemerkt, dass die Dateien fehlen und dieselben von den Cloud-Servern herunterladen. Wir können unsere Aufgabe erfüllen, indem wir sie korrumpieren und zu 0-Byte-Dateien machen.
- Navigieren Sie zu Steam \ userdata \ SteamID \ AppID \ remote
- Halten Sie nun die Umschalttaste gedrückt und klicken Sie mit der rechten Maustaste auf Ihren Remote-Ordner. Wählen Sie hier die Option PowerShell-Fenster öffnen .
- Sie können PowerShell auch im Ordner öffnen, indem Sie oben links im Bildschirm auf die Option Datei klicken und Windows PowerShell als Administrator öffnen auswählen.
- Sobald PowerShell geöffnet ist, geben Sie den unten angegebenen Text ein
clc -Pfad C: \ Programme (x86) \ Steam \ userdata \ SteamID \ AppID \ remote \ *
Wenn Sie nicht den richtigen Code schreiben, erhalten Sie einen Fehler wie diesen
Wenn Sie die Zeile korrekt eingeben, wird keine Bestätigungsmeldung angezeigt und Sie erhalten ein Fenster wie dieses.
Starten Sie Ihren Steam und es werden die Konfliktfenster auf Ihrem Steam-Client angezeigt.
Methode 2:
Dies ist eine einfachere Methode im Vergleich zu der früheren, aber es ist nicht so effizient.
- Öffne deinen Steam-Client. Öffnen Sie die Einstellungen, indem Sie die Steam-Taste in der oberen linken Ecke des Fensters drücken und die Option auswählen.
- Öffnen Sie die Registerkarte "Cloud" auf der linken Seite des Bildschirms. Deaktivieren Sie die Option Steam Cloud-Synchronisierung für die Anwendungen aktivieren, die sie unterstützen .
- Navigieren Sie jetzt wie zuvor zu Ihrem Stream-Verzeichnis und löschen Sie alle im Ordner AppID vorhandenen Dateien . Der Dateipfad zum Löschen lautet Steam \ userdata \ SteamID \ AppID
- Starten Sie nun das Spiel, um neue und andere Dateien am Speicherort der Datei zu erstellen.
- Beenden Sie das Spiel und Steam vollständig, indem Sie alle Steam-Prozesse im Task-Manager beenden (Steamclientbootstrapper zuerst beenden).
- Löschen Sie nun die Datei remotecache.vdf, die sich im Verzeichnis steam \ userdata \ SteamID \ AppID befindet
- Starte deinen Dampf.
- Gehen Sie zu den Einstellungen des Kunden und aktivieren Sie die Cloud .
Jetzt wird ein Steam-Konfliktdialog angezeigt und wir können mit der verbleibenden Methode fortfahren.
Löschen von Cloud-Dateien
Wenn der Cloud-Konflikt-Fehler vorliegt, klicken Sie auf keine Option und folgen Sie den Anweisungen unten.
- Navigieren Sie zum folgenden Dateipfad Steam \ userdata \ SteamID \ AppID und löschen Sie alle darin enthaltenen Dateien. Es wird zwei Dateien geben (Remote-Ordner und remotecache.vdf). Löschen Sie beide.
- Gehe nun zurück zum Konfliktfenster und wähle die Option Upload in die Steam Cloud . Jetzt synchronisiert Steam Ihren AppID-Ordner, während nichts mehr darin enthalten ist und die vorherigen Daten in Ihrer Steam Cloud gelöscht werden.
- Jetzt wird das Spiel automatisch gestartet, aber es werden neue Dateien erstellt, die beim Schließen mit der Steam-Cloud synchronisiert werden. Wir können verhindern, dass es passiert, indem Sie Alt + Tab drücken. Dies öffnet die geöffneten Fenster auf Ihrem Bildschirm. Wählen Sie den Steam-Client aus der Liste der Fenster.
- Sobald Sie im Steam-Client sind, öffnen Sie die Einstellungen des Clients. Navigieren Sie zum Tab "Cloud" und deaktivieren Sie die Zeile, die Cloud aktiviert .
- Kehre nun zum Spiel zurück und verlasse es. Es werden keine Dateien mit Ihrer Steam-Cloud synchronisiert.
- Starte Steam und lösche den AppID-Ordner wie zuvor.
Wie kann ich sicherstellen, dass das funktioniert?
Denken Sie daran, wie wir am Anfang dieser Methode eingecheckt haben, wenn die Steam Cloud wie erwartet ausgeführt wurde, indem Sie den AppID-Ordner löschen und prüfen, ob er erneut erstellt wurde. Wenn in der Steam-Cloud keine Datei vorhanden ist, wird keine Datei auf Ihren Computer heruntergeladen.
- Aktivieren Sie die Steam-Cloud wie im Leitfaden.
- Beenden Sie Steam vollständig mit dem Task-Manager.
- Löschen Sie den AppID-Ordner (falls nicht in Schritt 2).
- Überprüfen Sie nun D3 (das sind die Cloud-Dateien) und vergleichen Sie sie mit D2 (lokale Dateien auf Ihrem Computer). Wenn es in D3 nichts gibt, wird es auch in D2 nichts geben!
- Überprüfen Sie das folgende Verzeichnis Steam \ userdata \ SteamID
Es wurde kein neuer AppID- Ordner erstellt.
Sie können dies auch überprüfen, indem Sie Steam auf einem anderen Computer anmelden und prüfen, ob die Dateien vorhanden sind.
Wenn Sie es bis hier ohne Probleme schaffen, haben Sie erfolgreich alle Dateien in Ihrer Steam Cloud gelöscht.
PRO TIPP: Wenn das Problem bei Ihrem Computer oder Laptop / Notebook auftritt, sollten Sie versuchen, die Reimage Plus Software zu verwenden, die die Repositories durchsuchen und beschädigte und fehlende Dateien ersetzen kann. Dies funktioniert in den meisten Fällen, in denen das Problem aufgrund einer Systembeschädigung auftritt. Sie können Reimage Plus herunterladen, indem Sie hier klicken