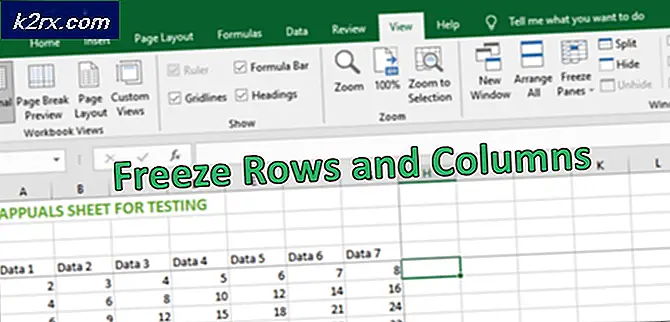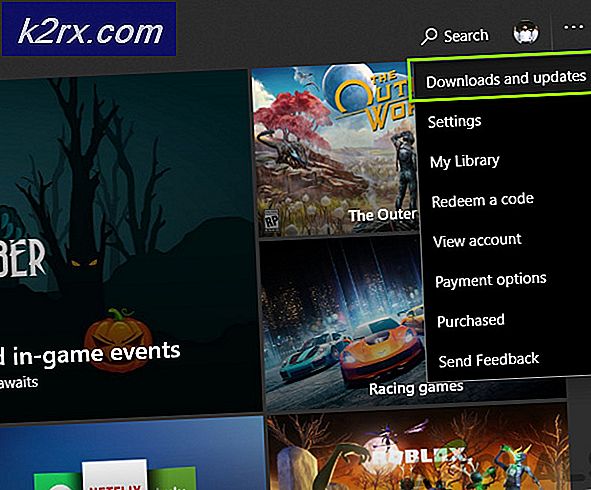Fix: Internetkalender kann in Outlook 2010 und älteren Versionen nicht hinzugefügt oder verwendet werden
Einige Windows-Benutzer stoßen auf die „Sie können keine Internetkalenderabonnements verwenden. Ihr Systemadministrator hat diese Funktion deaktiviert. "Fehler beim Versuch, die Internetkalenderfunktion in Outlook zu verwenden. In den meisten dokumentierten Fällen tritt dieses Problem bei Outlook 2010 und älteren Versionen auf. In der Regel zeigt Outlook 2013 und höher diesen Fehler beim Öffnen von .lcs-Dateien nicht mehr an.
Wenn dieses Problem unter Windows 10 auftritt, besteht eine hohe Wahrscheinlichkeit, dass das Problem durch zwei unterschiedliche Richtlinien verursacht wird, die in Ihrer Registrierung aktiviert sind. DisablePST und webcal. Um das Problem in diesem Fall zu beheben, müssen Sie den Wert dieser Schlüssel auf 0 ändern, um sie dann zu deaktivieren.
Wenn Sie Microsoft Outlook 2010 verwenden, wenn dieses Problem auftritt, wird das Problem höchstwahrscheinlich durch das Fehlen einer wichtigen Systemadministratorvorlage verursacht. Sie können das Problem in diesem Fall beheben, indem Sie die Sammlung der administrativen Office 2010-Vorlagen manuell herunterladen und die Vorlage outkk4.4.m vor dem Konfigurieren manuell importieren.
Wenn Sie jedoch keine Kalenderdaten in Ihre Desktop-Version von Outlook importieren können, aber keine Fehlermeldung erhalten, liegt dies höchstwahrscheinlich an der neuesten Authentifizierungsservermethode, die Outlook 2016, Outlook 2019 und Office365 verwenden. Der effizienteste Weg zum Importieren der Kalenderdaten ist in diesem Fall die Verwendung der OWA (Outlook Web App).
Methode 1: Ändern von Registrierungsschlüsseln, die mit .ICS-Dateien verknüpft sind
Wie sich herausstellt, gibt es zwei verschiedene Richtlinien, die durch den Registrierungseditor erzwungen werden und am Ende die erstellen können "Sie können keine Internetkalenderabonnements verwenden." Error. DisablePST und webcal sind zwei Richtlinien, die unter Windows 8.1 nicht gefunden werden.
Mehrere betroffene Benutzer haben berichtet, dass sie es geschafft haben, das Problem zu beheben, indem sie die Werte dieser beiden Richtlinien um zwei 0 geändert haben, um sicherzustellen, dass sie keine Auswirkungen haben. Nach diesen Änderungen und dem Neustart des Computers haben die meisten betroffenen Benutzer bestätigt, dass sie beim Hinzufügen einer Internetkalenderdatei zu Outlook nicht mehr auf den Fehler gestoßen sind.
Hier ist eine Kurzanleitung zum Ändern der Werte von DisablePST und webcal um den Fehler "Sie können keine Internetkalenderabonnements verwenden" zu beheben:
- Drücken Sie Windows-Taste + R. um ein Dialogfeld "Ausführen" zu öffnen. Geben Sie als Nächstes ein "Regedit" im Textfeld Ausführen und drücken Sie Eingeben um den Registrierungseditor zu öffnen. Wenn Sie von der aufgefordert werden UAC (Benutzerkontensteuerung), klicken Ja Administratorrechte zu gewähren.
- Wenn Sie sich im Registrierungseditor befinden, navigieren Sie im linken Bereich zum folgenden Speicherort:
Computer \ HKEY_CURRENT_USER \ Software \ Microsoft \ Office \ 16.0 \ Outlook
Hinweis: Sie können entweder manuell über das Menü links navigieren oder den Ort direkt in die Navigationsleiste einfügen und drücken Eingeben um sofort dorthin zu gelangen.
- Nachdem Sie den richtigen Ort gefunden haben, wechseln Sie zum Menü auf der rechten Seite und doppelklicken Sie auf DisablePST.
- In der DWORD (32-Bit) Value Edit Fenster zugeordnet mit DisablePST, Stellen Sie die Base zu Hexadezimal und stellen Sie die Messwert zu 0 und klicken Sie auf OK um die Änderungen zu speichern.
- Navigieren Sie nach dem Ändern dieser Änderung über das Menü auf der linken Seite oder durch Einfügen des Standorts direkt in die Navigationsleiste zum folgenden Ort:
Computer \ HKEY_CURRENT_USER \ Software \ Microsoft \ Office \ 16.0 \ Outlook \ Options
- Wenn Sie an der richtigen Stelle angekommen sind, gehen Sie zum rechten Bereich und doppelklicken Sie auf webcal Dword-Registrierung.
- In der Bearbeiten Bildschirm, der dem Webcal-Dword-Wert zugeordnet ist, stellen Sie die ein Base zu Hexadezimal und der Messwert zu 0.
- Wenn Sie sichergestellt haben, dass die beiden Richtlinien deaktiviert sind, starten Sie Ihren Computer neu und warten Sie, bis der nächste Start abgeschlossen ist.
- Wiederholen Sie nach dem Neustart Ihres Computers die Aktion, die zuvor die verursacht hat "Sie können keine Internetkalenderabonnements verwenden."Fehler und prüfen Sie, ob das Problem behoben ist.
Wenn das gleiche Problem weiterhin besteht, fahren Sie mit der nächsten möglichen Lösung fort.
Methode 2: Installieren von Systemadministratorvorlagen (falls zutreffend)
Wie sich herausstellt, tritt dieses Problem häufig aufgrund einer bestimmten fehlenden Office Admin-Vorlage (outk14.adm) auf. Dies tritt nur bei Office 2010 oder älter auf, da neuere Versionen diese Vorlage bei der Ersteinrichtung automatisch installieren.
Wenn diese Methode anwendbar ist, können Sie das Problem beheben, indem Sie die gesamte Sammlung von Office-Systemadministrationsvorlagen herunterladen und dann mit Gpedit (Editor für lokale Gruppenrichtlinien) die Richtlinie hinzufügen und deaktivieren, die mit "Internetkalender-Integration nicht in Outlook einbeziehen" verknüpft ist '.
Hinweis: Beachten Sie, dass der lokale Gruppenrichtlinien-Editor je nach verwendeter Windows 10-Version möglicherweise nicht auf Ihrem Computer verfügbar ist. Wenn Sie Windows 10 Home verwenden, befolgen Sie diesen Artikel, um das Dienstprogramm gpedit zu aktivieren.
Hier finden Sie eine schrittweise Anleitung zur Behebung des Problems, indem Sie die Vorlage outkk4.4.m hinzufügen und sie über den lokalen Gruppenrichtlinien-Editor konfigurieren:
- Besuchen Sie diesen Link (Hier) und klicken Sie auf die Schaltfläche Herunterladen, um die Sammlung der Office 2010-Verwaltungsvorlagendateien herunterzuladen.
- Öffnen Sie nach Abschluss des Downloads die für Ihre Betriebssystem-Bit-Version geeignete ausführbare Datei (AdminTemplates_32.exe oder AdminTemplates_65.exe) und klicken Sie auf Ja Bei der UAC (Benutzerkontensteuerung) prompt.
- Aktivieren Sie bei der ersten Eingabeaufforderung das Kontrollkästchen für Klicken hier, um die zu akzeptieren Microsoft Software-LizenzbedingungenKlicken Sie dann auf Fortsetzen.
- Wählen Sie einen geeigneten Speicherort, an dem Sie die Sammlung von Vorlagen extrahieren möchten, die Sie gerade heruntergeladen haben.
- Drücken Sie Windows-Taste + R. zu öffnen a Lauf Dialogbox. Geben Sie in das Textfeld ein ‘Gpedit.msc’ und drücke Eingeben das öffnen Lokaler Gruppenrichtlinien-Editor. Wenn Sie von der aufgefordert werden UAC (Benutzerkontensteuerung), klicken Ja Administratorrechte zu gewähren.
- Wenn Sie sich im Editor für lokale Gruppenrichtlinien befinden, klicken Sie mit der rechten Maustaste auf den linken Bereich Administrative Vorlagen und wähle Vorlagen hinzufügen / entfernen…
- Sobald Sie in der Vorlagen hinzufügen/entfernen Klicken Sie auf den Bildschirm Hinzufügen Schaltfläche in der unteren linken Ecke des Bildschirms.
- Verwenden Sie die Richtlinienvorlagen Fenster, um zu dem Speicherort zu navigieren, an den Sie zuvor die Office 2010-Verwaltungsvorlage extrahiert haben, und wählen Sie outk14.adm (ADM> en-us> outk14.adm) vor dem Klicken Öffnen.
- Nachdem Sie zu den Vorlagen zum Hinzufügen / Entfernen zurückgekehrt sind, klicken Sie auf Schließen.
- Navigieren Sie anschließend zu Administrative Vorlagen> Klassische administrative Vorlagen (ADM)> Microsoft Outlook 2010> Kontoeinstellungen> Internetkalender und doppelklicken Sie dann aufIntegrieren Sie die Internetkalender-Integration nicht in Outlook.
- In der Integrieren Sie die Internetkalender-Integration nicht in Outlook Richtlinie, setzen Sie den Status der Richtlinie auf Deaktiviert, dann klicken Sie auf Anwenden um die Änderungen zu speichern.
- Starten Sie Ihren Computer nach dem Erzwingen der Richtlinie neu und prüfen Sie, ob das Problem beim nächsten Start des Computers behoben ist.
Im Falle des gleichen "Sie können keine Internetkalenderabonnements verwenden." Errortritt immer noch auf, fahren Sie mit dem endgültigen potenziellen Fix unten fort.
Methode 3: Verwenden Sie stattdessen die Outlook-Webanwendung
Falls Sie in Outlook 2016, Outlook 2019 oder keinen Internetkalender hinzufügen können Büro 365 Sie erhalten jedoch keine Fehlermeldung. Das Problem tritt höchstwahrscheinlich aufgrund eines modernen Authentifizierungsservers auf, der den Kalender enthält, den nur neuere Outlook-Versionen verwenden.
Während der Server in den meisten Fällen diese moderne Authentifizierungsmethode unterstützt, betrachten einige Server dies als ungültige Clientanforderung, wodurch der Outlook-Client gezwungen wird, den Versuch abzubrechen, dem Kalender hinzuzufügen.
Wenn dieses Szenario zutrifft, sollten Sie dieses Problem mithilfe der Outlook Web APP (OWA) umgehen können. Im Gegensatz zu den Desktop-Versionen von Outlook weist das OWA-Äquivalent nicht das gleiche Verhalten des Authentifizierungsheaders auf, sodass dieses Problem nicht mehr auftreten sollte.
Hier ist eine Kurzanleitung zur Verwendung der Outlook-Webanwendung zum Hinzufügen des Kalenders:
- Besuchen Sie diesen Link Hier und melden Sie sich mit Ihrem bei der Outlook-Webanwendung an Outlook-Konto.
- Klick auf das Einloggen Klicken Sie auf die Schaltfläche (oben rechts) und geben Sie die Anmeldeinformationen Ihres Benutzerkontos ein, um den Anmeldevorgang abzuschließen.
- Wechseln Sie nach Abschluss des Anmeldevorgangs zu Kalender Modul, indem Sie auf das zugehörige Symbol (unten links) klicken.
- Sobald das Kalendermodul vollständig geladen ist, klicken Sie auf Kalender hinzufügen Option aus dem Menü auf der linken Seite.
- In der Kalender hinzufügen Verwenden Sie die bevorzugte Methode, um den Kalender über das linke vertikale Menü zu Ihrem Outlook-Konto hinzuzufügen, und schließen Sie den Vorgang ab, indem Sie auf klicken Importieren.