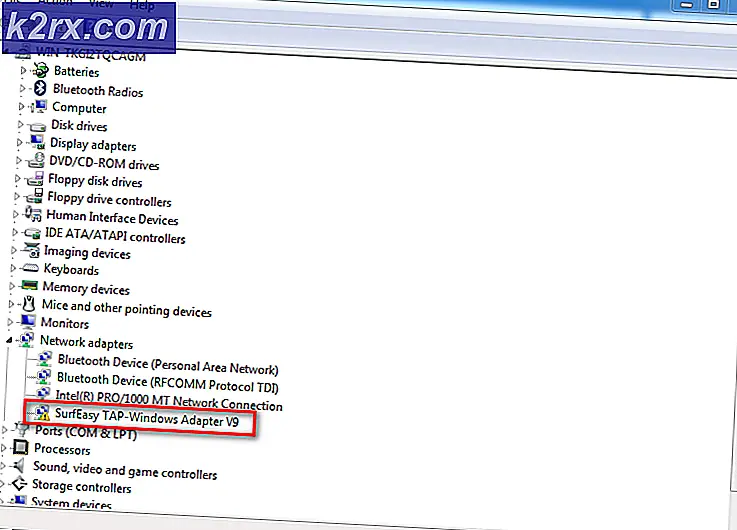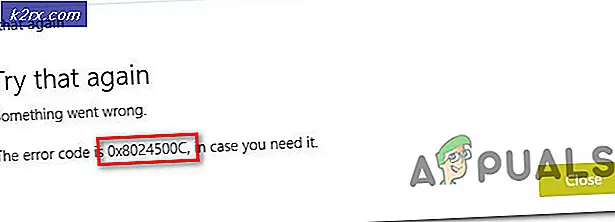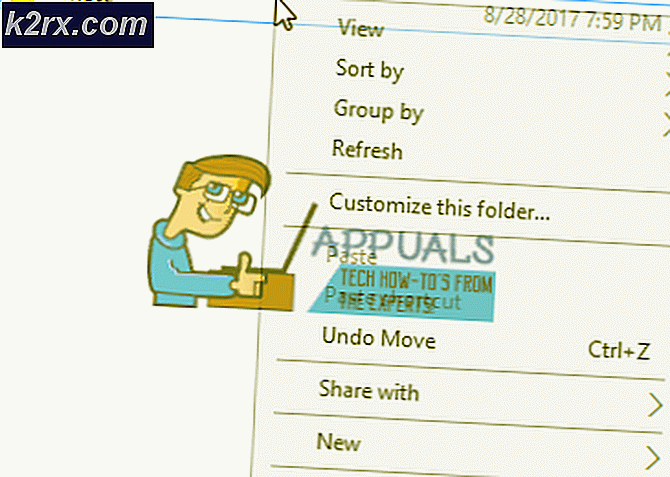Einfrieren von Zeilen und Spalten in Microsoft Excel
Viele Benutzer, die an größeren Excel-Tabellen arbeiten, überprüfen die spezifischen Daten häufig immer wieder, um sie zu vergleichen. Die Daten können sich je nach Art der Tabelle in einer Zeile oder Spalte befinden. Dies kann die Arbeit für die Benutzer etwas schwieriger und zeitaufwändiger machen. Die Einfrierfunktion kann jedoch zur Behebung dieses Problems verwendet werden. Mit der Funktion "Einfrieren" in Excel können Benutzer Zeilen oder Spalten in der Tabelle einfrieren. Nach dem Einfrieren der Zeile oder Spalte ist sie nach dem Scrollen immer sichtbar.
In diesem Artikel finden Sie Methoden, mit denen Sie Zeilen und Spalten in Excel einfach einfrieren können. Es gibt auch einige Alternativen zum Einfrieren, die wir in diesem Artikel aufgenommen haben.
1. Einfrieren einer einzelnen Zeile in Excel
Microsoft Excel bietet die Funktion "Fenster einfrieren", mit der die erste Zeile der Tabelle eingefroren werden kann. Sie können auch mehrere Zeilen der Tabelle zum Einfrieren auswählen. Das Einfrieren einer bestimmten Zeile in der Tabelle ist jedoch mit dieser Funktion noch nicht möglich. Wir können die Split-Funktion auch als Problemumgehung für die jeweilige Zeile verwenden. Mit der Funktion "Teilen" können wir während der Arbeit eine bestimmte Zeile in einer geteilten Tabelle einfrieren oder zumindest beibehalten.
Wenn Sie nur die oberste Reihe einfrieren, verwenden Sie die Funktion "Fenster einfrieren". Wenn Sie jedoch beim Scrollen einer Tabelle eine benutzerdefinierte Zeile anzeigen möchten, verwenden Sie die Funktion Teilen, um dieselben Ergebnisse zu erzielen.
Verwenden der Funktion zum Einfrieren von Fenstern:
- Öffnen Microsoft Excel Doppelklicken Sie auf die Verknüpfung oder durchsuchen Sie sie über die Windows-Suchfunktion. Öffnen Sie danach die Excel Tabelle mit den darin verfügbaren Daten.
- Klick auf das Aussicht Klicken Sie auf die Registerkarte Scheiben einfrierenund wählen Sie die Obere Reihe einfrieren Möglichkeit. Dadurch wird die oberste Zeile der Tabelle eingefroren.
Hinweis: Sie können auch die auswählen erste Zelle der zweiten Reihe und verwenden Sie die Scheiben einfrieren Option in der Liste. - Sie können dies aufheben, indem Sie erneut auf klicken Scheiben einfrieren und wählen Sie die Scheiben auftauen Möglichkeit.
Verwenden der Split-Funktion:
- Öffne dein Microsoft Excel und dann öffnen Sie die Kalkulationstabelle dass Sie versuchen, für diese Methode zu verwenden.
- Wähle aus Zelle der zweiten Reihe. Klick auf das Aussicht Klicken Sie auf die Registerkarte und dann auf Teilt Möglichkeit.
- Es wird Teilt Die Tabelle wird zweigeteilt, und in der ersten Zeile wird jeweils eine Zeile für eine vollständige Tabelle angezeigt. Du kannst den ... benutzen Scrollleiste um eine bestimmte Zeile auszuwählen und dann in der folgenden Tabelle zu arbeiten.
- Wenn Sie mit der Arbeit fertig sind, klicken Sie auf Teilt Option erneut, um die Tabelle erneut zu einer zusammenzuführen.
2. Einfrieren einer einzelnen Spalte in Excel
Die Funktion "Fenster einfrieren" bietet eine Option zum Einfrieren der ersten Spalte der Tabelle. Dies ähnelt dem Einfrieren in der obersten Reihe wie bei der obigen Methode. Mit dieser Funktion können Sie auch mehrere Spalten einfrieren. Wenn es jedoch darum geht, eine bestimmte Spalte einzufrieren, ist dies noch nicht möglich. Wir können die Split-Funktion als Alternative verwenden, um bestimmte Spalten während der Arbeit festzuhalten.
Verwenden der Funktion zum Einfrieren von Fenstern:
- Öffnen Microsoft Excel über die Windows-Suchfunktion oder durch Doppelklicken auf eine Verknüpfung. Öffnen Sie nun die Kalkulationstabelle dass Sie dafür verwenden möchten.
- Wähle aus Aussicht Registerkarte im oberen Menü. Klicken Sie nun auf die Scheiben einfrieren Option und wählen Sie die Erste Spalte einfrieren.
- Die erste Spalte der Tabelle wird eingefroren. Sie können es auftauen, indem Sie auf klicken Scheiben einfrieren und auswählen Scheiben auftauen Möglichkeit.
Verwenden der Split-Funktion:
- Öffne dein Kalkulationstabelle im Microsoft Excel und navigieren Sie zu Aussicht Tab.
- Klick auf das zweite Zelle des erste Reihe und klicken Sie dann auf Teilt Möglichkeit. Dadurch wird die Tabelle in zwei Teile geteilt.
- In der ersten Spalte wird jeweils eine Spalte angezeigt. Du kannst den ... benutzen Scrollleiste um eine bestimmte Spalte auszuwählen, während Sie an der größeren Tabelle arbeiten.
- Wenn Sie fertig sind, klicken Sie einfach auf Teilt Option erneut aus dem Menü, um es mit neuen Änderungen zusammenzuführen.
3. Zeile und Spalte zusammenfrieren
Es gibt Situationen, in denen Sie sowohl Spalten als auch Zeilen für Ihre Tabelle einfrieren müssen. Sie können dies tun, indem Sie dieselben Funktionen wie in den obigen Methoden verwenden. Sie müssen nur die bestimmte Zelle in der Tabelle auswählen, um die einzufrieren Reihen und Spalten. Versuchen Sie, die nächste Zelle zu der Spalte und Zeile auszuwählen, die Sie immer einfrieren möchten. Gleiches gilt für die Split-Funktion in dieser Methode.
Verwenden der Funktion "Fenster einfrieren"
- Öffne das Microsoft Excel und dann öffne deine Kalkulationstabelle Datei.
- Klick auf das Zelle nach der Zeile und Spalte, die Sie einfrieren möchten. Wenn Sie versuchen, die ersten beiden Zeilen und zwei Spalten einzufrieren, wählen Sie die Option aus C3 Zelle dafür.
- Wähle aus Aussicht Registerkarte aus dem oberen Menü. Klick auf das Scheiben einfrieren und wählen Sie die Scheiben einfrieren Option darin.
- Sie können mit dem Einfrieren von Zeilen und Spalten experimentieren, indem Sie verschiedene Zellen ausprobieren.
- Um Zeilen und Spalten freizugeben, klicken Sie einfach auf Scheiben einfrieren wieder und dann wählen Sie die Scheiben auftauen Möglichkeit.
Verwenden der Split-Funktion
- Öffnen Microsoft Excel und dein Kalkulationstabelle dass Sie verwenden möchten.
- Klick auf das Zelle Das kommt nach der Zeile und Spalte, die Sie einfrieren möchten. Klicken Sie nun auf die Teilt Option im oberen Menü.
- Dadurch wird die Tabelle in zwei Teile geteilt, und Sie können eine davon verwenden, um sich für Ihre Arbeit zu bewerben, während die andere sichtbar ist.
- Sobald die Arbeit abgeschlossen ist, können Sie einfach auf klicken Teilt Option erneut, um sie zusammenzuführen und Ihre Tabelle zu speichern.