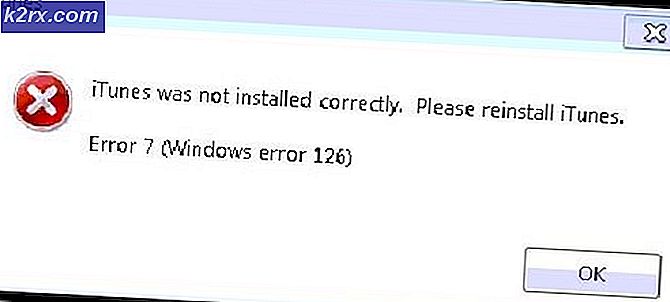Fix: Windows 10 Hintergrund Slideshow Keine Unterordner angezeigt
Windows 10 ist sicherlich eine Verbesserung gegenüber den älteren Windows-Versionen. Aber im klassischen Stil von Microsoft gibt es einige Dinge, die perfekt auf Windows 7 und Windows 8 funktionierten, die wir unter Windows 10 nicht unnötig neu gestalteten.
Dies ist der Fall mit der integrierten Desktop-Hintergrund-Diashow. Bis zum Start von Windows 10 konnten Sie mehrere Ordner als Desktop-Diashow auswählen. Wenn Sie einen Ordner als Desktop-Diashow ausgewählt haben, werden alle Unterordner ebenfalls berücksichtigt. Nun, mit Windows 10 ist dieses Verhalten weg.
Wenn Sie unter Windows 10 arbeiten, ist Ihnen vielleicht aufgefallen, dass Sie nur einen Ordner gleichzeitig auswählen können und alle Unterordner nicht zum Erstellen der Diashow verwendet werden. Ziemlich kontraintuitiv, oder? Wenn Sie sich die Zeit genommen haben, Ihre Auswahl an Hintergrundbildern in Unterordnern zu organisieren, kann ich mich in Ihre Frustration einfühlen.
Glücklicherweise haben die Leute dieses Problem gemeistert und es geschafft, das alte Verhalten nachzuahmen. Unten finden Sie eine Liste von drei verschiedenen Problemumgehungen, die verwendet werden können, um die Windows-Hintergrund-Diashow-Funktion zum Anzeigen der Bilder in Unterordnern zu zwingen. Bitte folgen Sie der jeweils zutreffenden Methode.
Methode 1: Starten des alten Control Panel Interface (gilt nicht für Creators Update)
Obwohl dies die bei weitem bequemste Lösung ist, ist sie nicht anwendbar, wenn Sie bereits auf Windows 10 Creators Update aktualisiert haben. Aus irgendeinem Grund hat Microsoft beschlossen, die Funktionen der beiden folgenden Ausführen-Befehle zu entfernen, damit sie nur funktionieren, wenn Sie eine Windows 10-Version haben, die noch nicht mit dem Creators Update aktualisiert wurde.
Wenn Sie also Glück haben, das Creators Update zu vermeiden (und keinen Plan zum Wechseln haben), führen Sie die folgenden Schritte aus, um die klassische Benutzeroberfläche der Systemsteuerung zu öffnen und Ihre Hintergrund-Diashow auf die alte Art zu konfigurieren:
- Drücken Sie die Windows-Taste + R, um ein Ausführungsfenster zu öffnen. Geben Sie im Feld Ausführen den folgenden Befehl ein (oder fügen Sie ihn ein), und drücken Sie die Eingabetaste, um die klassische Benutzeroberfläche der Systemsteuerung zu öffnen:
rundll32.exe shell32.dll, Control_RunDLL desk.cpl,, @ desktop
Hinweis: Wenn das nicht funktioniert, verwenden Sie stattdessen diesen Befehl:
Steuerelement / Name Microsoft.Personalization / pageWallpaper
- Verwenden Sie das klassische Personalisierungsmenü der Systemsteuerung, um Ihre benutzerdefinierte Diashow zu konfigurieren, und klicken Sie auf Änderungen speichern, wenn Sie fertig sind.
Wenn diese erste Methode nicht anwendbar war, springen Sie direkt zu Methode 2.
Methode 2: Verwenden von Shell zum Starten der klassischen Benutzeroberfläche der Systemsteuerung
Obwohl dieser Prozess dem in Methode 1 verwendeten ziemlich ähnlich ist, verwendet dieser stattdessen einen Shell-Befehl (den Microsoft nach dem Ersteller-Update nicht eingeschränkt hat). Aus diesem Grund sollten die folgenden Schritte für jede Windows 10-Version funktionieren, auch wenn Sie bereits die neuesten Updates installiert haben. Im Folgenden finden Sie eine Kurzanleitung zum Starten der alten Benutzerschnittstelle des Hintergrundkontrollfensters mit einem Shell-Befehl:
PRO TIPP: Wenn das Problem bei Ihrem Computer oder Laptop / Notebook auftritt, sollten Sie versuchen, die Reimage Plus Software zu verwenden, die die Repositories durchsuchen und beschädigte und fehlende Dateien ersetzen kann. Dies funktioniert in den meisten Fällen, in denen das Problem aufgrund einer Systembeschädigung auftritt. Sie können Reimage Plus herunterladen, indem Sie hier klicken- Bevor Sie die klassische Benutzeroberfläche der Systemsteuerung öffnen, empfehle ich, den Bildordner einzurichten, den Sie verwenden möchten. Ein einfacher Ansatz besteht darin, Bildordner als Unterordner des Bilderbibliotheksordners hinzuzufügen.
- Sobald der Bildordner eingerichtet ist, drücken Sie die Windows-Taste + R, um eine Startaufforderung zu öffnen. Geben Sie den folgenden Befehl ein oder fügen Sie ihn ein, um die alte Systemsteuerung aufzurufen:
Shell ::: {ED834ED6-4B5A-4bfe-8F11-A626DCB6A921} -Microsoft.Personalization \ pageWallpaper - Fahren Sie fort, um die Auswahl der Hintergrund-Diashow nach Ihren Wünschen zu treffen, und klicken Sie dann auf die Schaltfläche Änderungen speichern .
Hinweis: Sie können die Schaltfläche Alle auswählen verwenden, wenn nicht alle Einträge standardmäßig ausgewählt sind.
Methode 3: Verwenden des Datei-Explorers zum Erstellen einer Desktop-Hintergrund-Diashow
Wenn Sie mit CMD- oder Shell-Befehlen nicht vertraut sind, können Sie auch den Datei-Explorer verwenden, um das alte Windows-Verhalten intuitiver zu replizieren.
Im Folgenden finden Sie eine Kurzanleitung zur Verwendung des Datei-Explorers zum Erstellen einer Desktop-Hintergrund-Diashow mit Unterordnern:
- Öffnen Sie den Datei-Explorer und navigieren Sie zum Haupt-Image-Ordner (der Ordner, der alle Unterordner enthält, die Sie in die Hintergrund-Diashow einfügen möchten).
- Klicken Sie auf die Suchfunktion in der oberen rechten Ecke und geben Sie art: = Bild ein .
Hinweis: Sie können auch type: image im Suchfeld für dasselbe Ergebnis verwenden. - Sobald die Auswahl getroffen wurde, drücken Sie Strg + A, um alle Bilder auszuwählen, klicken Sie dann mit der rechten Maustaste auf eine davon und wählen Sie Als Desktop-Hintergrund festlegen .
- Das ist es. Wenn Sie die Seite Hintergrund des Menüs Personalisieren öffnen, sollten Sie die zuvor erstellte Suchanfrage sehen können.
PRO TIPP: Wenn das Problem bei Ihrem Computer oder Laptop / Notebook auftritt, sollten Sie versuchen, die Reimage Plus Software zu verwenden, die die Repositories durchsuchen und beschädigte und fehlende Dateien ersetzen kann. Dies funktioniert in den meisten Fällen, in denen das Problem aufgrund einer Systembeschädigung auftritt. Sie können Reimage Plus herunterladen, indem Sie hier klicken