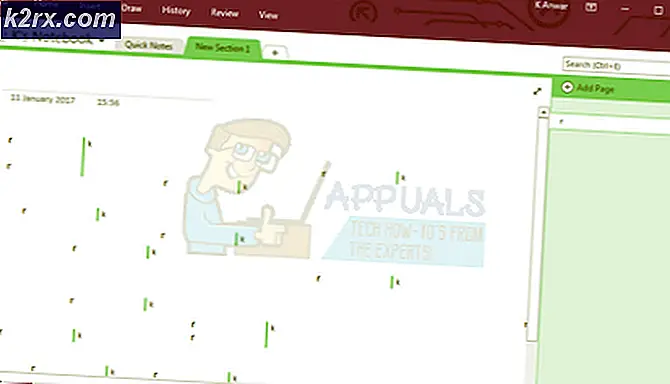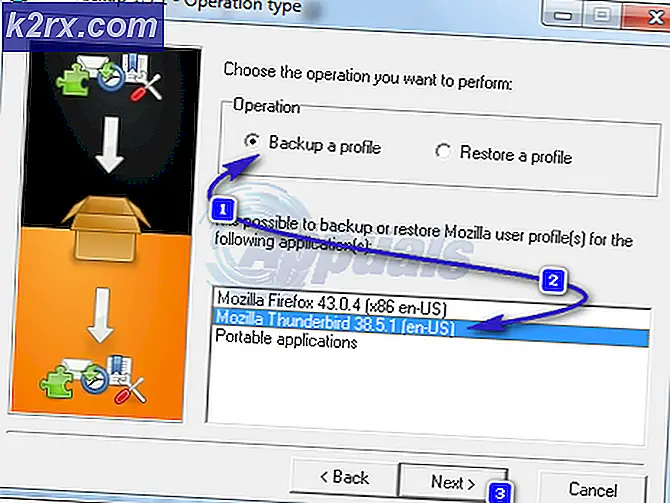Fix: Kann den Synaptics Touchpad Treiber unter Windows 10 nicht installieren
Verwenden Sie ein Notebook und können Sie den Synaptics Touchpad-Treiber nicht installieren, da Ihre Synaptics Touchpad-Hardwarekomponente von Ihrem Touchpad-Treiber nicht erkannt wird? Wenn ja, sollten Sie diesen Artikel lesen, da es mögliche Lösungen gibt, die Ihnen helfen, das Problem zu lösen. Das Touchpad ist eine Hardwarekomponente, die Ihre Maus simuliert. Sie können Ihr Notebook nicht ohne funktionelles Touchpad verwenden. Eigentlich können Sie, aber Sie benötigen eine externe kabelgebundene oder kabellose Maus. Also, was ist das Symptom für dieses Problem? Wenn Sie den Touchpad-Treiber ausführen, wird ein Fehler angezeigt. Der Gerätetreiber-Installationsassistent kann nicht abgeschlossen werden.
Dieses Problem tritt wegen verschiedener Probleme auf, die Inkompatibilitätstreiber, Hardware oder Systemprobleme enthalten. Dieses Problem tritt auch auf dem anderen Betriebssystem von Windows XP bis Windows 10 und verschiedenen Notebooks auf.
Wir haben zehn Methoden entwickelt, mit denen Sie das Problem mit dem Touchpad lösen können. So lass uns anfangen.
Methode 1: Aktivieren Sie das Touchpad auf Ihrem Notebook
Wenn das Touchpad nicht aktiviert ist, kann der Treiber das Touchpad-Gerät nicht erkennen. Aus diesem Grund müssen Sie das Touchpad auf Ihrem Notebook aktivieren, indem Sie die Lösung 1 (siehe den unteren Teil dieses Artikels für den Link zu Lösung 1) befolgen. Danach müssen Sie den Touchpad-Treiber ausführen. Wenn Sie den richtigen Touchpad-Treiber für Ihr Notebook nicht gefunden haben, lesen Sie Methode 2.
Methode 2: Installieren Sie den Chipsatztreiber und den Intel I / O Acceleration-Treiber
Bei der dritten Methode werden wir mit der Treiberinstallation fortfahren, aber nicht mit dem Touchpad-Treiber. Nur wenige Benutzer haben ihr Problem gelöst, indem sie den Chipsatztreiber und den Intel I / O Acceleration-Treiber installiert oder neu installiert haben. Laden Sie die Treiber von der offiziellen Website des Anbieters herunter, und installieren Sie sie, indem Sie die Tipps aus Methode 2 verwenden. Wenn Sie den Intel I / O Acceleration-Treiber nicht auf der Website des Notebookherstellers finden können, öffnen Sie die Intel-Website, und laden Sie den neuesten Treiber herunter. Vergessen Sie nicht, Ihren Windows-Computer neu zu starten, nachdem Sie die Treiberinstallation abgeschlossen haben.
Methode 3: Deaktivieren Sie die Treibersignatur
Bei dieser Methode müssen Sie die Treibersignierungsdurchsetzung (DSE) vorübergehend deaktivieren. Wir zeigen Ihnen, wie Sie es unter Windows 10 tun. Das gleiche Verfahren ist kompatibel mit Windows 8 und Windows 8.1.
PRO TIPP: Wenn das Problem bei Ihrem Computer oder Laptop / Notebook auftritt, sollten Sie versuchen, die Reimage Plus Software zu verwenden, die die Repositories durchsuchen und beschädigte und fehlende Dateien ersetzen kann. Dies funktioniert in den meisten Fällen, in denen das Problem aufgrund einer Systembeschädigung auftritt. Sie können Reimage Plus herunterladen, indem Sie hier klicken- Klicken Sie mit der linken Maustaste auf Startmenü und geben Sie cmd ein, um die Eingabeaufforderung zu finden
- Klicken Sie mit der rechten Maustaste auf Eingabeaufforderung und klicken Sie auf Als Administrator ausführen
- Klicken Sie auf Ja, um die Ausführung der Eingabeaufforderung als Administrator zu bestätigen
- Geben Sie bcdedit / set testing ein und drücken Sie die Eingabetaste, um die Treibersignaturdurchsetzung zu deaktivieren
- Eingabeaufforderung schließen
- Starten Sie Ihren Windows-Computer neu
- Installieren Sie den Synaptics Touchpad-Treiber
Methode 4: Führen Sie Änderungen in der Registrierungsdatenbank durch
Bei dieser Methode müssen Sie einige Änderungen mit dem Registrierungs-Editor vornehmen. Bevor Sie eine Registrierungskonfiguration ausführen, empfehlen wir Ihnen die Sicherung der Registrierungsdatenbank. Warum müssen Sie die Sicherung der Registrierung durchführen? Im Falle einer Fehlkonfiguration können Sie die Registrierungsdatenbank in den vorherigen Zustand zurückversetzen, wenn alles ohne Probleme funktionierte. Für diese Methode müssen Sie ein Benutzerkonto mit Administratorrechten verwenden, da das Standardbenutzerkonto keine Systemänderungen vornehmen darf.
- Navigieren Sie an folgendem Speicherort: HKEY_LOCAL_MACHINE \ SOFTWARE \ Microsoft \ Windows \ CurrentVersion \ Policies \ System
- Navigieren Sie im EnableInstallerDetection- Eintrag
- Klicken Sie mit der rechten Maustaste auf EnableInstallerDetection und wählen Sie Löschen
- Klicken Sie auf Ja, um das Löschen des EnableInstallerDetection-Eintrags zu bestätigen
- Schließen Sie den Registrierungseditor
- Starten Sie Ihren Windows-Computer neu
- Installieren Sie den Synaptics Touchpad-Treiber
Verbunden:
Lösung 1: https://appuals.com/windows-10-cursor-freezesstuck/
PRO TIPP: Wenn das Problem bei Ihrem Computer oder Laptop / Notebook auftritt, sollten Sie versuchen, die Reimage Plus Software zu verwenden, die die Repositories durchsuchen und beschädigte und fehlende Dateien ersetzen kann. Dies funktioniert in den meisten Fällen, in denen das Problem aufgrund einer Systembeschädigung auftritt. Sie können Reimage Plus herunterladen, indem Sie hier klicken