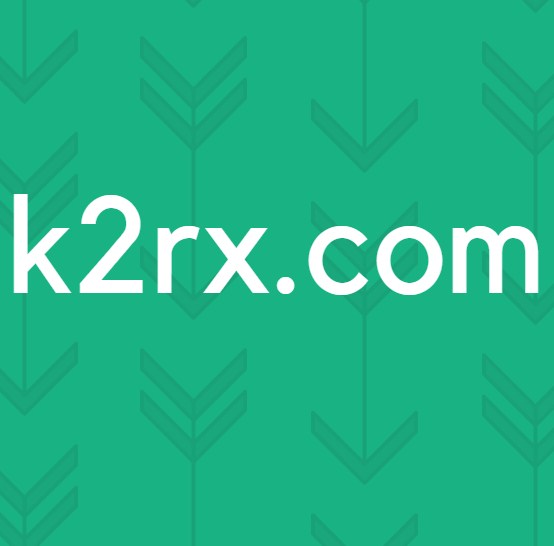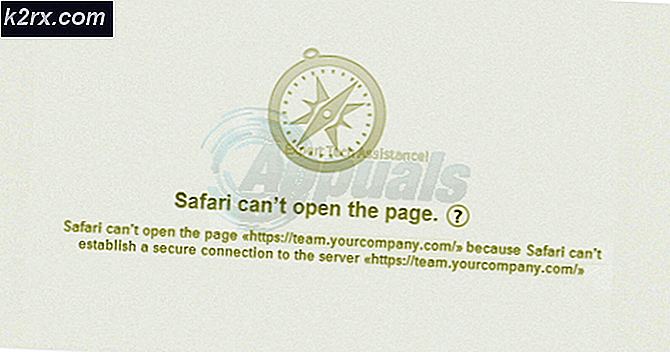Fix: Bluetooth nicht im Action Center Windows 10
Mehrere Benutzer berichten, dass sie Bluetooth nicht im Action Center aktivieren/deaktivieren können, obwohl ihre Bluetooth-Verbindung ordnungsgemäß funktioniert und sie den Treiber/Dongle korrekt dafür konfiguriert haben. Die Mehrheit der Benutzer berichtet, dass das Bluetooth-Symbol gleichzeitig mit dem damit verbundenen Action Center-Symbol verschwunden ist.
Was führt dazu, dass die Bluetooth-Taste aus dem Action Center verschwindet?
Wir haben dieses spezielle Problem untersucht, indem wir verschiedene Benutzerberichte und die Korrekturen analysiert haben, die sie zur Behebung des Problems bereitgestellt haben. Basierend auf unseren Untersuchungen sind mehrere verschiedene Schuldige bekannt, die diese spezielle Fehlermeldung auslösen:
Wenn Sie derzeit Schwierigkeiten haben, dieses spezielle Problem zu lösen, werden Ihnen in diesem Artikel verschiedene Reparaturstrategien vorgestellt, die das Problem möglicherweise nur beheben. Unten finden Sie eine Sammlung von Methoden, die andere Benutzer in einer ähnlichen Situation erfolgreich eingesetzt haben, um die Bluetooth-Schaltfläche im Action Center wieder sichtbar zu machen.
Lass uns anfangen!
Methode 1: Hinzufügen von Bluetooth zu Schnellaktionen
Eine manuelle Benutzeraktion oder ein Dienstprogramm eines Drittanbieters hat möglicherweise Bluetooth aus der Liste der Schnellaktionen im Action Center entfernt. Aber zum Glück gibt es einige Schritte, die Sie befolgen können, um das Bluetooth-Symbol zu zwingen, schnell dorthin zurückzukehren.
Beachten Sie jedoch, dass diese Methode nur wirksam ist, solange die Bluetooth-Treiber richtig konfiguriert sind und normal funktionieren.
Hier ist eine Kurzanleitung zum erneuten Hinzufügen von Bluetooth zur Liste der Schnellaktionen:
- Drücken Sie Windows-Taste + R um ein Ausführen-Dialogfeld zu öffnen. Geben Sie dann „MS-Einstellungen:Benachrichtigungen" und drücke Eingeben die öffnen Benachrichtigungen & Aktionen Menü der die Einstellungen App.
- Wenn Sie dort angekommen sind, gehen Sie zum Schnelle Aktionen Eintrag und klicken Sie auf Schnellaktionen hinzufügen oder entfernen.
- Von dem Schnellaktionen hinzufügen oder entfernen Stellen Sie im Menü sicher, dass der mit Bluetooth verknüpfte Schalter auf eingestellt ist Auf.
- Sobald die Bluetooth-Aktion wieder aktiviert ist, öffnen Sie das Aktionszentrum und sehen Sie, ob die Bluetooth Schaltfläche ist wieder sichtbar.
Wenn diese Methode nicht anwendbar war, versuchen Sie dieses Verfahren unten:
- Drücken Sie Windows-Taste + R zu öffnen a Lauf Dialogbox. Geben Sie dann „MS-Einstellungen: Bluetooth" und drücke Eingeben , um die Registerkarte Bluetooth der App Einstellungen zu öffnen.
- Wenn Sie dort angekommen sind, scrollen Sie nach unten zu Zugehörige Einstellungen und klicke auf Weitere Bluetooth-Optionen.
- Innerhalb Bluetooth-Einstellungen, geh zum Optionen Registerkarte und aktivieren Sie das Kontrollkästchen mit Bluetooth anzeigen Symbol im Infobereich.
- Klicken Anwenden um die Änderungen zu speichern.
- Öffne das Aktionszentrum und sehen Sie, ob das Bluetooth-Symbol sichtbar wurde.
Wenn Sie mit keiner dieser Methoden das Bluetooth-Symbol im Action Center sichtbar machen konnten, fahren Sie mit der nächsten Methode unten fort.
Methode 2: Überprüfen, ob Bluetooth aktiv ist
Wenn Sie die obige Methode befolgt haben, aber keine Möglichkeit hatten, Bluetooth zur Liste der Schnellaktionen im Action Center hinzuzufügen, fehlen möglicherweise Bluetooth einige Treiber oder Ihr Computer unterstützt diese Technologie nicht.
Wenn Sie der Meinung sind, dass dies der Fall sein könnte, können Sie einige Überprüfungen durchführen, um zu überprüfen, ob Bluetooth auf Ihrem Gerät unterstützt und richtig konfiguriert wird. Hier ist, was Sie tun müssen:
- Drücken Sie Windows-Taste + R um ein Ausführen-Dialogfeld zu öffnen. Geben Sie dann „MS-Einstellungen: Bluetooth”Und drücken Sie die Eingabetaste, um das zu öffnen Bluetooth und andere Gerätemenü des die Einstellungen App.
- Wenn dieses Menü sichtbar ist, unterstützt Ihr Gerät wahrscheinlich Bluetooth und die Technologie ist richtig konfiguriert.
Hinweis: Wenn Sie dieses Menü nicht sehen können, erkennt Windows nicht, dass Ihr Gerät mit Bluetooth ausgestattet ist. - Wenn das Menü nicht sichtbar war, drücken Sie Windows-Taste + R , um ein weiteres Dialogfeld Ausführen zu öffnen. Geben Sie dann „devmgmt.msc" und drücke Eingeben öffnen Gerätemanager.
- Sehen Sie in der Liste der verfügbaren Geräte im Geräte-Manager nach, ob Sie ein Bluetooth-Menü haben. Wenn Sie dies nicht tun, bedeutet dies, dass Ihr Computer entweder nicht nativ mit einem Bluetooth-Gerät ausgestattet ist (in diesem Fall benötigen Sie einen Bluetooth-Adapter-Dongle, um es sichtbar zu machen) oder Ihnen fehlen einige Bluetooth-Treiber.
Wenn die obigen Untersuchungen ergeben haben, dass Ihr Computer tatsächlich Bluetooth unterstützt, fahren Sie mit der nächsten Methode unten fort, um eine andere mögliche Reparaturstrategie zu finden.
Wenn die Untersuchung, die Sie gerade durchgeführt haben, ergeben hat, dass Ihr Computer Bluetooth nicht nativ unterstützt, sollte die Ausrüstung mit einem USB-Bluetooth-Adapter das Bluetooth im Inneren des Geräts sichtbar machen Aktionsmenü.
Methode 3: Ausführen der Bluetooth-Fehlerbehebung
Glücklicherweise ist Windows 10 mit einem Dienstprogramm ausgestattet, mit dem die häufigsten Probleme behoben werden können, die die Funktionalität der Bluetooth-Funktion beeinträchtigen. Mehrere betroffene Benutzer haben gemeldet, dass das Problem behoben wurde, nachdem sie die Bluetooth-Fehlerbehebung ausgeführt haben.
Hier ist eine kurze Anleitung, wie das geht:
- Drücken Sie Windows-Taste + R zu öffnen a Lauf Dialogbox. Innerhalb der Lauf Feld, tippe „MS-Einstellungen:Fehlerbehebung" und drücke Eingeben die öffnen Fehlerbehebung Registerkarte des die Einstellungen App.
- Innerhalb der Fehlerbehebung blättern Sie nach unten zu „Andere Probleme finden und beheben“, wählen Bluetooth, dann klick auf Führen Sie die Fehlerbehebung aus.
- Warten Sie, bis die erste Untersuchungsphase beendet ist.
- Wenn einige Probleme entdeckt werden, wendet die Fehlerbehebung automatisch einige Reparaturstrategien an, die das Problem beheben sollten.
- Starten Sie Ihren Computer nach Abschluss des Vorgangs neu und prüfen Sie, ob das Bluetooth-Symbol im Inneren des Geräts sichtbar ist Aktionszentrum sobald der nächste Start abgeschlossen ist.
Wenn Sie immer noch auf dasselbe Problem stoßen, fahren Sie mit der folgenden Methode fort.
Methode 4: Aktualisieren jedes Bluetooth-Geräts
Mehrere betroffene Benutzer haben berichtet, dass das Problem behoben wurde, nachdem sie jedes Bluetooth-Gerät im Geräte-Manager erneut besucht und Updates mit jedem von ihnen erzwungen hatten. Nachdem dies getan und ein Neustart durchgeführt wurde, kehrte das Bluetooth-Symbol schnell zum Aktionszentrum Speisekarte.
Hier ist eine kurze Anleitung zum Aktualisieren jedes Bluetooth-Geräts:
- Drücken Sie Windows-Taste + R um ein Ausführen-Dialogfeld zu öffnen. Geben Sie als Nächstes ein „devmgmt.msc“ und drücke Eingeben um den Geräte-Manager zu öffnen.
- Innerhalb Gerätemanager, erweitern Sie das mit Bluetooth verbundene Dropdown-Menü.
Hinweis: Um sicherzustellen, dass Sie nichts verpassen, gehen Sie zu Aussicht und stellen Sie sicher, dass die mit Ausgeblendete Elemente anzeigen wird geprüft.
- Klicken Sie im nächsten Bildschirm auf Automatisch nach aktualisierter Treibersoftware suchen und warten Sie, bis der Vorgang abgeschlossen ist.
- Klicken Sie mit der rechten Maustaste auf jeden verfügbaren Eintrag und wählen Sie Treiber aktualisieren. Tun Sie dies systematisch, bis jedes Bluetooth-Gerät aktualisiert ist.
Wichtig: Wenn Sie Einträge mit einem Ausrufezeichen sehen, deinstallieren Sie diese vollständig. - Starten Sie Ihren Computer neu und prüfen Sie, ob das Problem beim nächsten Start behoben wurde.
Methode 5: Aktivieren des Bluetooth-Supportdienstes
Ein weiteres mögliches Szenario, in dem das Bluetooth-Symbol im Action Center unsichtbar bleibt, besteht darin, dass der Bluetooth-Support-Dienst über den Bildschirm Dienste deaktiviert wird. Mehrere betroffene Benutzer haben gemeldet, dass sie das Problem beheben konnten, nachdem sie den Bluetooth-Support-Dienst manuell wieder aktiviert hatten. Eine Drittanbieteranwendung, ein restriktiver Energiesparplan oder eine manuelle Aktion haben den Dienst möglicherweise dauerhaft deaktiviert.
Hier ist eine Kurzanleitung zum Aktivieren des Bluetooth Support Service:
- Drücken Sie Windows-Taste + R zu öffnen a Lauf Dialogbox. Geben Sie dann ein „services.msc“ und drücke Eingeben die öffnen Dienstleistungen Fenster.
- Innerhalb der Dienstleistungen scrollen Sie nach unten durch die Liste der Dienste und suchen Sie die Bluetooth-Support-Service.
- Sobald Sie es sehen, doppelklicken Sie darauf, gehen Sie zur Registerkarte Allgemein und stellen Sie die Starttyp zu Automatisch. Dann klick Anwenden um die Änderungen zu speichern.
- Starten Sie Ihren Computer neu und prüfen Sie, ob das Bluetooth-Symbol jetzt im Action Center sichtbar ist.
Wenn das Problem immer noch nicht behoben ist, fahren Sie mit der folgenden Methode fort.
Methode 6: Schnellstart deaktivieren
Einige betroffene Benutzer haben berichtet, dass das Bluetooth-Symbol im Aktionscenter-Menü sichtbar wurde, nachdem sie die Schnellstartfunktion unter Windows 10 deaktiviert haben. Dies kann Ihre Startzeiten etwas verlängern, aber es lohnt sich, wenn Sie ein schnelles Aktionssymbol benötigen für Ihre Bluetooth-Funktion.
Hier ist eine kurze Anleitung zum Deaktivieren der Schnellstartfunktion unter Windows 10:
- Drücken Sie Windows-Taste + R zu öffnen a Lauf Dialogbox. Geben Sie dann „MS-Einstellungen: Powersleep" und drücke Eingeben die öffnen Energie & Schlaf Registerkarte des die Einstellungen App.
- Sobald Sie an der Strom & Schlaf Menü, scrollen Sie nach unten zum Verwandte Einstellungen Menü und klicken Sie auf Zusätzliche Energieeinstellungen.
- Von dem Energieeinstellungen Menü, klicke auf Wählen Sie aus, was die Power-Buttons tun.
- Innerhalb der Systemeinstellungen Menü, starten Sie mit einem Klick auf Einstellungen ändern, die derzeit nicht verfügbar sind.
- Deaktivieren Sie das Kontrollkästchen, das mit verbunden ist Schnellstart aktivieren (empfohlen)und klicke auf Änderungen speichern.
- Starten Sie Ihr Gerät neu und prüfen Sie, ob das Bluetooth-Symbol im Aktionszentrum sobald der nächste Start abgeschlossen ist.