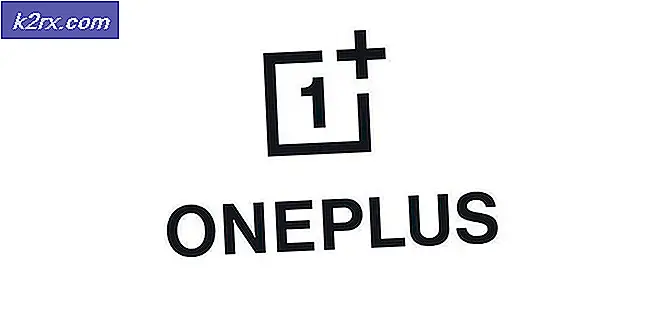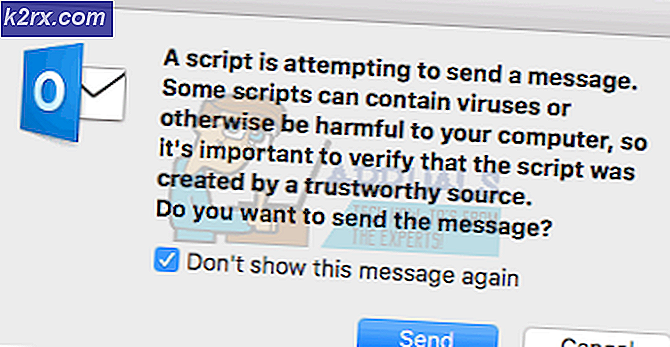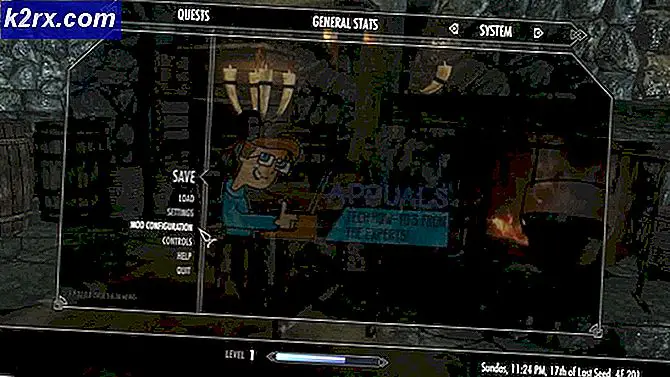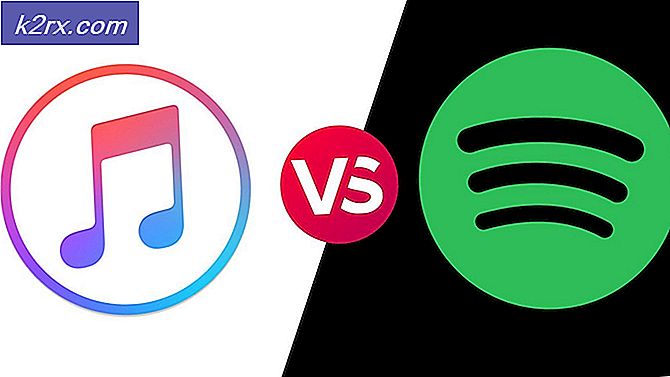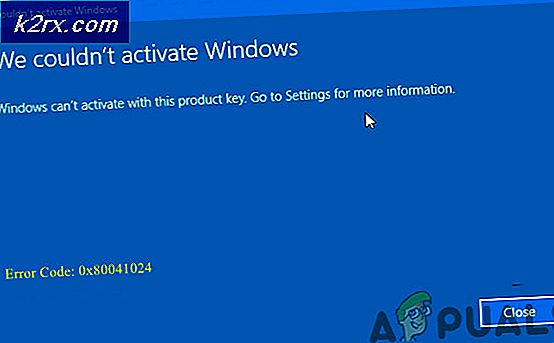So verschieben Sie Ihr OneNote 2016 Notebook auf ein anderes OneDrive-Konto
Microsoft OneNote ist wirklich ein verstecktes Juwel der Office-Suite. Es ist wie eine digitale Bibliothek, die Sie überall auf der Welt mit Hilfe von Cloud übertragen können. OneNote ist eine hervorragende Möglichkeit, Notizen zu erstellen und zu organisieren, sei es für die Schule, für die Arbeit oder für persönliche Zwecke. Seine kostenlose Anwendung von Microsoft und es ist so eine erstaunliche und Must-Have-Anwendung für die Organisation. Eine Notiz speichert ihre Notizen im Cloud-Service OneDrive, der ebenfalls von Microsoft bereitgestellt wird, und jeder Benutzer erhält 5 GB Cloud-Speicher bei der Anmeldung.
Nun, da wir wissen, dass OneNote eine erstaunliche Anwendung ist und überall Notizen macht, ist es ganz einfach. Manche Leute müssen ihre Notizen in ein anderes Konto verschieben, das auch angerufen wird
One OneDrive zu einem anderen OneDrive-Konto und das Problem ist, dass Microsoft keine Optionen zur direkten Migration Ihrer Notizen von einem Konto zu einem anderen Konto bietet. Wenn Sie meinen, dass Sie Ihre Notizen in ein anderes OneDrive-Konto verschieben müssen, müssen Sie möglicherweise die folgenden Methoden verwenden:
In diesem Artikel führen wir die Migration von OneNote-Notizen zu einem anderen Laufwerkskonto durch.
Bevor Sie Ihre Notizen in ein neues Notizbuch verschieben, erstellen Sie eine Sicherungskopie Ihres Notebooks auf dem lokalen Computer und speichern Sie Ihre Notizen. Wenn Sie im Team arbeiten, teilen Sie Ihrem Team mit, dass das Notizbuch ein anderes Konto verschieben wird
PRO TIPP: Wenn das Problem bei Ihrem Computer oder Laptop / Notebook auftritt, sollten Sie versuchen, die Reimage Plus Software zu verwenden, die die Repositories durchsuchen und beschädigte und fehlende Dateien ersetzen kann. Dies funktioniert in den meisten Fällen, in denen das Problem aufgrund einer Systembeschädigung auftritt. Sie können Reimage Plus herunterladen, indem Sie hier klickenMethode 1: Verwenden von OneNote 2016 Anwendung und Exportieren von Seiten und Abschnitten
- Öffnen Sie Ihre OneNote 2016-Anwendung und melden Sie sich mit dem alten Konto an.
- Öffnen Sie ein Notebook über Datei / Öffnen / Notebook auswählen.
- Wenn alle Ihre Notebook-Abschnitte und -Seiten geladen und synchronisiert sind.
- Klicken Sie auf Datei / Exportieren / Seite / OneNote 2010-2016 Abschnitt * .one. Geben Sie einen Dateinamen ein und speichern Sie den Abschnitt oder die Seite auf Ihrem lokalen Computer.
- Nach diesem Prozess müssen wir die Seite / den Abschnitt in ein neues Konto importieren.
- Klicken Sie auf den Kontonamen in der rechten oberen Ecke und klicken Sie auf Konto wechseln.
- In der Eingabeaufforderung wird nach einem neuen Konto mit E-Mail-Adresse und Passwort gefragt.
- Nach dem Hinzufügen eines Accounts schließen Sie das laufende Notebook unter Datei / info / settings / close .
- Erstellen Sie nun ein neues Notizbuch Datei / Neu / Geben Sie den Notizbuchnamen ein .
- Jetzt erneut Datei / Info / Backups öffnen / Wählen Sie die Datei / Abschnitt der Seite von Ihrem lokalen Laufwerk. Synchronisieren Sie nun alle Seiten / Abschnitte aus Datei / Info / Synchronisierungsstatus anzeigen / Alle synchronisieren oder drücken Sie zum Synchronisieren die Tastenkombination Umschalt + f9.
Warten Sie auf den Abschluss und Sie sind fertig mit dem Verschieben Ihrer Seiten / Abschnitte von einem Konto zu einem anderen. Sie können das gesamte Notebook über die OneDrive-Verbindung mit anderen teilen.
Methode 2: Verwenden der OneNote 2016-Anwendung und Exportieren des gesamten Notebooks.
Wenn in Methode 1 etwas übersehen wird, können Sie Ihr gesamtes Notizbuch problemlos auf das neue Konto verschieben, und das ist auch eine einfache Aufgabe.
- Öffnen Sie Ihre OneNote 2016-Anwendung und melden Sie sich mit dem alten Konto an.
- Öffnen Sie ein Notebook über Datei / Öffnen / Notebook auswählen. Wenn alle Ihre Notebook-Abschnitte und -Seiten geladen und synchronisiert sind.
- Klicken Sie auf Datei / Export / Notebook / Onenote-Paket * .onepkg. Geben Sie einen Dateinamen ein und speichern Sie die Datei auf Ihrem lokalen Computer.
- Nach diesem Prozess müssen wir die Seite / den Abschnitt in ein neues Konto importieren.
- Schließen Sie alle geöffneten OneNote-Notizbücher, und wechseln Sie wie in Methode 1 zu einem neuen Konto.
- Schließen Sie jetzt die OneNote-Anwendung. Öffnen Sie den Ordner, in dem wir das * .onepkg gespeichert haben
- Doppelklicken Sie auf die Datei, die in OneNote geöffnet wird, und geben Sie einen Namen und einen Pfad zum Speichern an. Jetzt hast du dein gesamtes Notebook geladen. Wir müssen es über alle Geräte teilen.
- Klicken Sie auf Datei / Freigeben / Typname / Notizbuch verschieben. Starten Sie die Synchronisierung mit Datei / Info / Synchronisierungsstatus anzeigen / Alle synchronisieren oder drücken Sie Umschalt + f9.
Warten Sie, bis das gesamte Notebook synchronisiert ist und Sie Ihr gesamtes Notebook auf ein anderes OneDrive-Konto verschoben haben. Sie können von jedem Gerät und Web auf Ihre gesamten Notebooks zugreifen. Sie können das gesamte Notebook über die OneDrive-Verbindung mit anderen teilen.
Jetzt können Sie auch alte Notizbücher von Ihrem alten Konto löschen. Sie können das gesamte Notebook aus dem Internet löschen und den neuen Konto-Link für Ihr Team bereitstellen, um weiter an Ihrem Notebook zu arbeiten.
PRO TIPP: Wenn das Problem bei Ihrem Computer oder Laptop / Notebook auftritt, sollten Sie versuchen, die Reimage Plus Software zu verwenden, die die Repositories durchsuchen und beschädigte und fehlende Dateien ersetzen kann. Dies funktioniert in den meisten Fällen, in denen das Problem aufgrund einer Systembeschädigung auftritt. Sie können Reimage Plus herunterladen, indem Sie hier klicken