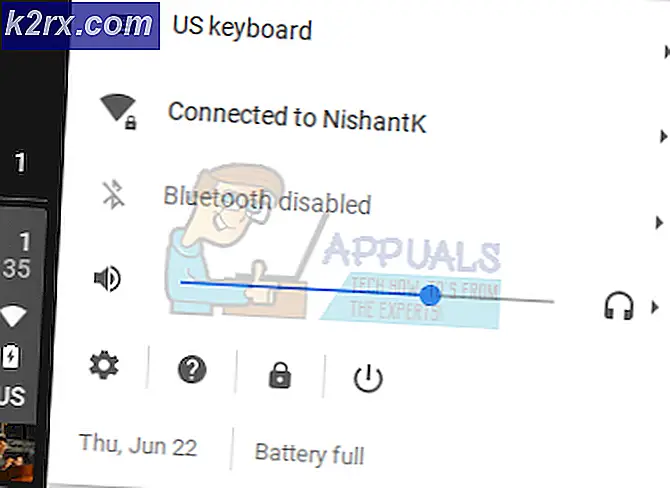Fix: Kann unter Windows 10 kein neues Benutzerkonto hinzufügen
Es gibt ein seltsames Problem mit verschiedenen Windows 10-Builds, bei denen Benutzer melden, dass sie keine neuen Benutzerkonten erstellen können. Benutzer, die mit diesem Problem zu kämpfen haben, melden, dass das Klicken auf den Link " Anderen zu diesem PC hinzufügen" nichts bewirkt, sodass sie den Benutzererstellungsprozess nicht fortsetzen können.
Diese Situation wird regelmäßig von Benutzern gemeldet, die kürzlich von Windows 7 oder Windows 8 auf Windows 10 aktualisiert haben.
Die genauen Ursachen für dieses Problem sind extrem verschieden, da der Täter oft an wichtige Faktoren wie die Abhängigkeitsdienste oder die aktuelle Netzwerkkonfiguration gebunden ist.
Hinweis: Dieser Fehler sollte nicht mit dem etwas schiefgelaufenen Fehler verwechselt werden, der beim Erstellen eines neuen Accounts unter Windows 10 auftaucht. Wenn Sie das etwas falsch gemacht bekommen. Bitte versuche es später erneut. Wenn Sie versuchen, unter Windows 10 ein neues Benutzerkonto zu erstellen, finden Sie in diesem Handbuch ( hier ) eine Liste der effektiven Methoden zur Problembehandlung.
Wenn nichts passiert, wenn Sie auf die Schaltfläche Eine andere Person zu diesem PC hinzufügen klicken, können Sie in einer der folgenden Korrekturen das Problem beheben. Im Folgenden finden Sie eine Sammlung von Methoden, die Benutzer in einer ähnlichen Situation verwendet haben, um das Problem zu lösen und ein neues Benutzerkonto unter Windows 10 zu erstellen. Bitte folgen Sie jeder möglichen Fehlerbehebung, bis Sie eine finden, die das Problem in Ihrem speziellen Szenario behebt. Lass uns anfangen!
Methode 1: Erstellen eines neuen Benutzerkontos mit Netplwiz
Bei weitem die beliebteste Methode, die es Benutzern ermöglichte, die Möglichkeit zu umgehen, ein neues Benutzerkonto über das Hinzufügen einer anderen Person zu diesem PC zu erstellen, besteht darin, die Netplwiz-Schnittstelle zu verwenden. Dadurch können Sie ein neues Benutzerkonto erstellen (Standard, Administrator oder Gast) - alles über eine grafische Oberfläche.
Im Folgenden finden Sie eine Kurzanleitung zur Verwendung der Netplwiz (Benutzerkonten) -Schnittstelle zum Erstellen eines neuen Benutzerkontos:
- Öffnen Sie ein neues Dialogfeld "Ausführen", indem Sie die Windows-Taste + R drücken . Geben Sie dann netplwiz ein und drücken Sie die Eingabetaste, um das Fenster Benutzerkonten zu öffnen.
- Gehen Sie im Fenster Benutzerkonto zur Registerkarte Benutzer und klicken Sie auf die Schaltfläche Hinzufügen .
- Geben Sie auf dem nächsten Bildschirm die E-Mail-Adresse für Ihr Microsoft-Konto in das Feld oben ein. Wenn Sie die Verwendung einer E-Mail vermeiden möchten, klicken Sie auf Anmelden ohne Microsoft-Konto (nicht empfohlen) am unteren Rand des Anmeldefensters.
- Klicken Sie im nächsten Bildschirm entweder auf Lokales Konto oder Microsoft-Konto, je nach Ihren Einstellungen.
- Geben Sie den Benutzernamen, das Passwort und den Passworthinweis ein und klicken Sie dann auf die Schaltfläche Weiter . Befolgen Sie die Anweisungen auf dem Bildschirm, um den Kontoerstellungsprozess abzuschließen, und starten Sie den Computer neu.
- Beim nächsten Start können Sie sich mit Ihrem neu erstellten Benutzerkonto anmelden.
Wenn diese Methode nicht erfolgreich war oder Sie nach einer anderen Route suchen, fahren Sie mit Methode 2 fort .
Methode 2: Hinzufügen eines neuen Benutzerkontos über die Eingabeaufforderung
Sie können ein neues Windows-Benutzerkonto auch manuell über eine Eingabeaufforderung mit erhöhten Rechten erstellen. Bei dieser Methode müssen Sie alles manuell erledigen. Der Vorteil besteht jedoch darin, dass Sie den aktiven Benutzer nicht wechseln müssen. Dies erfordert ein wenig technisches Wissen, aber viele Benutzer haben bestätigt, dass es effektiv ist, ein neues Konto zu erstellen, bei dem der Ansatz mit der grafischen Benutzeroberfläche fehlgeschlagen ist.
Im Folgenden finden Sie eine Kurzanleitung zum Hinzufügen eines neuen lokalen oder Microsoft Windows-Benutzerkontos mithilfe einer Eingabeaufforderung mit erhöhten Rechten:
- Drücken Sie die Windows-Taste + R, um eine Run-Box zu öffnen. Geben Sie dann cmd ein und drücken Sie Strg + Umschalt + Eingabetaste und wählen Sie an der Eingabeaufforderung UAC (Benutzerkontensteuerung) Ja, um eine Eingabeaufforderung mit erhöhten Rechten zu öffnen.
- Geben Sie in der erweiterten Eingabeaufforderung den folgenden Befehl ein, und drücken Sie die Eingabetaste, um ein neues lokales Benutzerkonto ohne Kennwort zu erstellen:
net user "AccountName" / add Hinweis: Beachten Sie, dass AccountName lediglich ein Platzhalter für den tatsächlichen Nutzernamen ist, den Sie für Ihr neues lokales Konto verwenden möchten.
Wenn Sie ein lokales Konto erstellen möchten, das durch ein Kennwort geschützt ist, verwenden Sie stattdessen den folgenden Befehl:
PRO TIPP: Wenn das Problem bei Ihrem Computer oder Laptop / Notebook auftritt, sollten Sie versuchen, die Reimage Plus Software zu verwenden, die die Repositories durchsuchen und beschädigte und fehlende Dateien ersetzen kann. Dies funktioniert in den meisten Fällen, in denen das Problem aufgrund einer Systembeschädigung auftritt. Sie können Reimage Plus herunterladen, indem Sie hier klickennet user "AccountName" "Password" / add Hinweis: AccountName und Password sind Platzhalter für die tatsächlichen Werte, die Sie erzwingen möchten. Bitte ersetzen Sie sie durch Ihre eigenen Präferenzen.
- Schließen Sie die Eingabeaufforderung mit erhöhten Rechten und starten Sie Ihren Computer neu. Standardmäßig ist das Konto, das Sie gerade erstellt haben, standardmäßig ein Standardbenutzerkonto. Sie können natürlich den Kontotyp zu Administrator oder Gast ändern, wenn Sie möchten (genau wie bei einem Konto, das auf herkömmliche Weise erstellt wurde). Oder noch besser: Sie können das neu erstellte lokale Konto auch in ein Microsoft-Konto konvertieren.
- In beiden Fällen können Sie Ihr neu erstelltes Benutzerkonto verwenden, indem Sie sich beim nächsten Start anmelden.
Wenn diese Methode nicht effektiv war oder Sie nach einer Möglichkeit suchen, die Ursache zu behandeln, die verhindert, dass Sie einen neuen Benutzer auf herkömmliche Weise hinzufügen können, fahren Sie mit Methode 3 fort .
Methode 3: Deaktivieren von Unterbrechungsdiensten
Einige Benutzer haben das Problem mit der Erstellung neuer Benutzerkonten behoben, nachdem festgestellt wurde, dass das Problem durch einen unterbrechenden Hintergrunddienst verursacht wurde. Einige von ihnen haben es geschafft, den Täter zu identifizieren, nachdem sie einen Erfolgs- und Testansatz verwendet hatten, mit dem sie den Dienst, der das Problem verursacht hat, identifizieren und deaktivieren konnten.
Hier finden Sie eine kurze Anleitung, wie Sie einen Dienst identifizieren und deaktivieren können, der die Erstellung neuer Benutzerkonten beeinträchtigen könnte:
- Drücken Sie die Windows-Taste + R, um ein neues Dialogfeld "Ausführen" zu öffnen. Geben Sie dann msconfig ein und drücken Sie die Eingabetaste, um die Systemkonfiguration zu öffnen.
- Wechseln Sie im Fenster Systemkonfiguration zur Registerkarte Dienste, und aktivieren Sie das Kontrollkästchen Alle Microsoft-Dienste ausblenden .
- Sobald alle zu Microsoft gehörenden Dienste ausgeblendet wurden, klicken Sie auf die Spalte Status, um eine Übersicht über die Prozesse zu erhalten, die gerade ausgeführt werden. Deaktivieren Sie dann jeden Prozess, bei dem der Status " Ausführen" lautet, und klicken Sie auf " Anwenden", um die Änderungen zu speichern.
- Sobald alle Dienste von Drittanbietern deaktiviert sind, versuchen Sie, ein neues Benutzerkonto erfolgreich zu erstellen und festzustellen, ob Sie erfolgreich sind. Wenn Sie erfolgreich sind, ist es klar, dass einer der Prozesse, die Sie kürzlich deaktiviert haben, das Problem verursacht hat.
- Sie können das Hinzufügen eines neuen Benutzers abschließen und anschließend die Dienste neu starten, indem Sie zum Bildschirm Systemkonfiguration zurückkehren, die Kontrollkästchen für die deaktivierten Dienste aktivieren und auf Übernehmen klicken .
- Wenn Sie die genaue Ursache ermitteln möchten, kehren Sie zum Bildschirm Systemkonfiguration zurück und aktivieren Sie die gestoppten Prozesse erneut und aktivieren Sie die Option Eine andere Person zu diesem PC hinzufügen, bis Sie die Ursache ermittelt haben.
Wenn Sie mit dieser Methode das Problem nicht beheben konnten, fahren Sie mit Methode 4 fort .
Methode 4: Ausführen einer In-Place-Installation
Einige Benutzer haben berichtet, dass es ihnen schließlich gelungen ist, die Ursache des Problems zu beheben und nach einer In-Place-Neuinstallation das Erstellen neuer Benutzerkonten zu verwalten. Haben Sie keine Angst vor dem Namen, dieses Verfahren ist eigentlich viel einfacher als es klingt. Wenn Sie sich für eine In-Place-Neuinstallation (auch als Reparaturinstallation bezeichnet) entscheiden, folgen Sie dieser Anleitung ( hier ), um eine vollständige Schritt-für-Schritt-Anleitung zu erhalten.
Bei einer Reparatur-Installation müssen Sie eine Art Installationsmedium bereitstellen (oder erstellen). Der Hauptvorteil besteht jedoch darin, dass ein minimaler Verlust von Benutzerdaten gewährleistet ist.
Wenn Sie nach einem einfacheren Fix suchen, mit dem Sie Benutzerkonten auf herkömmliche Weise erstellen können, fahren Sie mit Methode 5 fort .
Methode 5: Zurücksetzen von Windows 10
Wenn Sie ohne ein Ergebnis so weit gekommen sind, wäre eine letzte Lösung, Ihren Windows 10-PC neu zu starten oder zu aktualisieren. Dies ist nicht ideal, da Sie dadurch die meisten Ihrer persönlichen Informationen verlieren, aber das Problem, mit dem Sie gerade zu kämpfen haben, wenn Sie ein neues Benutzerkonto erstellen, wird auf jeden Fall gelöst.
Wenn Sie sich für einen Reset entscheiden, können Sie es sich einfacher machen, indem Sie unseren umfassenden Leitfaden ( hier ) befolgen .
PRO TIPP: Wenn das Problem bei Ihrem Computer oder Laptop / Notebook auftritt, sollten Sie versuchen, die Reimage Plus Software zu verwenden, die die Repositories durchsuchen und beschädigte und fehlende Dateien ersetzen kann. Dies funktioniert in den meisten Fällen, in denen das Problem aufgrund einer Systembeschädigung auftritt. Sie können Reimage Plus herunterladen, indem Sie hier klicken
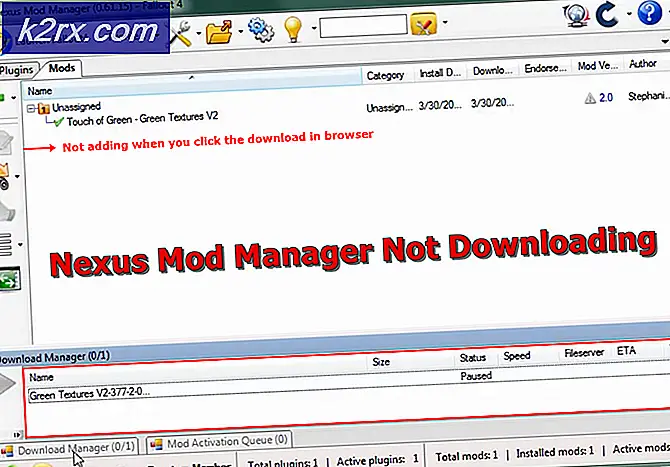


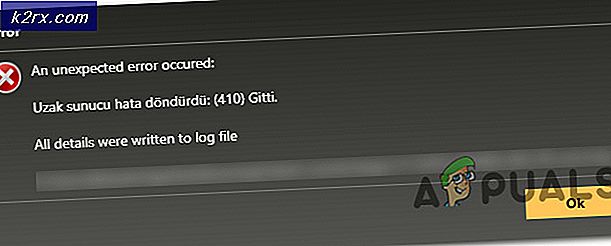


![Windows 10 spielt keine GoPro-Videos ab [Behoben]](http://k2rx.com/img/106431/windows-10-wont-play-gopro-videos-fixed-106431.jpg)