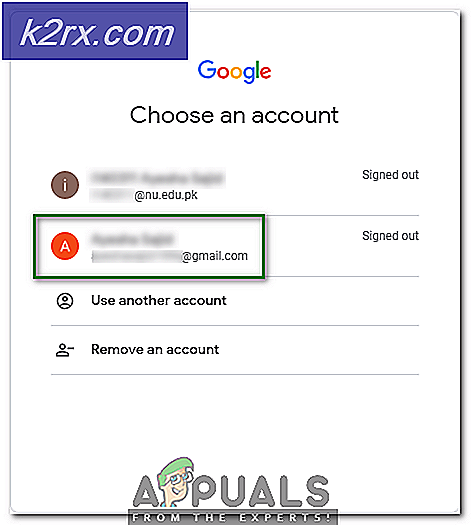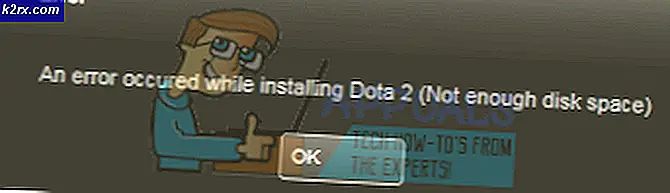Update: Excel kann diese Aufgabe mit verfügbaren Ressourcen nicht abschließen
Viele Benutzer haben während der Arbeit an Microsoft Excel einen oder mehrere der unten genannten Fehler gemeldet. Obwohl diese Fehler sehr allgemein sein können, identifizieren sie nicht immer den wahren Grund für das Problem. Wenn Ihre Tabelle jedoch eine große Menge an Formeln, Makros und Daten enthält, ist es möglich, dass Ihrem Computer während der Verarbeitung keine Ressourcen mehr zur Verfügung stehen. In einigen Fällen kann das Problem durch einfaches Neustarten aller Instanzen von Excel-Arbeitsmappen behoben werden.
Fahren Sie mit den Anweisungen in diesem Handbuch fort, und am Ende werden Sie wissen, ob Ihr Computer keine Ressourcen oder andere softwarebezogene Störungen mehr hat.
Excel kann diese Aufgabe nicht mit verfügbaren Ressourcen abschließen. Wählen Sie weniger Daten oder schließen Sie andere Anwendungen ODER nicht genügend Arbeitsspeicher
Nicht genügend Systemressourcen, um vollständig angezeigt zu werden
Es ist nicht genügend Speicher vorhanden, um diese Aktion abzuschließen. Versuchen Sie, weniger Daten zu verwenden oder andere Anwendungen zu schließen. Beachten Sie Folgendes, um die Speicherverfügbarkeit zu erhöhen:
Verwenden einer 64-Bit-Version von Microsoft Excel.
Hinzufügen von Speicher zu Ihrem Gerät
Lösung 1: Geben Sie CPU-Ressourcen frei
Stellen Sie sicher, dass Ihr Blatt die von Microsoft definierten Grenzwerte nicht überschreitet. Sie können die Grenzwerte hier überprüfen. Wenn Ihr Blatt die Datenlimits überschreitet, müssen Sie Ihre Blätter in einzelne Arbeitsmappen aufteilen. Wenn Sie an einer großen Kalkulationstabelle mit vielen Formeln und Daten auch unter den Beschränkungen arbeiten und mehrere Anwendungen gleichzeitig verwenden, wird Microsoft Excel möglicherweise nicht genügend Arbeitsspeicher zur Verfügung.
Schließen Sie alle anderen Programme, die Sie ausführen, mit Ausnahme der Excel-Tabelle, an der Sie gerade arbeiten.
Halten Sie Strg + Umschalt + Esc gedrückt, um den Task-Manager zu öffnen. Sie können Ihre Excel-Tabelle mit ihrem Namen auf der Registerkarte Anwendungen unter Aufgaben und allen anderen derzeit ausgeführten Anwendungen sehen. Wenn Sie das Excel-Blatt, an dem Sie gerade arbeiten, ausschließen, klicken Sie mit der rechten Maustaste auf jedes andere Programm, einschließlich aller anderen Excel-Tabellen, die gerade ausgeführt werden und nicht verwendet werden, und klicken Sie auf Task beenden .
Sie können auch versuchen, die Excel-Anwendungen zu schließen / beenden und sie dann erneut zu öffnen. Aber bevor Sie das tun, stellen Sie sicher, dass Sie die gespeicherte Kopie des Excel-Blattes haben, sonst könnten Sie die Daten verlieren.
Lösung 2: Automatische Berechnung ausschalten
Öffnen Sie Microsoft Excel . Drücken Sie und halten Sie ALT + F + T gedrückt, um das Fenster Optionen zu öffnen. Klicke auf Formeln . Drücken Sie ALT + M, um unter Arbeitsmappenberechnungen die Option Manuell auszuwählen. OK klicken. Starten Sie Excel neu. Überprüfen Sie, ob der Fehler erneut auftritt. Wenn ja, fahren Sie mit der nächsten Lösung fort.
Lösung 2: Deaktivieren des Detailbereichs und des Vorschaufensters
Halte Fenster-Taste + R gedrückt . Geben Sie in dem Dialogfeld Ausführen Excel ein, und drücken Sie die EINGABETASTE .
PRO TIPP: Wenn das Problem bei Ihrem Computer oder Laptop / Notebook auftritt, sollten Sie versuchen, die Reimage Plus Software zu verwenden, die die Repositories durchsuchen und beschädigte und fehlende Dateien ersetzen kann. Dies funktioniert in den meisten Fällen, in denen das Problem aufgrund einer Systembeschädigung auftritt. Sie können Reimage Plus herunterladen, indem Sie hier klickenHalten Sie die STRG- Taste gedrückt und drücken Sie O. Klicken Sie im geöffneten Fenster auf die Schaltfläche Organisieren in der oberen linken Ecke. Klicken Sie auf Layout .
Deaktivieren Sie das Detailfenster und das Vorschaufenster .
Versuchen Sie nun, das Excel-Blatt zu öffnen, um zu sehen, ob es funktioniert.
Lösung 3: Löschen Sie temporäre Daten
Schließen Sie alle Excel-Tabellen. Sichern Sie das Blatt, an dem Sie zuvor gearbeitet haben. (Kopieren Sie es auf ein externes Laufwerk oder hängen Sie es an und senden Sie es an Ihre E-Mail, damit Sie es später herunterladen können)
Drücken Sie die Windows-Taste + R. Kopieren Sie den folgenden Pfad in das Dialogfeld "Ausführen":
% appdata% \ Microsoft \ Excel
Und klicken Sie auf OK. Ein Ordner wird geöffnet. Wählen Sie und delete alle Dateien und Ordner dort.
Wiederholen Sie den Vorgang für die unten angegebenen Pfade (ohne Anführungszeichen):
% temp%
C: \ Benutzer \ Benutzername \ Local \ Microsoft \ FORMS
C: \ Programme \ Microsoft Office \ Office14 \ XLSTART (für 32-Bit-Version)
C: \ Programme (x86) \ Microsoft Office \ Office14 \ XLSTART (für 64-Bit-Version)
Der Ordner Office14 kann sich abhängig von Ihrer Office-Version ändern. Danach werden die Dateien in den angegebenen Ordnern gelöscht (Neustart des PCs und dann Test)
Lösung 4: Deinstallieren Sie unerwünschte Programme
Manchmal können andere Programme mit Office-Programmen in Konflikt geraten. Dies sind normalerweise diejenigen, die sich selbst zu den Add-Ons hinzufügen. Drücken Sie die Windows-Taste + R. Geben Sie im Ausführungsfenster appwiz.cpl ein, um Programm und Funktionen zu öffnen, und drücken Sie die Eingabetaste.
Deinstallieren Sie Windows Live Essentials und den Microsoft Outlook Connector für soziale Netzwerke für Live Messenger, wenn sie sich in der Programmliste befinden. Überprüfen Sie, ob das Problem weiterhin besteht. Noch da? Weiter zu Lösung 5.
Lösung 5: Reparieren Sie Microsoft Excel
Drücken Sie die Windows-Taste + R. Geben Sie im Ausführungsfenster appwiz.cpl ein, um Programm und Funktionen zu öffnen, und drücken Sie die Eingabetaste .
Klicken Sie mit der rechten Maustaste auf Microsoft Office, und klicken Sie auf Ändern . Wählen Sie Reparieren im geöffneten Fenster und klicken Sie auf Weiter .
Wenn Ihr Problem nicht behoben ist, müssen Sie Office vollständig von Programs and Features deinstallieren und erneut installieren.
Wenn Sie im Task-Manager immer noch hohe physische Speicherauslastung erzielen (Strg + Umschalt + Esc), müssen Sie in Erwägung ziehen, den Arbeitsspeicher Ihres Computers auf mindestens 4 GB zu erhöhen und Microsoft Excel auf eine 64-Bit-Version zu aktualisieren. Um sicher zu gehen, führen Sie Excel aus und überprüfen Sie (CPU- und Speichernutzung) auf der Registerkarte Leistung .
PRO TIPP: Wenn das Problem bei Ihrem Computer oder Laptop / Notebook auftritt, sollten Sie versuchen, die Reimage Plus Software zu verwenden, die die Repositories durchsuchen und beschädigte und fehlende Dateien ersetzen kann. Dies funktioniert in den meisten Fällen, in denen das Problem aufgrund einer Systembeschädigung auftritt. Sie können Reimage Plus herunterladen, indem Sie hier klicken