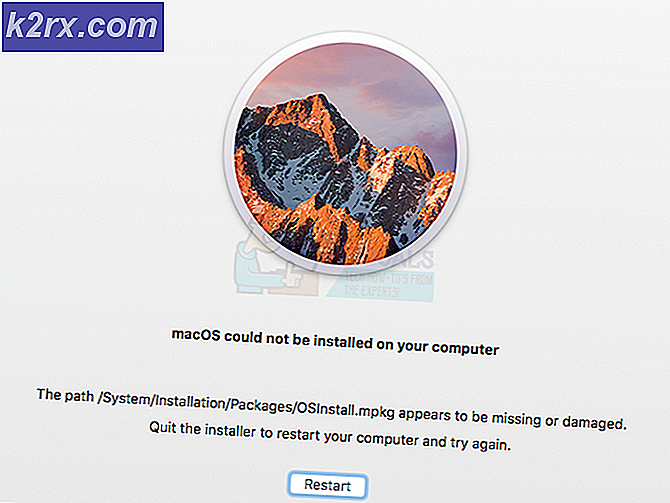Fix: VMware Workstation und Device / Credential Guard sind nicht kompatibel
Einige Benutzer von VMware Workstation und Vmware Player sehen dieVMware und DeviceCredential Guard sind nicht kompatibelFehler beim Versuch, die Anwendung zu starten oder beim Versuch, eine virtuelle Maschine zu starten. Die meisten betroffenen Benutzer haben bestätigt, dass das Problem erst nach der Installation eines ausstehenden Windows-Updates aufgetreten ist.
Wenn Sie dieses spezielle Problem beheben möchten, sollten Sie dieses Handbuch zur Fehlerbehebung starten, indem Sie Hyper-V konventionell deaktivieren. Sie können dies entweder tun, indem Sie es über CMD deaktivieren oder sich auf die GUI-Schnittstelle verlassen.
Ein weiteres potenzielles Problem, das dieses Problem verursachen könnte, ist eine lokale Gruppenrichtlinie namensVirtualisierungsbasierte SicherheitDadurch werden bestimmte Virtualisierungstechnologien blockiert. In diesem Fall können Sie diese Richtlinie entweder mit dem lokalen Gruppenrichtlinien-Editor deaktivieren oder sich auf den Registrierungseditor verlassen, um diese Änderung durchzusetzen.
Wenn Sie jedoch unter Windows 10 auf dieses Problem stoßen, ist es wahrscheinlich, dass das Problem durch Inkonsistenzen mit dem Problem verursacht wird Boot-Konfigurationsdaten. Wenn dieses Szenario zutrifft, können Sie dieses Problem beheben, indem Sie die BCD-Datei so ändern, dass keine Verweise auf Hyper-V mehr vorhanden sind.
Beachten Sie bei der Verwendung von Windows Defender, dass dieser WMware-Fehler auch aufgrund einer Sicherheitsfunktion namens Core-Isolation auftreten kann. In diesem Fall können Sie das Problem beheben, indem Sie Core Isolation in der App Einstellungen deaktivieren oder den Registrierungseditor verwenden.
Methode 1: Deaktivieren von Hyper-V
Laut verschiedenen Benutzerberichten ist eine der häufigsten Ursachen, die die „VMware und DeviceCredential Guard sind nicht kompatibelEin Fehler ist ein Konflikt zwischen Hyper-V (Microsofts proprietärer Virtualisierungstechnologie) und VMware. Beachten Sie, dass sowohl VMware als auch VirtualBox standardmäßig ihre eigenen Virtualisierungstechnologien auswählen.
Es gibt jedoch ein Windows-Update (KB4515871), das bekanntermaßen bestimmte Anwendungen von Drittanbietern zur Verwendung von Hyper-V zwingt.VMware und DeviceCredential Guard sind nicht kompatibel" Error.
Wenn dieses Szenario zutrifft und Sie kürzlich ein Windows-Update installiert haben, von dem Sie glauben, dass es für den neu aufgetretenen Fehler verantwortlich ist, befolgen Sie eine der folgenden Anleitungen, um Hyper-V zu deaktivieren und VMware die Möglichkeit zu geben, seine eigene Virtualisierungstechnologie zu verwenden.
A. Deaktivieren von Hyper-V über CMD
- Öffnen Sie a Lauf Dialogfeld durch Drücken von Windows-Taste + R.. Geben Sie als Nächstes ein "Cmd" in das Textfeld und drücken Sie Strg + Umschalt + Eingabetaste eine erhöhte öffnen Eingabeaufforderung.
Hinweis: Sobald Sie die sehen UAC (Benutzerkontensteuerung), klicken Ja Administratorzugriff gewähren.
- Wenn Sie sich in der erhöhten CMD-Eingabeaufforderung befinden, geben Sie den folgenden Befehl ein und drücken Sie Eingeben So deaktivieren Sie die Hyper-V-Funktion auf Systemebene:
dism.exe / Online / Disable-Funktion: Microsoft-Hyper-V
- Schließen Sie nach erfolgreicher Verarbeitung des Befehls das Eingabeaufforderungsfenster mit erhöhten Rechten und starten Sie Ihren Computer neu.
- Öffnen Sie nach Abschluss des nächsten Startvorgangs VMware und wiederholen Sie die Aktion, die zuvor den Fehler verursacht hat.
B. Deaktivieren von Hyper-V über Powershell
Es gibt auch eine andere Möglichkeit, Hyper-V in Windows 10 zu aktivieren oder zu deaktivieren. Führen Sie dazu PowerShell als Administrator aus und geben Sie die folgenden Befehle ein:
bcdedit / Hypervisorlaunchtype deaktivieren (Hyper-V deaktivieren) bcdedit / Hypervisorlaunchtype aktivieren (Hyper-V aktivieren)
C. Deaktivieren von Hyper-V über die GUI
- Drücken Sie Windows-Taste + R. zu öffnen a Lauf Dialogbox. Geben Sie in das Textfeld ein ‘Appwiz.cpl’ und drücke Eingeben das öffnen Programme und Funktionen Speisekarte.
- Sobald Sie in der Programme und Dateien Menü, verwenden Sie das Menü auf der linken Seite, um auf zu klickenSchalte Windows Funktionen ein oder aus.
- Wenn Sie von der aufgefordert werden UAC (Benutzerkontensteuerung), klicken Ja Administratorrechte zu gewähren.
- Erweitern Sie im Inneren des Windows-Funktionsmenüs das Dropdown-Menü, das dem Hyper-V-Ordner zugeordnet ist. Deaktivieren Sie als Nächstes das Kontrollkästchen für Hyper-V-Verwaltungstools und Hyper-V-Plattform vor dem Klicken OK um die Änderungen zu speichern.
- Wenn Sie Hyper-V über das GUI-Menü deaktivieren können, starten Sie Ihren Computer neu und prüfen Sie, ob das Problem beim nächsten Start des Computers behoben ist.
Wenn Sie am Ende immer noch die “VMware und DeviceCredential Guard sind nicht kompatibelFehler beim Starten von WMware Player / WMware Workshatiaon oder beim Versuch, eine virtuelle Maschine bereitzustellen, fahren Sie mit dem nächsten möglichen Fix fort.
Methode 2: Deaktivieren der virtualisierungsbasierten Sicherheit
Wenn Sie die obigen Anweisungen befolgt haben und bereits bestätigt haben, dass es sich nicht um einen Konflikt zwischen Hyper-V und VMware handelt, wird möglicherweise die Meldung "VMware und DeviceCredential Guard sind nicht kompatibelFehler aufgrund der Tatsache, dass Ihr Computer mit erzwungen wird Virtualisierungsbasierte Sicherheit-Dies ist bei bestimmten Typen virtueller Maschinen erforderlich.
Diese virtualisierungsbasierte Sicherheit wird durch eine Richtlinie über die erzwungen Lokaler Gruppenrichtlinien-Editor. Beachten Sie jedoch, dass dieses Dienstprogramm standardmäßig nur für Windows 10 PRO und ältere PRO-Entsprechungen verfügbar ist.
Hinweis: Wenn Sie eine Home-Version haben, können Sie das Dienstprogramm gpedit unter Windows 10 home manuell installieren.
Wenn die Lokaler Gruppenrichtlinien-Editor (gpedit) ist in Ihrer Windows-Version verfügbar und Sie möchten dieses potenzielle Update bereitstellen. Befolgen Sie die nachstehenden Anweisungen (Unteranleitung A.), um die virtualisierungsbasierte Sicherheit über die dedizierte Richtlinie zu deaktivieren.
Wenn Sie eine Home-Version verwenden und den lokalen Gruppenrichtlinien-Editor nicht von der Seite laden möchten, befolgen Sie die zweite Anleitung (Unteranleitung B) Deaktivieren der virtualisierungsbasierten Sicherheit über den Registrierungseditor.
A. Deaktivieren Sie die virtualisierungsbasierte Sicherheit über Gpedit
- Drücken Sie Windows-Taste + R. um ein Dialogfeld "Ausführen" zu öffnen. Geben Sie als Nächstes ein ‘Gpedit.msc’ in das Textfeld und drücken Sie Eingeben das öffnen Lokaler Gruppenrichtlinien-Editor.
Hinweis: Wenn Sie von der aufgefordert werden UAC (Benutzerkontensteuerung)Fenster, klicken Sie auf Ja Administratorzugriff gewähren.
- Sobald Sie in der Lokaler Gruppenrichtlinien-EditorNavigieren Sie über das Menü auf der linken Seite zum folgenden Ort:
Computerkonfiguration - Administrative Vorlagen - System - Device Guard
- Wenn Sie an diesem Ort angekommen sind, wechseln Sie zum Menü auf der rechten Seite und doppelklicken Sie auf Aktivieren Sie die virtualisierungsbasierte Sicherheit.
- Sobald Sie sich im Einstellungsmenü des Aktivieren Sie die virtualisierungsbasierte Sicherheit Legen Sie fest, dass dies ein Umschalter ist Deaktiviert und klicken Sie auf OK um die Änderungen zu speichern.
- Sobald diese Sicherheit aktiviert wurde, starten Sie Ihren Computer neu und prüfen Sie, ob das Problem beim nächsten Start des Computers behoben ist.
B. Deaktivieren Sie die virtualisierungsbasierte Sicherheit über den Registrierungseditor
- Drücken Sie Windows-Taste + R. zu öffnen a Lauf Dialogbox. Geben Sie im Textfeld „regedit “ und drücke Eingeben das öffnen Registierungseditor. Wenn Sie von der aufgefordert werden UAC (Benutzerkontensteuerung), klicken Ja Administratorzugriff gewähren.
- Wenn Sie sich im Registrierungseditor befinden, navigieren Sie über das Menü auf der linken Seite zum folgenden Speicherort:
HKEY_LOCAL_MACHINE \ System \ CurrentControlSet \ Control \ DeviceGuard
Hinweis: Sie können entweder manuell hier navigieren oder den Ort direkt in die Navigationsleiste einfügen und drücken Eingeben um sofort dorthin zu gelangen.
- Wenn Sie an der richtigen Stelle angekommen sind, gehen Sie zum rechten Bereich, klicken Sie mit der rechten Maustaste auf eine leere Stelle und wählen Sie Neu> DWORD-Wert (32 Bit)aus dem neu erscheinenden Kontextmenü.
- Benennen Sie das neu erstellte DWORD mit EnableVirtualizationBasedSecurity, Doppelklicken Sie dann darauf und stellen Sie die ein Base zu Hexadezimal und der Wert zu 0 um die virtualisierungsbasierte Sicherheit zu deaktivieren.
- Schlagen OK Um die Änderungen zu speichern, schließen Sie den Registrierungseditor und starten Sie Ihren Computer neu, um festzustellen, ob das Problem jetzt behoben ist.
Falls Sie auch nach Aktivierung der virtualisierungsbasierten Sicherheit immer noch auf dasselbe Problem stoßen, fahren Sie mit dem nächsten potenziellen Fix fort.
Methode 3: Ändern der BCD-Datei
Wie sich herausstellt, kann dieses spezielle Problem auch durch Inkonsistenzen mit dem BCD (Boot Configuration Data) verursacht werden, die die Virtualisierungstechnologie von Drittanbietern beeinträchtigen. Mehrere betroffene Benutzer, die das gleiche Problem hatten, haben gemeldet, dass das Problem plötzlich behoben wurde, nachdem sie einige Befehle in einer Eingabeaufforderung mit erhöhten Rechten ausgeführt hatten.
Diese Befehle stellen sicher, dass der Rest von Hyper-V nicht mit der von VMware verwendeten Virtualisierungstechnologie in Konflikt steht. Folgendes müssen Sie tun:
- Drücken Sie Windows-Taste + R. zu öffnen a Lauf Dialogbox. Geben Sie als Nächstes ein "Cmd" in das Textfeld und drücken Sie Strg + Umschalt + Eingabetasteum eine Eingabeaufforderung mit erhöhten Rechten zu öffnen.
Hinweis: Wenn Sie von der aufgefordert werden UAC (Benutzerkontensteuerung), klicken Ja Administratorrechte zu gewähren.
- Sobald Sie sich im erhöhten Eingabeaufforderungsfenster befinden, geben Sie den folgenden Befehl in genau dieser Reihenfolge ein und drücken Sie Eingeben Nach jedem Befehl zum Löschen von Hyper-V-Referenzen aus Ihren BCD-Daten:
bcdedit / set {0cb3b571-2f2e-4343-a879-d86a476d7215} Pfad "\ EFI \ Microsoft \ Boot \ SecConfig.efi" bcdedit / set {bootmgr} Bootsequenz {0cb3b571-2f2e-4343-a879-d86a476d7215} bcdedit / set {0cb3b571-2f2e-4343-a879-d86a476d7215} Ladeoptionen DISABLE-LSA-ISO, DISABLE-VBS bcdedit / hypervisorlaunchtype deaktivieren - Nachdem jeder Befehl erfolgreich verarbeitet wurde, starten Sie Ihren Computer neu und prüfen Sie, ob das Problem jetzt behoben ist.
Falls Sie immer noch dasselbe sehen "VMware und DeviceCredential Guard sind nicht kompatibelFehler, fahren Sie mit der endgültigen Korrektur unten fort.
Methode 4: Deaktivieren der Kernisolation
Wenn keine der oben genannten Korrekturen für Sie funktioniert hat, gibt es einen letzten potenziellen Schuldigen, um den wir uns bisher nicht gekümmert haben. Wenn Sie Windows Defender verwenden, ist es möglich, dass eine Sicherheitsfunktion namens "Core Isolation" tatsächlich die Meldung "VMware und DeviceCredential Guard sind nicht kompatibel" Error.
Die Kernisolation ist im Wesentlichen eine zusätzliche Sicherheitsebene, die Windows Defender bereitstellt, um sich vor hoch entwickelten Malware-Angriffen zu schützen, die auf Kernel-Ebene ausgeführt werden.
Mehrere betroffene Benutzer, die diese Sicherheitsfunktion deaktiviert haben, haben bestätigt, dass das Problem vollständig behoben ist. Es gibt jedoch einen Nachteil: Sie werden Ihr System einigen Sicherheits-Exploits aussetzen.
Wenn Sie diese Methode ausprobieren möchten, befolgen Sie die erste Anleitung unten (Unteranleitung A) Deaktivieren der Core-Isolation im Einstellungsmenü von Windows Security. Wenn der Core-Isolationseintrag ausgegraut ist, können Sie dies auch über den Registrierungseditor tun (Unteranleitung B).
A. Deaktivieren der Kernisolation über die GUI
- Öffnen Sie a Lauf Dialogfeld durch Drücken von Windows-Taste + R.. Geben Sie als Nächstes ‘ms-settings: windowsdefenderin das Textfeld und drücken Sie Eingeben das öffnen Windows-Sicherheit Registerkarte (von Windows Defender) des die Einstellungen App.
- Sobald Sie endlich in der angekommen sind Windows-Sicherheit Menü, gehen Sie zum rechten Bereich und klicken Sie auf Gerätesicherheit (unter Schutzbereiche).
- Scrollen Sie als Nächstes durch die Liste der verfügbaren Optionen und klicken Sie auf Kernisolation Details (unter Kernisolation).
- Sobald Sie endlich in der Ader Isolationsmenü, deaktivieren Sie den mit associated verbundenen Schalter Speicherintegrität (einstellen Aus).
- Nachdem diese Änderung vorgenommen wurde, starten Sie Ihren Computer neu und prüfen Sie, ob das Problem beim nächsten Start des Computers behoben ist, indem Sie einen virtuellen VMware-Computer erneut starten.
B. Deaktivieren der Kernisolation über den Registrierungseditor
- Drücken Sie Windows-Taste + R. zu öffnen a Lauf Dialogbox. Geben Sie als Nächstes ‘regedit‘Im Dialogfeld und drücken Sie Eingeben das öffnen Registierungseditor. Wenn Sie von der aufgefordert werden UAC (Benutzerkontensteuerung), klicken Ja Administratorzugriff gewähren.
- Sobald Sie es schaffen, in die RegistierungseditorVerwenden Sie das Menü auf der linken Seite, um zum folgenden Ort zu navigieren:
Computer \ HKEY_LOCAL_MACHINE \ SYSTEM \ CurrentControlSet \ Control \ DeviceGuard \ Scenarios \ CredentialGuard
Hinweis: Wenn Sie sich Zeit sparen möchten, können Sie den gesamten Standort direkt in die Navigationsleiste einfügen und drücken Eingeben um sofort dorthin zu gelangen.
- Wenn Sie am richtigen Ort angekommen sind, wenden Sie sich dem Menü auf der rechten Seite zu und doppelklicken Sie auf aktiviert Schlüssel.
- In der aktiviert Wertfenster, setzen Sie die Basis auf Hexadezimal und setzen Sie die Messwert zu 0. Klicken Sie anschließend auf OK um die Änderungen zu speichern.
- Sobald diese Änderung erzwungen wurde, starten Sie Ihren Computer neu und prüfen Sie, ob das Problem beim nächsten Systemstart behoben ist.