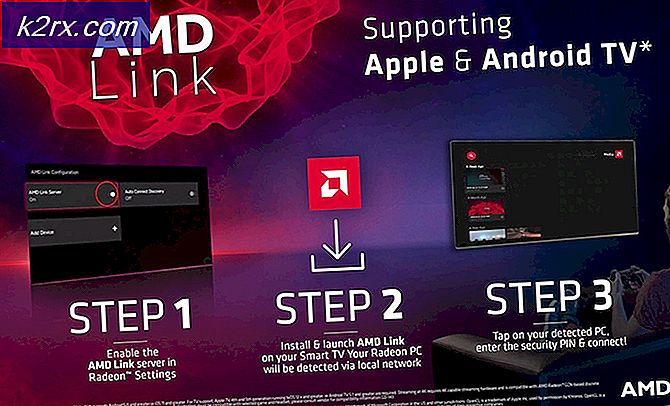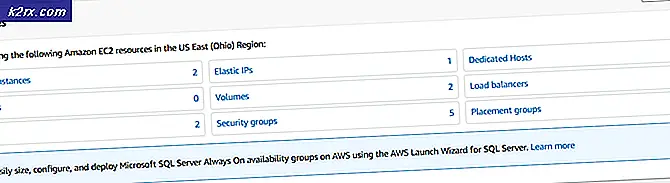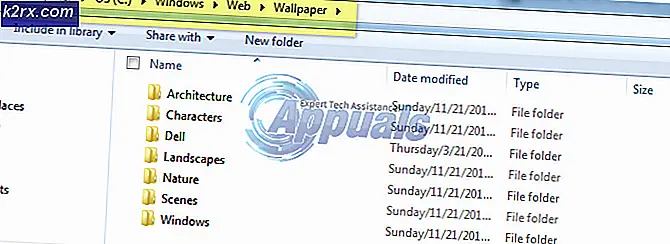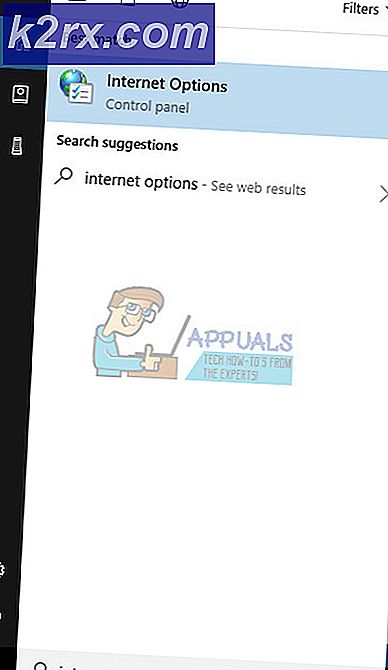Fix: Hyper-V 2019 Virtual Switch kann nicht erstellt werden (Fehler 0x80070002)
Jede virtuelle Maschine, die auf Hyper-V 2019 gehostet wird, benötigt wahrscheinlich eine virtuelle Netzwerkkarte, um mit dem Rest des Netzwerks zu kommunizieren. Dazu müssten wir einen virtuellen Switch erstellen und ihn der virtuellen Maschine zuweisen. Es gibt drei verschiedene virtuelle Switches auf dem Hyper-V, einschließlich privater, interner und externer. Der private Netzwerk-Switch bietet nur Kommunikation zwischen virtuellen Maschinen, die auf einem physischen Server gehostet werden. Darüber hinaus ermöglicht der interne Switch die Kommunikation zwischen virtuellen Maschinen und dem Hyper-V-Host. Der letzte, aber nicht der letzte ist der externe Schalter. Ein externer Switch ist an die physische Netzwerkkarte gebunden und sorgt für die Kommunikation mit dem gesamten Netzwerk. Nachdem wir einen virtuellen Switch erstellt haben, besteht der nächste Schritt darin, der virtuellen Maschine einen virtuellen Switch zuzuweisen. Welchen Schalter werden wir zuweisen? Dies hängt vom Anwendungsfall der virtuellen Maschine ab.
Einige IT-Administratoren haben Probleme beim Erstellen virtueller Switches auf dem Hyper-V, unabhängig davon, ob sie versuchen, diese über die GUI oder Powershell zu erstellen. Einer der Fehler ist bekannt als „Fehler beim Anwenden der Änderungen der Eigenschaften des virtuellen Switches. Fehler beim Hinzufügen von virtuellen Ethernet-Switch-Verbindungen. “ Die Details zeigen die GUID des Adapters mit dem endgültigen Text, "Die angegebene Datei wurde vom System nicht gefunden. (0x80070002). Das gleiche Problem tritt nicht nur bei Hyper-V 2019 auf, sondern auch bei Hyper-V 2016 und Hyper-V 2012.
Es gibt einige Gründe, warum dieses Problem auftritt, aber viele von ihnen weisen auf ein Problem mit der Netzwerkkarte hin. Wir werden uns auf zwei davon konzentrieren und Sie durch Lösungen führen, die IT-Administratoren bei der Lösung eines Problems geholfen haben. Es umfasst das Aktualisieren der Netzwerkkarte, das Löschen von NIC-Referenzen und das erneute Hinzufügen der Hyper-V-Rolle. So lass uns anfangen. Wenn Lösung 1 Ihr Problem nicht löst, versuchen Sie es mit Lösung 2.
Lösung 1: Aktualisieren Sie die Netzwerkkartentreiber
In unserem Fall verwenden wir den physischen Server HPE ProLiant ML350 Gen10 Server. Um den Treiber für die Netzwerkkarte zu aktualisieren, müssten wir auf die Website des Herstellers zugreifen und einen offiziellen Treiber für die Netzwerkkarte herunterladen. Da dieser Server die Netzwerkkarte von Intel verwendet, können wir diese auch von der Intel-Website herunterladen.
Lösung 2: Installieren Sie die Hyper-V-Rolle neu und setzen Sie die NIC-Referenzen zurück
- Einloggen oder verbunden mit Windows Server 2019, auf dem Sie die Hyper-V-Rolle installiert haben
- Öffnen Server Administrator
- Klicke auf Verwalten und dann wählen Entfernen Rollen und Funktionen
- Klicke auf Nächster unter Bevor Sie beginnen
- Wählen Sie den Zielserver aus und klicken Sie auf Nächster
- Abwählen Hyper-V unter Entfernen Sie die Serverrollen und dann klicken Features entfernen
- Klicken Nächster
- Klicken Nächster unter Funktionen entfernen
- Wählen Starten Sie den Zielserver bei Bedarf automatisch neu
- Klicken Ja Wenn Sie bestätigen und dann auf Windows klicken, wird Windows automatisch neu gestartet.
- Einloggen oder verbunden mit Windows Server 2019, auf dem Sie die Hyper-V-Rolle installiert haben
- Rechtsklick auf Startmenü und klicken Sie auf Windows Powershell (Admin)
- Art netcfg -d und drücke Eingeben. Dadurch werden alle NIC-Referenzen gelöscht. Stellen Sie daher sicher, dass Sie physischen Zugriff auf den Server haben oder über eine gute iLO- oder andere Verwaltungsverbindung verfügen.
- Starten Sie Windows Server 2019 neu
- Einloggen oder verbunden mit Windows Server 2019, auf dem Sie die Hyper-V-Rolle installiert haben
- Öffnen Server Administrator und installieren Sie Hyper-V, indem Sie das gleiche Verfahren wie beim Entfernen der Rolle anwenden. Sie müssen nur die Hyper-V-Rolle auswählen.
- Links Klick auf Startmenü und suchen nach Hyper-V-Manager
- Öffnen Hyper-V-Manager
- Navigieren und öffnen Virtual Switch Manager auf der rechten Seite des Hyper-V Manager-Fensters
- Wählen Extern unter Welche Art von virtuellem Switch möchten Sie erstellen? und dann klicken Virtuellen Switch erstellen
- Geben Sie den Namen des externen Switch ein
- Wählen Sie unter Externes Netzwerk die Option Netzwerkkarte
- Klicken Anwenden und dann OK
- Navigieren Sie zu der virtuellen Maschine, der Sie einen neuen virtuellen Switch zuweisen möchten
- Klicken Sie mit der rechten Maustaste auf die virtuelle Maschine und klicken Sie auf die Einstellungen
- Klicke auf Netzwerkadapter
- Wählen Sie das Extern virtueller Schalter unter Virtueller Switch
- Klicken Anwenden und dann OK
- IP-Adresse hinzufügen (wenn Sie kein DHCP verwenden)
- Viel Spaß beim Arbeiten mit Hyper-V und virtuellen Maschinen