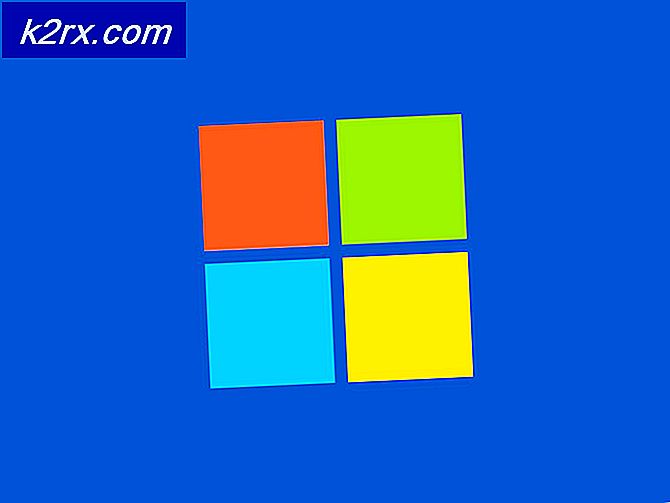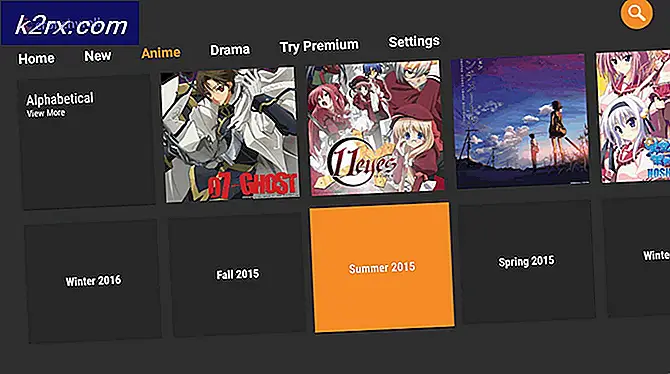So beheben Sie „Fehler beim Verifizieren des Benutzernamens“ in Minecraft
Minecraft Launcher zeigt möglicherweise "Benutzername konnte nicht überprüft werden’, Wenn der Launcher selbst oder die Java-Edition Ihres Systems veraltet ist. Darüber hinaus kann ein Hindernis durch das Antivirenprogramm / die Firewall oder widersprüchliche Anwendungen (wie Hamachi) das vorliegende Problem verursachen.
Bevor Sie mit der Fehlerbehebung fortfahren, überprüfen Sie die Status der Minecraft-Server (insbesondere der Authentifizierungsserver), wenn sie betriebsbereit sind. Darüber hinaus führt a Neustart von Ihrem PC / lokalen Server kann den Trick für Sie tun. Stellen Sie außerdem nur sicher eine Serverinstanz läuft auf der Maschine. Erwähnenswert ist auch das geknackte Versionen kann sich nicht beim Minecraft-Server authentifizieren und zeigt daher die Meldung "Benutzername konnte nicht überprüft werden" an.
Lösung 1: Bearbeiten Sie die Hosts-Datei
Möglicherweise tritt das Problem mit dem nicht überprüften Benutzernamen auf, wenn die Minecraft-Einträge in der Hosts-Datei Ihres Systems nicht ordnungsgemäß konfiguriert sind. In diesem Zusammenhang kann das Problem durch Entfernen der Minecraft-Einträge aus der Hosts-Datei behoben werden.
- Ausgang den Minecraft-Launcher und beenden Sie die zugehörigen Prozesse im Task-Manager.
- Jetzt klick Windows, Art: Notizblock und Rechtsklick auf Notizblock. Dann wählen Sie Als Administrator ausführen.
- Dann erweitern Datei und wählen Sie Öffnen.
- Jetzt navigieren auf den folgenden Pfad (kopieren Sie die Adresse und fügen Sie sie ein):
\ Windows \ System32 \ drivers \ etc.
- Dann ändern Sie die Dropdown-Liste Dateityp zu Alle Dateien und Doppelklick auf der Gastgeber Datei.
- Erweitern Sie nun die Bearbeiten Menü und wählen Finden.
- Dann suchen Sie nach Minecraft (oder Mojang) und löschen alle Einträge im Zusammenhang damit.
- Jetzt speichern die Datei und schließen es.
- Dann öffnen den Minecraft-Starter und prüfen Sie, ob das Problem "Benutzername konnte nicht überprüft werden" behoben ist.
Lösung 2: Aktualisieren Sie Minecraft Launcher und Java auf die neuesten Versionen
Möglicherweise tritt das Problem mit dem nicht überprüften Benutzernamen in Minecraft auf, wenn der Launcher oder die Java-Installation Ihres Systems veraltet ist. In diesem Fall kann das Problem möglicherweise behoben werden, indem der Launcher und die Java-Installation auf die neuesten Versionen aktualisiert werden.
- Öffne das Minecraft starter und klicken Sie in der Nähe des Benutzernamens auf Optionen Taste.
- Dann klicken Sie auf die Update erzwingen Klicken Sie auf die Schaltfläche und lassen Sie den Aktualisierungsvorgang abschließen (falls er aktualisiert wird).
- Jetzt Neustart Überprüfen Sie auf Ihrem PC und überprüfen Sie beim Neustart, ob das Problem mit dem Benutzernamen behoben ist.
- Wenn nicht, laden Sie die . herunter offizieller Minecraft-Launcher und Installieren Sie es als Administrator (ohne die vorherige Installation zu entfernen).
- Überprüfen Sie nach der Installation, ob das Problem mit dem Benutzernamen behoben ist.
- Wenn das Problem weiterhin besteht, klicken Sie auf Windows, Art: Konfigurieren Sie Java und starten Konfigurieren Sie Java.
- Nun steuern Sie zum Aktualisieren Registerkarte und klicken Sie auf die Jetzt aktualisieren Schaltfläche (in der Nähe der unteren Ecke des Fensters).
- Wenn ein Update verfügbar ist, anwenden das Java aktualisieren. Jetzt wiederholen das gleiche gilt für die anderen Versionen von Java (wenn Sie mehr als eine Installation von Java haben).
- Überprüfen Sie nach dem Aktualisieren von Java, ob in Minecraft das Problem mit dem nicht überprüften Benutzernamen behoben ist.
Lösung 3: Erstellen Sie mehr Speicher auf dem Systemlaufwerk
Das Problem mit der Überprüfung des Benutzernamens kann auftreten, wenn das Laufwerk, auf dem Minecraft installiert ist, fast voll ist (was das Betriebssystem dazu zwingen kann, verschiedene wichtige Systemvorgänge gegenüber den Minecraft-Prozessen zu priorisieren und somit das Problem zu verursachen). In diesem Szenario kann das Problem durch Löschen der temporären / unnötigen Dateien des Laufwerks behoben werden.
- Zuerst, Löschen Sie alle unnötigen Dateien auf dem Systemlaufwerk (wenn die Speicherkapazität fast voll ist) und führen Sie dann eine Datenträgerbereinigung des Laufwerks durch.
- Starten Sie nun Minecraft und prüfen Sie, ob es einwandfrei funktioniert.
Lösung 4: Melden Sie sich ab und wieder beim Minecraft Launcher an
Ein vorübergehender Fehler zwischen Ihrem Minecraft-Starter und seinem Server kann dazu führen, dass das Problem "Benutzername konnte nicht überprüft werden" auftritt. In diesem Szenario kann das Problem durch Abmelden und erneutes Anmelden beim Launcher behoben werden.
- Ausgang der Minecraft Launcher (wie auch jeder andere 3rd Party Launcher wie bei Lunar Client (falls verwendet) und stellen Sie sicher, dass im Task-Manager kein Prozess ausgeführt wird, der damit zusammenhängt.
- Dann öffnen Sie die Minecraft Launcher und Spiel verlassen (wenn anwendbar).
- Klicken Sie nun auf die Nutzername (in der Nähe der oberen rechten Ecke) und wählen Sie Ausloggen.
- Dann Ausfahrt den Minecraft-Launcher und beenden Sie die Minecraft-bezogenen Prozesse im Task-Manager.
- Starten Sie nun a Webbrowser und steuern zum Minecraft-Website.
- Dann Einloggen Verwenden Sie Ihre Minecraft-Anmeldeinformationen und danach öffnen das Minecraft Startprogramm.
- Jetzt Einloggen Verwenden Sie Ihre Minecraft-Anmeldeinformationen und prüfen Sie, ob das Problem "Benutzername konnte nicht überprüft werden" behoben ist. Wenn ja, dann können Sie die 3rd Party Launcher (falls verwendet).
- Wenn das Problem weiterhin besteht, Ausloggen des Minecraft (und jeder 3rd Party Client) und schließen Sie einen der zugehörigen Prozesse im Task-Manager.
- Starten Sie dann a Webbrowser und steuern zum Minecraft-Website.
- Klicken Sie nun auf Anmeldung und öffne den Link von Passwort vergessen.
- Dann, geben sie ihre E-Mail Adresse ein (registriert bei Minecraft) und klicken Sie auf Fordere Passwort-Reset an.
- Jetzt Folgen Befolgen Sie die Anweisungen in der E-Mail, um Ihr Passwort zurückzusetzen, und öffnen Sie nach Abschluss des Zurücksetzens des Passworts den Minecraft-Launcher.
- Melden Sie sich dann mit Ihren Anmeldeinformationen an und prüfen Sie, ob das Problem mit dem Benutzernamen behoben ist.
Wenn das Problem weiterhin besteht, überprüfen Sie, ob Ihr Problem weiterhin besteht Benutzername hat Leerzeichen Wenn Sie sich am Ende auf der Minecraft-Website anmelden, auf den Namen Ihres Benutzers doppelklicken und prüfen, ob der Speicherplatz mit dem Namen markiert ist, müssen Sie sich möglicherweise an den Minecraft-Support wenden, um den nachfolgenden Speicherplatz zu entfernen.
Lösung 5: Lassen Sie die Verbindung zu Minecraft in den Antivirus- / Firewall-Einstellungen zu
Möglicherweise können Sie den Benutzernamen in Minecraft nicht überprüfen, wenn das Antivirenprogramm / die Firewall Ihres Systems (Kaspersky soll das vorliegende Problem verursachen) den Zugriff auf eine für den Betrieb von Minecraft wichtige Ressource blockiert. In diesem Zusammenhang kann das Problem möglicherweise behoben werden, indem die Minecraft-Verbindung in den Antiviren- / Firewall-Einstellungen zugelassen wird. Bevor Sie fortfahren, überprüfen Sie, ob Sie auf den Minecraft-Sitzungsserver zugreifen können (eine weiße Seite bedeutet, dass dies in Ordnung ist).
Warnung: Gehen Sie mit äußerster Vorsicht und auf eigenes Risiko voran, da das Bearbeiten der Antiviren- / Firewall-Einstellungen eine effiziente Aufgabe ist. Wenn dies nicht ordnungsgemäß durchgeführt wird, können Sie Ihr System / Ihre Daten Bedrohungen aussetzen.
- Deaktivieren Sie vorübergehend Antivirus und Firewall Ihres Systems.
- Überprüfen Sie dann, ob das Problem mit dem Benutzernamen behoben ist.
Fügen Sie Minecraft zu vertrauenswürdigen Anwendungen der Firewall hinzu
Wenn das Problem nach dem vorübergehenden Deaktivieren des Antivirus / der Firewall behoben wurde, können Sie Minecraft in den vertrauenswürdigen Anwendungen des Antivirus / der Firewall hinzufügen, um die Verbindung zu Minecraft zu ermöglichen. Zur Erläuterung werden wir den Prozess für Kaspersky durchlaufen.
- Starten Kaspersky und öffnen Sie seine die Einstellungen.
- Navigieren Sie nun im linken Bereich zum Zusätzlich Registerkarte, und öffnen Sie im rechten Bereich Bedrohungen und Ausschlüsse.
- Dann klicken Sie auf Vertrauenswürdige Anwendungen angeben (im Abschnitt Ausschlüsse) und klicken Sie auf Hinzufügen.
- Wählen Sie nun Minecraft Klicken Sie in der Liste der Anwendungen auf Durchsuchen und wählen Sie Minecraft (d. h. Minecraft.exe) in seinem Installationsverzeichnis aus.
- Dann Häkchen all die Optionen (z. B. Dateien vor dem Öffnen nicht scannen usw.) und klicken Sie auf Hinzufügen.
- Jetzt speichern Ihre Änderungen und wiederholen Gleiches gilt für folgende Anwendungen (falls zutreffend):
- Öffnen Sie dann den Minecraft-Launcher und prüfen Sie, ob das Verifizierungsproblem nicht vorliegt.
Zulassen der eingehenden / ausgehenden Verbindung
Wenn das Problem weiterhin besteht, müssen Sie möglicherweise die Regeln für eingehende und ausgehende Nachrichten erstellen, um die Verbindung zum Server zu ermöglichen. Zur Veranschaulichung wird der Prozess für die Windows Defender-Firewall erläutert.
- Klicken Windows, Art: Firewallund auswählen Windows Defender Firewall mit erweiterter Sicherheit.
- Stellen Sie jetzt sicher Keine eingehende und ausgehende Regel blockiert den Zugriff auf Minecraft (oder Ihren lokalen Server) und ist auf Verbindung zulassen eingestellt.
- Dann in der Eingehende Klicken Sie auf die Registerkarte Neue Regel und wählen Sie Programm.
- Klicken Sie nun auf Durchsuche (vor diesem Programmpfad) und steuern zum Installationsverzeichnis von Minecraft.
- Dann Doppelklick auf Minecraft.exe und klicken Sie auf Nächster.
- Wählen Sie nun Verbindung zulassen und wählen Sie alle drei Profile (d. h. Domain, Private und Public usw.).
- Dann Name die Regel gemäß Ihrer Leichtigkeit und klicken Sie auf Weiter.
- Jetzt wiederholen das gleiche für die Minecraft Server und Java-Installation.
- Dann wiederholen die gleichen Schritte zum Erstellen der ausgehende Regeln für Minecraft.
- Jetzt Neustart Ihren PC und überprüfen Sie, ob das Problem mit dem Benutzernamen behoben ist.
Wenn das nicht funktioniert hat, stellen Sie sicher, dass die erforderliche Ports in der (System- und Router-)Firewall korrekt weitergeleitet werden. Es wird auch eine gute Idee sein, zu überprüfen, ob die Kindersicherungsfilter blockieren nicht die Minecraft-Verbindung und verursachen somit das Problem.
Lösung 6: Deaktivieren / Entfernen Sie die widersprüchlichen Anwendungen
Möglicherweise tritt das Problem mit dem nicht überprüften Benutzernamen auf, wenn die widersprüchlichen Anwendungen (Hamachi-Server und relevantes Wissen, um das Problem zu verursachen) den Betrieb von Minecraft behindern. In diesem Zusammenhang kann das Problem durch Deaktivieren / Entfernen der in Konflikt stehenden Anwendungen behoben werden.
- Starten Sie Ihren PC sauber (deaktivieren Sie Minecraft-bezogene Prozesse / Dienste nicht) und prüfen Sie, ob Sie dies können Einloggen zu Minecraft.
- Wenn ja, dann aktivieren das Prozesse / Dienstleistungen nacheinander bis das problematische gefunden ist.
- Einmal gefunden, auch nicht deaktivieren diesen Prozess / Service beim Systemstart oder vollständig entfernen (wenn nicht unbedingt erforderlich).
Hamachi Server und Relevantes Wissen werden gemeldet, um das vorliegende Problem zu verursachen. Wenn Sie Hamachi haben, deaktivieren / aktivieren Sie es, wenn Sie Minecraft verwenden (oder deinstallieren), während es besser ist, relevantes Wissen in Apps und Funktionen zu deinstallieren.
Lösung 7: Ändern Sie den Servermodus in Offline
Wenn bisher keine der Lösungen den Trick für Sie getan hat (und Sie einen benutzerdefinierten Minecraft-Server verwenden), kann das Problem möglicherweise durch Ändern des Servermodus auf Offline behoben werden. Stellen Sie jedoch vor dem Fortfahren sicher, dass die Serveranwendung (z. B. Craftbukkit) auf die neueste Version aktualisiert wurde. Wenn auf dem Server eine Whitelist aktiv ist, überprüfen Sie, ob die Whitelist (oder die Begnadigung) das Problem löst.
Warnung: Gehen Sie auf eigenes Risiko vor, da das Festlegen des Servermodus als offline Ihren Server möglicherweise gehackten Konten und Hacking-Versuchen aussetzen kann. Wenn Sie in den Offline-Modus wechseln, werden möglicherweise alle Fortschritte auf die Standardeinstellungen zurückgesetzt.
- Stellen Sie zunächst sicher, dass Stoppen Sie den Minecraft-Server (führen Sie "/ stop" in der Serverkonsole aus) und dann vollständig Ausfahrt es.
- Klicken Sie dann mit der rechten Maustaste Windows und öffnen Dateimanager.
- Jetzt navigieren zum Installationsverzeichnis des Servers (der Ordner, in dem sich die Datei Server.jar befindet), normalerweise Documents / Minecraft.
- Dann Rechtsklick auf Server.Eigenschaften Datei und auswählen Öffnen mit>> Notizblock.
- Erweitern Sie jetzt Bearbeiten und klicken Sie auf Finden.
- Dann suchen Sie nach Onlinemodus und ändern Sie seinen Wert in falsch (so sieht es aus Online-Modus = falsch).
- Jetzt speichern Ihre Änderungen und starten/Starten Sie den Server um zu überprüfen, ob das Problem mit dem nicht überprüften Benutzernamen klar ist. Wenn ja, können Sie eine einrichten Whitelist auf dem Server (um Sicherheitsbedenken zu vermeiden).
Wenn das Problem weiterhin besteht, überprüfen Sie, ob das Problem durch Deaktivieren von IPv6 (oder Festlegen von IPv4 im Startstapel Ihres Servers) auf allen Netzwerkadaptern behoben wird. Wenn das Problem weiterhin besteht und Sie a verwenden Mondkunde, dann stellen Sie die “Anzeigename" in dem launcher_profiles.json (mit Editor öffnen) in der Mond Ordner von %Anwendungsdaten% Verzeichnisdatei zu dein Benutzername behebt das Problem. Wenn nicht, prüfen Sie, ob Löschen Die erwähnte Datei launcher_profiles.json behebt das Problem.