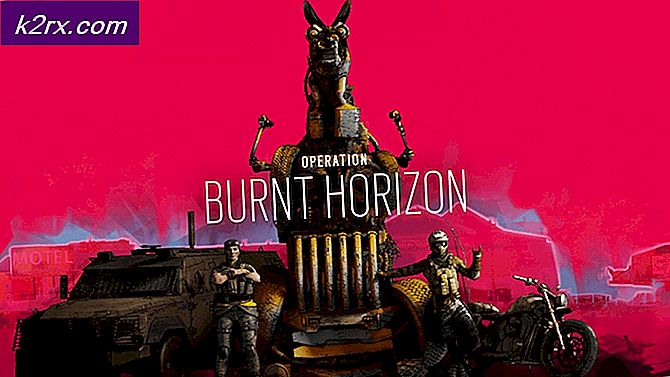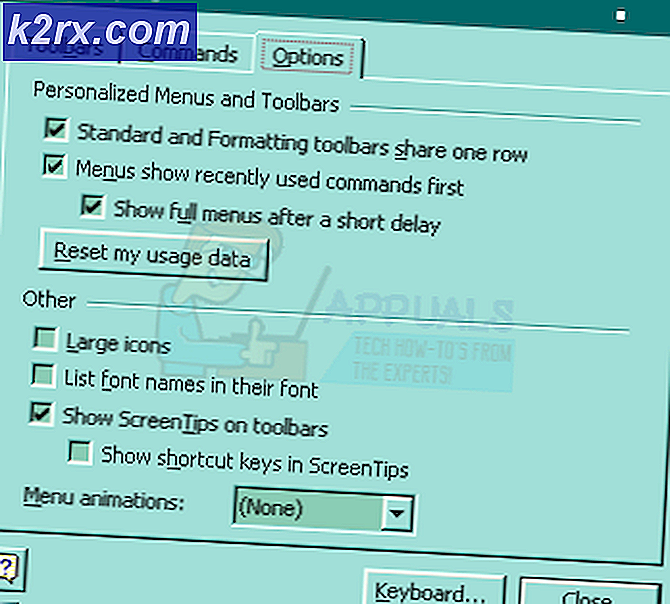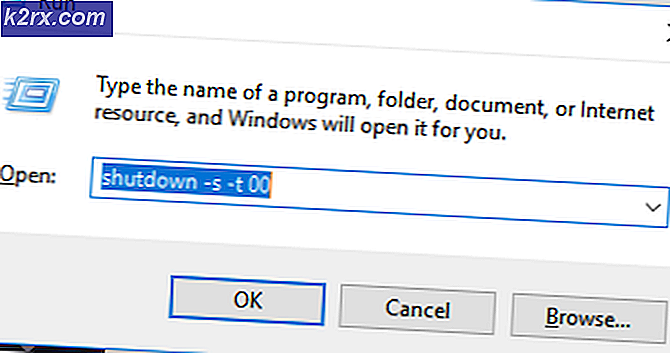So finden Sie Ihre Windows Wireless Treiber und Adapter
Drahtlose Technologie hat Geräte über die Jahrzehnte tragbarer gemacht. Ohne Kabelunterbrechungen können wir unser Internet überall hin mitnehmen, sei es am Telefon oder am Computer. Um Fortschritte in der Computertechnologie sicherzustellen, werden die verschiedenen Komponenten von verschiedenen spezialisierten Unternehmen hergestellt; vom Prozessor zu den drahtlosen Adapterkarten. Computerhersteller montieren diese Komponenten jedoch vor Ort zu einem System. Um mit anderen Komponenten korrekt funktionieren zu können, müssen die Geräte mit Befehlscodes zur Funktionsweise versehen sein. Diese werden als Treiber bezeichnet und sind online auf der Website des Computerherstellers oder auf der Website des Geräteherstellers verfügbar.
Treiber sind spezifisch für ein Betriebssystem, so dass die Treiber für einen drahtlosen Adapter in Windows XP und nicht in Windows 7 oder 10 oder umgekehrt funktionieren. Die Treiber funktionieren möglicherweise in einem 64-Bit-Betriebssystem und nicht auf einem 32-Bit-Betriebssystem. Wenn Ihr WLAN-Treiber nicht funktioniert, fehlen wahrscheinlich die Treiber oder die falschen Treiber wurden installiert.
Holen Sie sich Ihre kabellosen Treiber
Wie kann man die benötigten WLAN-Treiber an ihrem Computer erkennen? Eine Möglichkeit, Ihr Gerät zu identifizieren, besteht darin, zum Gerätemanager zu gehen (drücken Sie die Windows-Taste + R> Geben Sie devmgmt.msc ein und drücken Sie die Eingabetaste), um die Gerätenamen zu sehen und die Treiber herunterzuladen. Das drahtlose Adaptergerät sollte sich im Abschnitt "Netzwerkadapter" befinden. Dies funktioniert, wenn Sie Ihre Treiber aktualisieren müssen. Wenn Ihre drahtlosen Gerätetreiber jedoch überhaupt nicht installiert wurden, wird Ihr WLAN-Adapter nicht in dieser Kategorie aufgeführt. Stattdessen wird es in der Kategorie "Andere" als "Netzwerkadapter" ohne Namen angezeigt, wie in der Abbildung unten dargestellt.
Wie kann man in einer solchen Situation wissen, welcher drahtlose Adaptertreiber benötigt wird? Es ist ziemlich offensichtlich, dass der Gerätename in den Netzwerkadapter in Ihrem PC geschrieben wird. Aber den PC zu demontieren, um diese Informationen zu erhalten, kann zu viel für ein einfaches Problem sein, sogar für eine technische Person. Es ist auch wahrscheinlich, dass der Name des WLAN-Geräts unter einem USB-Stick in Ihrem PC oder im Batteriefach aufgeführt ist. Dies ist eine einfache Möglichkeit, die benötigten Treiber zu finden.
Der Geräte-Manager ist für Ihre spezifische Anfrage wertlos, dh um den Hersteller- und Gerätenamen zu ermitteln. Es gibt Tools in Windows, die Ihnen diese Informationen bringen könnten, zB DxDiag.exe (drücken Sie die Windows-Taste + R und geben Sie dxdiag ein und drücken Sie die Eingabetaste), was mehr auf den Prozessor und die Anzeige beschränkt ist; nicht hilfreich für Netzwerkinformationen. Eine allgemeine Überlegung wäre, jemanden mit einem ähnlichen Laptop zu finden und seinen Gerätemanager durchzugehen. Dies kann nicht immer funktionieren, da Computerhersteller bis zu 3 verschiedene Geräte für dasselbe Computermodell verwenden können.
Dieser Artikel zeigt Ihnen, wie Sie die für Ihren PC benötigten WLAN-Treiber ermitteln können.
Methode 1: Verwenden des MsInfo32.exe-Tools, um Ihr Gerät zu identifizieren
MsInfo32.exe gibt Ihnen einige detaillierte Informationen über das System und jedes Gerät und Protokoll, einschließlich des Herstellers in den meisten Fällen.
- Drücken Sie die Windows-Taste + R, um "Ausführen" zu öffnen
- Geben Sie MsInfo32.exe ein und drücken Sie die Eingabetaste, um das Systeminformationsfenster zu öffnen
- Erweitern Sie im Systeminformationsfenster den Abschnitt Komponenten, indem Sie auf das + klicken
- Klicken Sie im Abschnitt Komponenten auf "Problemgeräte". Hier werden Geräte mit fehlenden Treibern angezeigt.
- Ihr Wireless-Adapter-Name und Hersteller wird hier angezeigt
- Rufen Sie mit Ihrem Gerätenamen und den Herstellerinformationen online nach Ihren Treibern auf, laden Sie sie herunter und installieren Sie sie.
Methode 2: Verwenden Sie WinAudit (Anwendungen von Drittanbietern), um Ihre Geräteinformationen zu finden
Dies ist ein einfaches Werkzeug zu verwenden. Das Laden kann 2 Minuten dauern, aber Sie können es stoppen, sobald der benötigte Abschnitt geladen ist.
PRO TIPP: Wenn das Problem bei Ihrem Computer oder Laptop / Notebook auftritt, sollten Sie versuchen, die Reimage Plus Software zu verwenden, die die Repositories durchsuchen und beschädigte und fehlende Dateien ersetzen kann. Dies funktioniert in den meisten Fällen, in denen das Problem aufgrund einer Systembeschädigung auftritt. Sie können Reimage Plus herunterladen, indem Sie hier klicken- Laden Sie das WinAudit-Tool von hier herunter und kopieren Sie es auf den betreffenden Computer
- Führen Sie WinAudit aus
- Warten Sie ein paar Minuten, bis WinAudit die Systeminformationen gelesen hat.
- Gehen Sie auf der linken Seite zum Abschnitt "Network TCP / IP", öffnen Sie den Unterabschnitt "Network Adapters" und klicken Sie auf Ihr Wireless / WLAN-Gerät (es enthält wahrscheinlich den Namen "Wireless" oder "WLAN" darin)
- Rufen Sie mit Ihrem Gerätenamen und den Herstellerinformationen online nach Ihren Treibern auf, laden Sie sie herunter und installieren Sie sie.
Methode 3: Verwenden der Hardware-ID des Geräts, um das drahtlose Gerät online zu finden
Jedes Gerät ist mit einer ID (einer Reihe von Zahlen und Zeichen) versehen, mit der es vom Rest identifiziert werden kann. Sie können diese ID verwenden, um den Namen Ihres drahtlosen Adaptergeräts online zu finden und den Namen und die Hersteller-ID zum Herunterladen von Treibern zu verwenden.
- Drücken Sie die Windows-Taste + R, um "Ausführen" zu öffnen
- Geben Sie "devmgmt.msc" ein und drücken Sie die Eingabetaste, um den Gerätemanager zu öffnen
- Wenn es nicht installiert ist, befindet sich Ihr drahtloses Gerät im Bereich "Sonstiges" und wird als "Netzwerkadapter" aufgeführt. Wenn es nicht korrekt installiert wurde, wird es unter "Netzwerkadapter" angezeigt, jedoch mit einem gelben Ausrufezeichen.
- Klicken Sie mit der rechten Maustaste auf den Adapter und wählen Sie "Eigenschaften"
- Gehe zum Tab Details
- Wählen Sie unter dem Eigenschaften-Dropdown-Menü 'Hardware IDs'
- Klicken Sie mit der rechten Maustaste und kopieren Sie die oberste Zeichenkette, die Sie im Fenster sehen. Diese IDs identifizieren das Modell der WLAN-Karte, die Sie in Ihrem PC haben
- Öffnen Sie einen Browser und führen Sie eine Google-Suche nach den Charakteren durch, die Sie gerade kopiert haben (wenn Sie nicht mit dem Internet verbunden sind, müssen Sie einen PC finden, der zu diesem Zweck mit dem Internet verbunden ist).
- Verwenden Sie die Informationen, die Sie finden, gehen Sie zur Website des Herstellers, laden Sie die Treiber für Ihren Netzwerkadapter herunter und installieren Sie sie.
Dort finden Sie weitere Apps und Dienste, die Ihre Karte und die benötigten Treiber identifizieren können. Leider benötigen Sie eine Internetverbindung auf dem PC mit dem Treiberproblem. Wenn Sie über eine Ethernet-Verbindung (LAN) auf dem genannten PC verfügen, können Sie die Website Ihres Herstellers besuchen und deren Treiber-ID-Dienst verwenden.
PRO TIPP: Wenn das Problem bei Ihrem Computer oder Laptop / Notebook auftritt, sollten Sie versuchen, die Reimage Plus Software zu verwenden, die die Repositories durchsuchen und beschädigte und fehlende Dateien ersetzen kann. Dies funktioniert in den meisten Fällen, in denen das Problem aufgrund einer Systembeschädigung auftritt. Sie können Reimage Plus herunterladen, indem Sie hier klicken