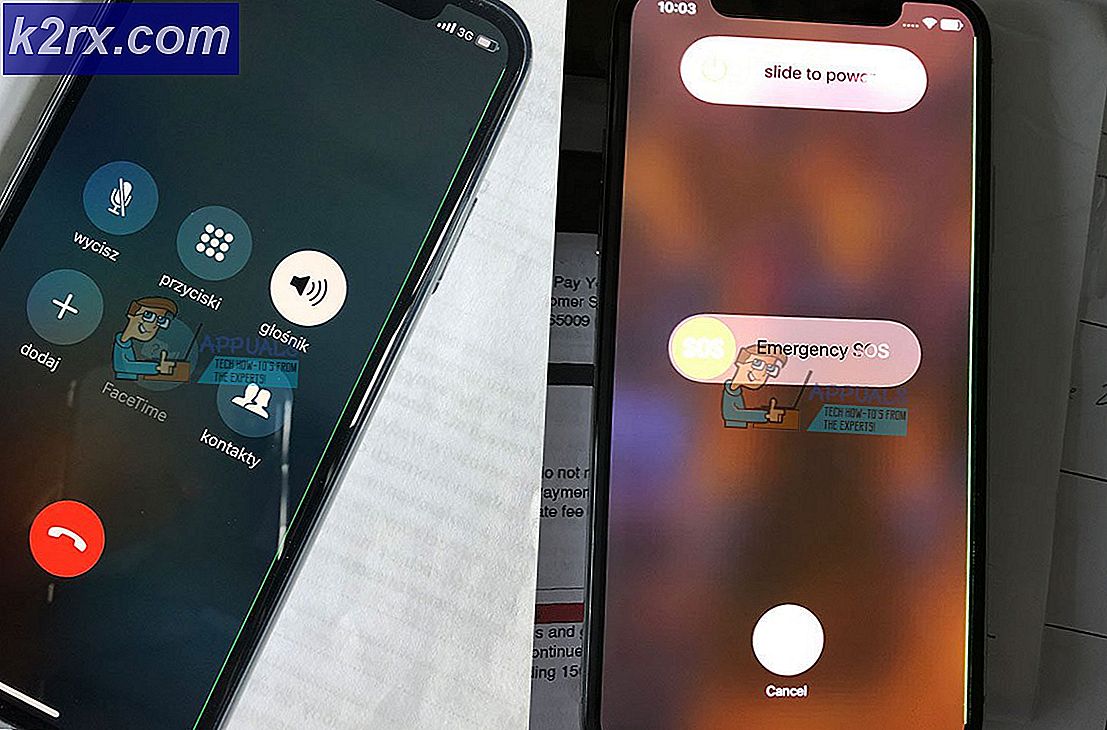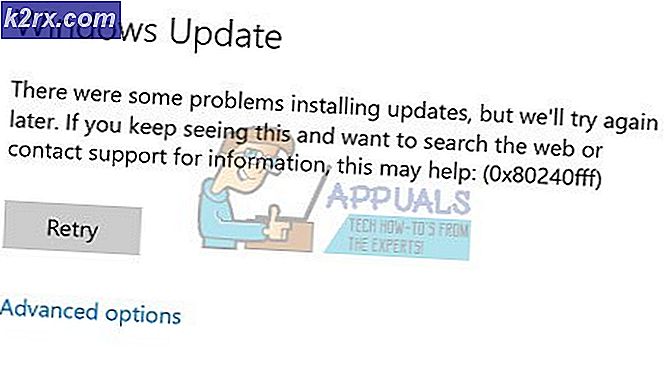Fix: AppData Folder Windows 10 kann nicht gefunden werden
Anwendungsdaten (oder AppData) sind Ordner, die im Windows-Betriebssystem vorhanden sind und Daten enthalten, die von Programmen und Anwendungen erstellt wurden. Fast jedes Programm, das Sie auf Ihrem Computer installieren, erstellt einen Eintrag im AppData-Ordner, um dessen Informationen und Konfiguration zu speichern.
Auch wenn Sie den Ordner möglicherweise nicht benötigen, wenn Sie ein normaler Benutzer sind, ist er praktisch, wenn Sie Informationen zu Anwendungen zwischen zwei Computern übertragen. Sie können die für Google Chrome gespeicherte Konfiguration von einem Computer auf einen anderen kopieren, indem Sie einfach den Eintrag kopieren.
Trotz seiner Nützlichkeit stießen wir auf mehrere Fälle, in denen Benutzer berichteten, dass sie den AppData-Ordner unter Windows nicht finden konnten. Standardmäßig ist der Ordner in Ihrem Betriebssystem ausgeblendet und kann möglicherweise nicht leicht aufgerufen werden, wenn Sie die Tricks nicht kennen.
Methode 1: Zugriff mit% appdata%
Normalerweise befindet sich der AppData-Ordner in Ihrem Benutzerordner, der sich in demselben Verzeichnis befindet, in dem sich alle Ihre Dokumente, Musik, Bilder usw. befinden. Anstatt jedoch durch den Datei-Explorer zu einem bestimmten Speicherort zu navigieren, können Sie mithilfe des Roamings problemlos auf den Ordner zugreifen.
Wir verwenden Roaming, da die Umgebungsvariable% appdata% nicht auf den genauen AppData-Ordner verweist. Stattdessen verweist es auf den Roaming-Ordner in den AppData, der aus dem Großteil aller Anwendungsdaten besteht.
- Drücken Sie Windows + R und geben Sie „%Anwendungsdaten%”Im Dialogfeld und drücken Sie die Eingabetaste.
- Dieser Befehl öffnet den Roaming-Ordner Innerhalb den Ordner Anwendungsdaten. Wenn Sie auf den übergeordneten Ordner (Anwendungsdaten) zugreifen möchten, gehen Sie mit Windows Explorer einen Schritt zurück.
Methode 2: Verwenden des Windows Explorers
Eine andere Möglichkeit, auf den Ordner "Anwendungsdaten" zuzugreifen, besteht darin, mit dem Windows Explorer zum genauen Verzeichnis zu navigieren. Normalerweise finden Sie den AppData-Ordner nicht auf Ihrer Benutzerprofilseite, da er standardmäßig ausgeblendet ist. Wir werden die versteckten Einstellungen ändern und dann auf den Speicherort der Datei zugreifen. Stellen Sie sicher, dass Sie als Administrator angemeldet sind.
- Drücken Sie Windows + E, um auf den Windows Explorer zuzugreifen. Klicken Sie nun auf Aussicht auf der oberen Registerkarte vorhanden und dann auf klicken Optionen. Dann wählen Sie Ordner- und Suchoptionen ändern.
- Klicken Sie in den Einstellungen auf Aussicht und dann auswählen Versteckte Dateien, Ordner und Laufwerke anzeigen unter der Überschrift Versteckte Dateien und Ordner.
- Drücken Sie Übernehmen, um die Änderungen zu speichern und zu beenden. Jetzt drücken Windows + E. und navigieren Sie zu folgendem Verzeichnis:
C: \ Benutzer \ {Benutzername}Hier ist {Benutzername} der Benutzername Ihres Computers (ohne die Klammern). Hier finden Sie den AppData-Ordner schattiert, weil er ausgeblendet ist. Klicken Sie einfach wie in jedem anderen Ordner darauf und Sie können darauf zugreifen.
Was tun, wenn der AppData-Ordner fehlt?
Wenn Sie mit einer der beiden oben genannten Methoden nicht auf den Anwendungsdatenordner (AppData) zugreifen können, liegt wahrscheinlich ein Problem mit Ihrem Betriebssystem vor. Ihre Anwendungen funktionieren möglicherweise nicht ordnungsgemäß und können möglicherweise nicht initialisiert werden.
Um dies zu beheben, können Sie eine Systemwiederherstellung durchführen und einen aktuellen Wiederherstellungspunkt auswählen. Stellen Sie sicher, dass Sie einen zuletzt wiederhergestellten Wiederherstellungspunkt auswählen und arbeiten Sie sich dann nach außen vor.
Wenn die Systemwiederherstellung nicht funktioniert, müssen Sie wahrscheinlich unter Windows ein neues Profil erstellen und prüfen, ob der Ordner dort vorhanden ist. Immer wenn ein neues Profil erstellt wird, wird auf Ihrem Computer ein neuer AppData-Ordner erstellt. Stellen Sie sicher, dass Sie alle Schritte ausführen und nur dann alle Daten übertragen, wenn Sie sicher sind, dass das neue Profil nicht ohne Probleme ist.
Wenn selbst das Erstellen eines neuen Profils nicht funktioniert, sollten Sie Ihre Daten sichern und eine Neuinstallation von Windows auf Ihrem Computer durchführen. Ihre System- / Installationsdateien sind höchstwahrscheinlich beschädigt und verursachen Probleme.
Hinweis: Sie können auch einen SFC / DSM auf Ihrem Computer ausführen. SFC ist eine Systemdateiprüfung, die nach allen Dateien auf Ihrem Computer sucht und diese nach dem Vergleich mit dem Online-Manifest entsprechend ersetzt.