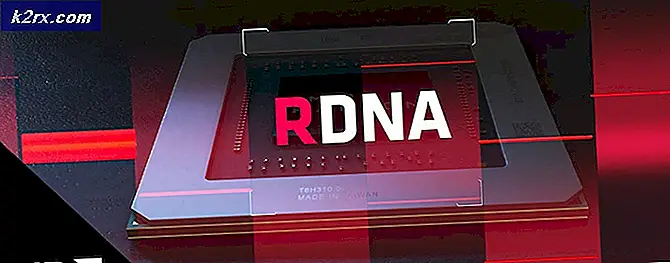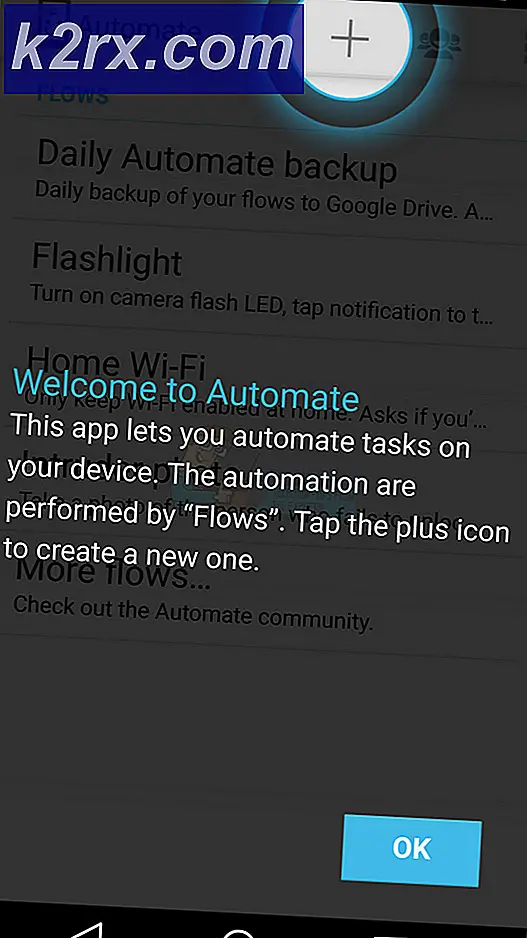Wie behebt Windows 10 Update Fehlercode 0x80240fff
Das Aktualisieren von Windows wird nie ein einfacher Prozess sein und es ist kein Wunder, dass Benutzer dies oft verschieben, bis sie im Grunde dazu gezwungen werden, weil einige Apps veraltete Windows-Versionen nicht unterstützen. Windows 10 wurde grundsätzlich auf vielen Computern installiert und es war zu erwarten, dass Microsoft den Updateprozess etwas vereinfachen sollte.
Leider war dies nicht der Fall, und Windows 10-Benutzer haben jetzt eine Menge Probleme und Fehler beim Aktualisieren von Windows und es gibt normalerweise keine Erklärung dafür, warum die spezifische Fehlermeldung weiterhin angezeigt wird. Schauen Sie sich unten um mehr über dieses zu erfahren!
Dieser spezielle Fehlercode konnte viele Windows 10-Benutzer nerven, aber es gibt bestimmte Builds, die häufiger auslösen, dass die anderen, wie Windows 10, 10240 bauen. Eine Aktualisierung Ihres PCs ist nicht zu empfehlen, da Microsoft auch seine Sicherheitslücken aktualisiert Es ist schwieriger für Hacker, Ihre persönlichen Daten zu erfassen.
Schauen Sie sich unten an, um herauszufinden, was genau diese Fehlermeldung verursacht und schauen Sie sich einige verifizierte Lösungen an, die Ihr Windows Update-Problem in kürzester Zeit beheben sollten!
Lösung 1: Eine nützliche Lösung für Windows 10 Pro-Benutzer
Dies ist eine nützliche Lösung für Benutzer von Windows 10 Pro auf dem Computer, insbesondere wenn dieses Problem plötzlich bei der neuen Windows-Version auftritt. Die Option Defer Upgrades in Windows-Einstellungen sollte Ihnen helfen, das Problem zu beheben, da die Option den Server ändert, von dem Sie das Update herunterladen.
Über die Einstellungen App:
- Öffnen Sie die App "Einstellungen", indem Sie im Startmenü auf das Zahnradsymbol klicken.
- Öffnen Sie den Bereich Update & Sicherheit und wählen Sie das Untermenü Erweiterte Optionen.
- Aktivieren Sie das Kontrollkästchen Feature-Updates verzögern.
- Starten Sie Ihren Computer neu, um Änderungen zu übernehmen.
Über den Editor für lokale Gruppenrichtlinien:
- Klicken Sie im linken Bereich unter Computerkonfiguration auf Administrative Vorlagen, um diesen Ordner zu erweitern, dann auf die Windows-Komponenten, die angezeigt werden, und dann auf Windows Update.
- Im rechten Fensterbereich wird eine Liste mit 19 verschiedenen Gruppenrichtlinien angezeigt. Suchen Sie Upgrades und Updates aufheben und doppelklicken Sie darauf.
- Wählen Sie in der linken Seitenleiste den Ordner "Windows Update" und rechts die Gruppenrichtlinie "Upgrades und Updates verschieben" aus.
- Das geöffnete Fenster enthält die lokalen Gruppenrichtlinieneinstellungen. Um Änderungen vorzunehmen, wählen Sie Aktiviert.
- In der unteren Hälfte des Fensters befinden sich zwei Felder und ein Kontrollkästchen.
Upgrades für die folgende Dauer (Monate) aufschieben
- Geben Sie mit den Pfeilen nach oben und nach unten rechts vom Feld oder durch Eingabe einer Nummer über die Tastatur die Anzahl der Monate ein, nach denen Upgrades aufgeschoben werden sollen.
- Benutzer können Upgrades von einem bis zu acht Monaten in Einmonatsschritten aufschieben, indem sie eine Zahl zwischen 1 und 8 in das Feld eingeben.
Die im Editor eingegebenen 1-8 Monate sind zusätzlich zu einer viermonatigen Verzögerung, die erzeugt wird, da, sobald eine Verzögerung angefordert wurde, der PC automatisch von der Current Branch (CB) der Konsumentenebene in die unternehmensorientierte Current verschoben wird Branch für Business (CBB) Upgrade-Track.
Updates für die folgende Dauer (Wochen) verschieben
- Geben Sie mit den Pfeilen nach oben und nach unten auf der rechten Seite des Felds oder durch Eingabe einer Zahl über die Tastatur die Anzahl der Wochen ein, nach denen Aktualisierungen verzögert werden.
- Benutzer können Aktualisierungen von ein bis vier Wochen in einwöchigen Schritten verschieben, indem sie eine Zahl zwischen 1 und 4 in das Feld eingeben.
Es gibt einen Unterschied zwischen Upgrades und Updates, da Microsoft auf sie mit anderen Begriffen verweist. In Microsoft Vokabular ist ein Update eines der häufig ausgegebenen Sicherheits-und nicht-Sicherheitsupdates, die Microsoft für alle Windows-Editionen, einschließlich 10 ausgeliefert. In Microsoft-Vokabular ist ein Upgrade einer der zwei-zu-drei-mal-a -year Feature und Funktionalität aktualisiert Microsoft Pläne für Windows 10
Unterbrechen Sie Upgrades und Updates
Wenn Sie das Kontrollkästchen aktivieren, werden alle Upgrades und Updates vorübergehend angehalten.
Der Hold dauert, bis das nächste monatliche Update erscheint oder bis das nächste Upgrade erscheint. Sobald ein neues Update oder Upgrade verfügbar ist, wird der Wert auf die zuvor ausgewählte Option zurückgesetzt und die Validierungsgruppen werden wieder aktiviert. Der zugehörige Text im Editor wird gelesen.
Lösung 2: Eine nützliche Lösung für Windows 10-Home-Benutzer
Da Windows 10 Home-Benutzer nicht so glücklich sind, die Defer Upgrade-Option auf ihren Computern zu haben, sind sie gezwungen, entweder Windows mit dem Windows 10 Media Creation Tool zu aktualisieren oder das jeweilige Update manuell herunterzuladen und zu installieren und es mit Windows Update zu installieren Katalog.
Windows Media-Erstellungstool:
PRO TIPP: Wenn das Problem bei Ihrem Computer oder Laptop / Notebook auftritt, sollten Sie versuchen, die Reimage Plus Software zu verwenden, die die Repositories durchsuchen und beschädigte und fehlende Dateien ersetzen kann. Dies funktioniert in den meisten Fällen, in denen das Problem aufgrund einer Systembeschädigung auftritt. Sie können Reimage Plus herunterladen, indem Sie hier klicken- Besuchen Sie die Microsoft-Website, um sie herunterzuladen.
- Wählen Sie Download-Tool und dann Ausführen. Sie müssen Administrator sein, um dieses Tool auszuführen.
- Wählen Sie auf der Seite Lizenzbedingungen die Option Akzeptieren, wenn Sie die Lizenzbedingungen akzeptieren.
- Auf was willst du machen? Seite, wählen Sie Jetzt Upgrade für diesen PC und dann Weiter.
- Das Tool startet den Download und installiert dann Windows 10. Diese Tabelle zeigt, welche Edition von Windows 10 auf Ihrem PC installiert wird.
- Wenn Windows 10 zur Installation bereit ist, erhalten Sie eine Zusammenfassung dessen, was Sie ausgewählt haben und was während des Upgrades beibehalten wird. Wählen Sie Ändern, was beibehalten werden soll, um festzulegen, ob Sie persönliche Dateien und Apps behalten oder nur persönliche Dateien behalten möchten, oder wählen Sie während des Upgrades die Option Nichts beibehalten.
- Speichern und schließen Sie alle geöffneten Anwendungen und Dateien, die Sie möglicherweise ausführen, und wählen Sie dann Installieren aus.
- Es kann einige Zeit dauern, um Windows 10 zu installieren, und Ihr PC wird einige Male neu gestartet. Stellen Sie sicher, dass Sie Ihren PC nicht ausschalten.
Windows Update-Katalog:
- Besuchen Sie diese Seite, um herauszufinden, was das neueste Update ist. Es sollte am Anfang der Liste auf der linken Seite der Website mit der aktuellen Windows 10-Version an der Spitze befinden.
- Kopieren Sie die KB-Nummer (Knowledge Base) zusammen mit KB-Buchstaben (z. B. KB4040724).
- Öffnen Sie Microsoft Update Catalog und suchen Sie nach der Nummer, die Sie gerade kopiert haben.
- Klicken Sie auf den Download-Button auf der linken Seite, wählen Sie die Version Ihres Betriebssystems (32bit oder 64bit) und laden Sie die Datei herunter.
- Führen Sie die heruntergeladene Datei aus und folgen Sie den Anweisungen auf dem Bildschirm, um den Aktualisierungsvorgang abzuschließen.
- Nachdem das Update abgeschlossen ist, starten Sie Ihren Computer neu und warten Sie, bis das gleiche Problem mit dem nächsten von Microsoft veröffentlichten Update auftritt.
Lösung 3: Setzen Sie Windows Update Services zurück
Durch das Zurücksetzen von Windows Update-Komponenten wird die Aufgabe meist mit den meisten Fehlernachrichten erledigt, die weiterhin angezeigt werden, solange die Nachricht nicht mit einem Problem mit Microsoft-Servern in Zusammenhang steht, was nicht vermieden werden kann oder wenn das Problem nicht zusammenhängt zu einem Buggy-Update, das wiederum etwas ist, das Sie nicht beeinflussen können.
- Geben Sie in der Suchleiste Eingabeaufforderung ein und führen Sie sie mit Administratorrechten aus.
- Beenden Sie die folgenden Prozesse: MSI-Installationsprogramm, Windows Update Services, BITS und Kryptografie, indem Sie die folgenden Befehle kopieren und einfügen. Vergewissern Sie sich, dass Sie nach jeder Eingabe auf Enter klicken.
Netzstop msiserver
Netz stoppen wuauserv
Netto-Stoppbits
net stop cryptSvc
- Benennen Sie die Ordner Catroot2 und Software Distribution um. Sie können dies einfacher durchführen, indem Sie die folgenden Befehle in die Eingabeaufforderung kopieren:
ren C: \ Windows \ SoftwareDistribution SoftwareDistribution.old
ren C: \ Windows \ System32 \ catroot2 Catroot2.old
- Starten Sie die Dienste MSI Installer, Windows Update Services, BITS und Kryptografie erneut, indem Sie die Befehle nacheinander kopieren und einfügen.
net starten wuauserv
net starten cryptSvc
Nettobeginn-Bits
Net Start MSIServer
- Starten Sie Ihren Computer danach neu und überprüfen Sie, ob Ihr Problem gelöst ist.
Lösung 4: Führen Sie die Windows Update-Problembehandlung aus
Windows ist vorbereitet, wenn es darum geht, Probleme im Zusammenhang mit verschiedenen Aspekten Ihres Computers zu lösen. Problemlösungen, die auf Ihrem Computer vorinstalliert sind, sind nicht sicher, um Ihr Problem zu lösen, aber sie können Ihnen auf jeden Fall helfen, zumindest herauszufinden, was das Problem ist, so dass Sie es möglicherweise bei Microsoft einreichen können oder dass Sie jemand erfahreneren erklären können.
Wenn die Lösung des Problems offensichtlich ist, schlägt der Troubleshooter möglicherweise eine Lösung vor oder versucht sogar, das Problem automatisch zu beheben, was besonders für unerfahrene Benutzer eine großartige Sache ist.
- Öffnen Sie die App Einstellungen, indem Sie auf die Schaltfläche Start und dann auf das Zahnradsymbol oben klicken. Sie können auch danach suchen.
- Öffnen Sie den Abschnitt "Update & Security" und navigieren Sie zum Menü "Fehlerbehebung".
- Klicken Sie zunächst auf die Option Windows Update und folgen Sie den Anweisungen auf dem Bildschirm, um festzustellen, ob mit den Windows Update-Diensten und -Prozessen ein Fehler aufgetreten ist.
- Nachdem die Problembehandlung abgeschlossen ist, navigieren Sie erneut zum Abschnitt Problembehandlung und öffnen Sie die Problembehandlung für Internetverbindungen.
- Überprüfen Sie, ob das Problem gelöst ist.
PRO TIPP: Wenn das Problem bei Ihrem Computer oder Laptop / Notebook auftritt, sollten Sie versuchen, die Reimage Plus Software zu verwenden, die die Repositories durchsuchen und beschädigte und fehlende Dateien ersetzen kann. Dies funktioniert in den meisten Fällen, in denen das Problem aufgrund einer Systembeschädigung auftritt. Sie können Reimage Plus herunterladen, indem Sie hier klicken

![TeamViewer bietet einigen Geschäftsbenutzern aufgrund des Coronavirus kostenlosen Zugriff [inoffiziell]](http://k2rx.com/img/105568/teamviewer-offers-free-access-to-some-business-users-due-to-coronavirus-unofficially-105568.jpg)