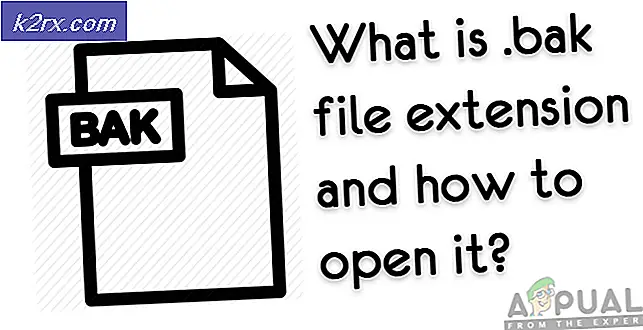Wie kann ich Cortana mithilfe von Speicher unter Windows 10 reparieren?
Cortana ist Ihr Assistent unter Windows 10 und bietet viele nützliche Funktionen, die mithilfe von Sprachbefehlen oder durch Eingabe in die Suchleiste genutzt werden können. Allerdings ist nicht jeder ein Fan von Cortana und viele Benutzer entscheiden sich aus verschiedenen Gründen dafür, es zu deaktivieren.
Deaktiviert oder nicht, Cortana sollte nicht übermäßig viel Speicher verwenden, egal ob es ausgeführt wird oder nicht. Einige Benutzer haben jedoch eine hohe Speichernutzung von Cortana gemeldet. Benutzer, für die Cortana aktiviert ist, meldeten höhere Zahlen, während andere Benutzer sich fragten, wie Cortana Ressourcen verwenden könnte, wenn es deaktiviert ist. Benutzer haben Möglichkeiten gefunden, dieses Problem zu beheben, und Sie sollten sie unten überprüfen, um mehr über das Problem zu erfahren!
Was bewirkt, dass Cortana unter Windows 10 Speicher verwendet?
Wenn Cortana ausgeführt wird, wird erwartet, dass die Speichernutzung zunimmt. Wenn der Betrag jedoch zu hoch ist, sollten Sie dies berücksichtigen Deaktivieren Sie es vollständig bis ein neues Windows-Update dieses Problem behebt.
Wenn das Szenario anders ist und Sie Cortana bereits auf Ihrem Computer deaktiviert haben, sollte eine hohe oder hohe Speichernutzung nicht auftreten. Sie können die beiden folgenden Methoden verwenden, um sicherzustellen, dass Cortana vollständig deaktiviert ist, ohne andere Funktionen Ihres PCs zu beeinträchtigen .
Lösung 1: Verwenden Sie die folgenden Befehle, um Cortana zu deaktivieren
Diese Methode ist für beide Szenarien nützlich. Dies ist gut für Benutzer, bei denen Cortana auf ihrem Computer ausgeführt wird und die es deaktivieren sollen, aber auch für Benutzer, die Cortana bereits mit anderen Methoden deaktiviert haben, aber dennoch feststellen, dass es viel Speicherplatz beansprucht. In jedem Fall sollten die folgenden Befehle es endgültig deaktivieren!
- Suchen nach "Eingabeaufforderung”, Indem Sie es entweder direkt im Startmenü eingeben oder die Suchtaste direkt daneben drücken. Klicken Sie mit der rechten Maustaste auf den ersten Eintrag, der als Suchergebnis angezeigt wird, und wählen Sie die Option „Als Administrator ausführen”Kontextmenüeintrag.
- Zusätzlich können Sie auch die verwenden Windows Logo Key + R. Tastenkombination, um das Dialogfeld Ausführen aufzurufen. Geben Sie im angezeigten Dialogfeld "cmd" ein und verwenden Sie die Strg + Umschalt + Eingabetaste Tastenkombination zum Ausführen der Eingabeaufforderung mit Administratorrechten.
- Geben Sie die folgenden Befehle in das Fenster ein und stellen Sie sicher, dass Sie nach jeder Eingabe die Eingabetaste drücken. Warten Sie auf die “Operation erfolgreich abgeschlossen"Nachricht oder ähnliches, um zu wissen, dass die Methode funktioniert hat und Sie beim Tippen keine Fehler gemacht haben. Überprüfen Sie, ob das Problem weiterhin besteht.
takeown / f "% WinDir% \ SystemApps \ Microsoft.Windows.Cortana_cw5n1h2txyewy" / a / r / dy icacls "% WinDir% \ SystemApps \ Microsoft.Windows.Cortana_cw5n1h2txyewy" / Vererbung: r / grant: r Administratoren: (OI) ( CI) F / t / c taskkill / im SearchUI.exe / f rd "% WinDir% \ SystemApps \ Microsoft.Windows.Cortana_cw5n1h2txyewy" / s / q
Lösung 2: Löschen Sie die SearchUI.exe-Datei
Wenn Sie Cortana nicht verwenden und dennoch feststellen, dass es ungewöhnlich viel Ressourcen auf Ihrem Computer beansprucht, sollten Sie diese Methode ausprobieren. Für diese Methode müssen Sie jedoch schnell sein, da Sie nur etwa zwei Sekunden Zeit haben, um die SearchUI.exe-Datei zu löschen, nachdem Sie sie in Besitz genommen und im Task-Manager beendet haben. Stellen Sie sicher, dass Sie die folgenden Schritte ausführen.
- Öffne das Lauf Dienstprogramm mit dem Windows-Taste + R-Tastenkombination auf Ihrer Tastatur (drücken Sie diese Tasten gleichzeitig. Geben Sie „ms-einstellungen:”In das neu geöffnete Feld ohne Anführungszeichen und klicken Sie auf OK, um das zu öffnen die Einstellungen
- Sie können auch die verwenden Windows-Taste + I-Tastenkombination um Einstellungen zu starten oder klicken Sie einfach auf die Schaltfläche Startmenü und die Zahn Symbol danach!
- Drücke den Cortana Der Abschnitt unter Einstellungen und die Liste der Cortana-bezogenen Einstellungen sollten angezeigt werden. Stellen Sie sicher, dass Sie den Schieberegler neben diesen beiden Optionen auf "Aus" stellen: Lassen Sie Cortana auf "Hey Cortana" antworten und Lassen Sie Cortana auf meine Befehle warten, wenn ich die Windows-Logo-Taste + C drücke.
- Öffnen Bibliotheken auf Ihrem PC oder öffnen Sie einen beliebigen Ordner auf dem Computer und klicken Sie auf Dieser PC Eintrag aus dem Menü auf der linken Seite.
- Navigieren Sie zu dem folgenden Speicherort auf Ihrem Computer, um den zu finden SearchUI.exe Datei, die gelöscht werden muss, um Cortana unter Windows 10 zu entfernen:
C: \ Windows \ SystemApps \ Microsoft.Windows.Cortana_cw5n1h2txyewy
- Sie müssen das Eigentum an der übernehmen SearchUI.exe Datei, die sich in dem oben angegebenen Ordner befindet, bevor Sie fortfahren. Klicken Sie mit der rechten Maustaste auf die Datei und klicken Sie auf EigenschaftenKlicken Sie dann auf Sicherheit Tab. Drücke den Fortgeschrittene Taste. Das Fenster "Erweiterte Sicherheitseinstellungen" wird angezeigt. Hier müssen Sie die ändern Inhaber des Schlüssels.
- Drücke den Veränderung Link neben der Bezeichnung "Eigentümer:" Das Fenster Benutzer oder Gruppe auswählen wird angezeigt.
- Wählen Sie das Benutzerkonto über die Fortgeschrittene Klicken Sie auf die Schaltfläche oder geben Sie einfach Ihr Benutzerkonto in den Bereich "Geben Sie den zu wählenden Objektnamen ein" ein und klicken Sie auf "OK". Ergänzen Sie die Jeder Konto.
- Drücke den Hinzufügen Klicken Sie auf die Schaltfläche unten und klicken Sie oben auf die Schaltfläche Prinzipal auswählen. Wählen Sie das Benutzerkonto über die Fortgeschrittene Klicken Sie auf die Schaltfläche oder geben Sie einfach Ihr Benutzerkonto in den Bereich ein, in dem "Geben Sie den zu wählenden Objektnamen ein‘Und klicken Sie auf OK. Ergänzen Sie die Jeder Konto.
- Unter dem Grundberechtigungen Abschnitt, stellen Sie sicher, dass Sie wählen Volle Kontrolle bevor Sie die vorgenommenen Änderungen anwenden.
- Stellen Sie nach dem Ausführen der obigen Schritte sicher, dass Sie dieses Fenster nicht schließen, da Sie es zum Löschen der Datei benötigen. Verwenden Sie die Strg + Umschalt + Esc-Tastenkombination durch gleichzeitiges Drücken der Tasten zum Öffnen der Task-Manager-Dienstprogramm.
- Alternativ können Sie die verwenden Strg + Alt + Entf Tastenkombination und wählen Sie im blauen Popup-Fenster den Task-Manager aus, der mit mehreren Optionen angezeigt wird. Sie können auch im Startmenü danach suchen.
- Klicke auf Mehr Details im unteren linken Teil des Fensters, um den Task-Manager zu erweitern. Navigieren Sie zu Einzelheiten Tab und suchen Sie nach dem SearchUI.exe Eintrag. Wählen Sie es aus und wählen Sie die Task beenden Option aus dem unteren rechten Teil des Fensters.
- Bestätigen Sie eventuell angezeigte Dialoge. Wechseln Sie schnell zurück zum Cortana Klicken Sie mit der rechten Maustaste auf den Ordner, den Sie zuvor geöffnet haben SearchUI.exe Datei, und wählen Sie die Löschen Option aus dem Kontextmenü, das angezeigt wird. Stellen Sie Administratorzugriff bereit, wenn Sie dazu aufgefordert werden. Wenn Sie die Fehlermeldung erhalten, dass es nicht gelöscht werden kann, weil es ausgeführt wird, müssen Sie das nächste Mal schneller sein!
- Überprüfen Sie, ob das Problem behoben wurde und ob Cortana immer noch zu viel Speicher auf Ihrem Computer verwendet!