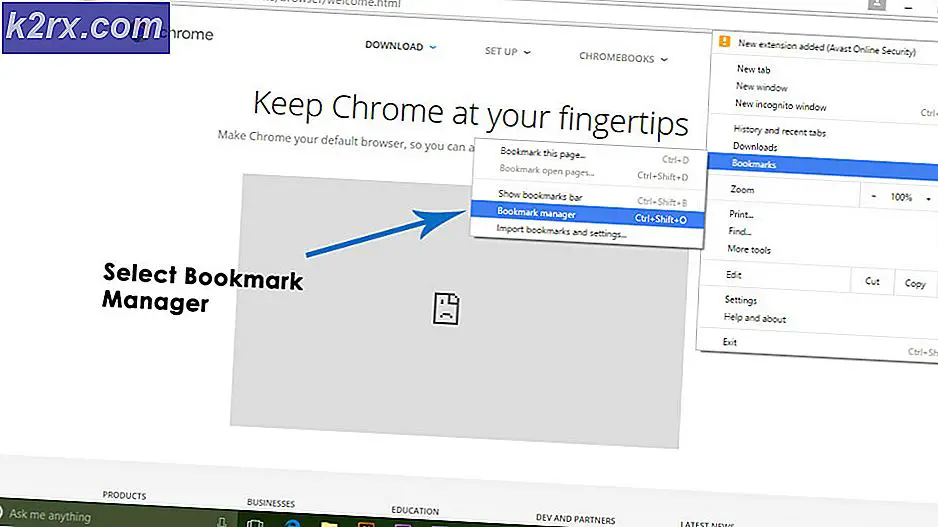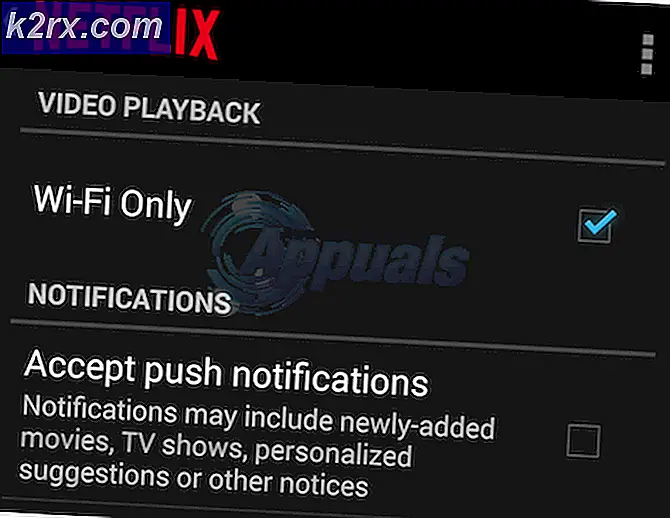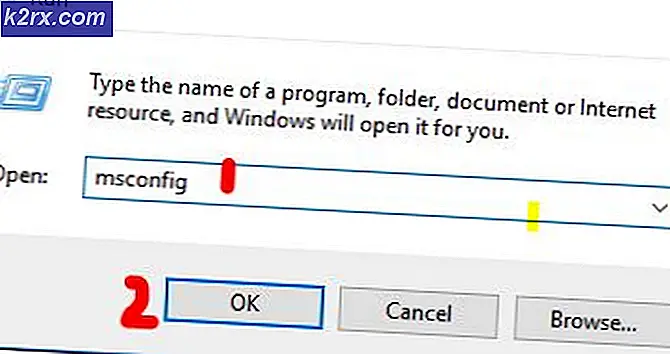Fix: In einigen Browsern kann nicht in Textfelder eingegeben werden
Einige Benutzer sind Berichten zufolge nicht in der Lage (Buchstaben oder Zahlen) in Feldfelder einzugeben. Andere betroffene Benutzer berichten, dass das Problem nur bei einigen bestimmten Feldfeldern auftritt. Das Problem tritt nicht nur bei einem bestimmten Browser auf, da es Berichte darüber gibt, dass es bei Internet Explorer, Edge, Chrome, Firefox und Opera auftritt. Darüber hinaus wird das Problem bei mehreren Windows-Versionen (Windows 7, Windows 8 und Windows 10) gemeldet.
Was verursacht das Problem „Kann kein Browser-Textfeld eingeben“?
Wir haben dieses spezielle Problem untersucht, indem wir uns verschiedene Benutzerberichte und die Reparaturstrategien angesehen haben, mit denen das Problem behoben wurde. Nach dem, was wir gesammelt haben, gibt es mehrere häufige Szenarien, die diese spezielle Fehlermeldung auslösen:
Wenn Sie derzeit Schwierigkeiten haben, diese spezielle Fehlermeldung zu beheben, finden Sie in diesem Artikel eine Auswahl überprüfter Schritte zur Fehlerbehebung. Unten finden Sie eine Auswahl an gefilterten Methoden, die andere Benutzer in einer ähnlichen Situation verwendet haben, um das Problem zu lösen.
Um den gesamten Prozess so effizient wie möglich zu gestalten, befolgen Sie die folgenden Methoden in der angegebenen Reihenfolge. Sie sollten schließlich einige Schritte finden, die das Problem in Ihrem speziellen Szenario beheben.
Methode 1: Drücken Sie die Windows-Taste zweimal
Dies mag nach einer seltsamen Lösung klingen, aber mehrere Benutzer, die ausschließlich im Chrome-Browser aufgetreten sind, haben berichtet, dass die Textfelder nach zweimaligem Drücken der Windows-Taste schreibbar werden. Denken Sie daran, dass diese Methode meist bei Windows 7-Versionen mit älteren Chrome-Builds wirksam ist, aber Sie können sie unabhängig von Ihrem Betriebssystem ausprobieren, da sie nur 2 Sekunden dauert.
Alles, was Sie tun müssen, ist in das Eingabefeld zu klicken, die Windows-Taste zweimal zu drücken und mit der Eingabe zu beginnen. Wenn die Methode erfolgreich ist, sollten Sie normal tippen können.
Aktualisieren: Eine andere vorübergehende Lösung, die einige Benutzer entdeckt haben, besteht darin, das Browserfenster in ein oder zwei schnellen Abfolgen zu minimieren und zu maximieren. Anscheinend zwingt dies das Betriebssystem, das Fenster erneut zu erstellen, sodass die Textfeldfelder erneut bearbeitet werden können.
Wenn Sie feststellen, dass diese Methode ineffektiv ist oder Sie nach einem dauerhafteren Ansatz suchen, fahren Sie mit der nächsten Methode unten fort.
Methode 2: Öffnen des Browsers im 64-Bit-Modus
Einige betroffene Benutzer haben dieses Problem nur im Internet Explorer festgestellt und haben gemeldet, dass das Problem nicht mehr auftritt, wenn sie den Browser im 64-Bit-Modus öffnen. Dies tritt normalerweise bei Benutzern auf, die Computer mit einem 64-Bit-Architektur-Betriebssystem haben, aber den 32-Bit-Modus von IE bevorzugen.
Wenn dieses Problem nur mit Internet Explorer auftritt, öffnen wir den Browser im 64-Bit-Modus und prüfen Sie, ob das Problem weiterhin besteht. Hier ist eine kurze Anleitung, wie das geht:
- Öffnen Sie den Datei-Explorer und navigieren Sie zum folgenden Speicherort:
C:\Programme (x86)\Internet Explorer
- Doppelklicken Sie auf iexplore.exe, um den Browser im 64-Bit-Modus zu öffnen. Gehen Sie dann zu einem Textfeld und prüfen Sie, ob das Problem weiterhin auftritt.
- Wenn das Problem nicht mehr auftritt, kehren Sie zum Internet Explorer-Ordner zurück, klicken Sie mit der rechten Maustaste auf iexplore.exeund wähle zu Senden an > Desktop (Verknüpfung erstellen).
Denken Sie daran, dass dies nur eine improvisierte Abkürzung ist. Wenn Sie festgestellt haben, dass diese Methode in Ihrem speziellen Szenario effektiv ist, müssen Sie daran denken, Internet Explorer über die gerade erstellte Verknüpfung zu öffnen, um das Problem zu umgehen.
Wenn diese Methode nicht effektiv war oder Sie nach einer anderen Möglichkeit zur Lösung des Problems suchen, fahren Sie mit der nächsten Methode unten fort.
Methode 3: Deaktivieren der Hardwarebeschleunigung in Google Chrome
Mehrere Benutzer, die ausschließlich in Chrome auf dieselben Symptome stoßen, haben berichtet, dass das Problem behoben wurde, sobald sie die Hardwarebeschleunigung über das Einstellungsmenü von Chrome deaktiviert haben. Dies ist in der Regel bei Maschinen effektiv, die mit älteren CPUs arbeiten, bei denen keine Hardwarevirtualisierung verfügbar ist.
Hinweis: Es wurde bestätigt, dass diese Lösung nur mit Google Chrome funktioniert, aber Sie können die folgenden Schritte in einem anderen Browser anwenden.
Hier ist eine kurze Anleitung zum Deaktivieren der Hardwarebeschleunigung in Google Chrome:
- Öffnen Sie Google Chrome und klicken Sie auf das Aktionsknopf (Drei-Punkte-Symbol) in der oberen rechten Ecke des Chrome-Fensters. Klicken Sie dann auf die Einstellungen.
- Scrollen Sie im Einstellungsmenü von Chrome nach unten und klicken Sie auf Erweitert, um alle verfügbaren Einträge anzuzeigen.
- Innerhalb der Fortgeschritten Menü, scrollen Sie nach unten zum System Abschnitt und deaktivieren Sie den mit verbundenen Umschalter Verwenden Sie die Hardwarebeschleunigung, wenn verfügbar.
- Drücke den Neustart Schaltfläche, um Google Chrome neu zu starten und zu überprüfen, ob das Problem behoben wurde.
Wenn Sie immer noch nicht in alle oder einige Textfelder tippen können, fahren Sie mit der nächsten Methode unten fort.
Methode 4: Deaktivieren des IDM-Integrationsmoduls
Einige betroffene Benutzer, bei denen das Problem hauptsächlich in Google Chrome aufgetreten ist, haben gemeldet, dass das Problem behoben wurde, sobald sie das deaktiviert haben IDM (Internet Download Manager) Integrationsmodul.
Wenn Sie den Internet Download Manager verwenden, um Ihre Downloads in Google Chrome zu vermitteln, haben Sie ein Chrome-Erweiterungs-IDM-Integrationsmodul installiert. Dieser wird hauptsächlich verwendet, um Video-/Tondateien zu erhalten.
Wie sich herausstellt, gibt es einen bekannten Fehler des IDM-Integrationsmoduls, der dazu führt, dass die Tastatureingabe unterbrochen wird.
Wenn Sie feststellen, dass dieses Szenario auf Ihre aktuelle Situation zutrifft, ist die Lösung so einfach wie das Deaktivieren der IDM-IntegrationsmodulErweiterung. Hier ist eine kurze Anleitung, wie das geht:
- Öffnen Sie Google Chrome und klicken Sie auf die Aktionsschaltfläche (Drei-Punkte-Symbol) in der oberen rechten Ecke. Gehen Sie dann aus dem neu erschienenen Menü zu Mehr Werkzeuge und klicken Sie auf Erweiterungen.
- Innerhalb der Erweiterungen Menü, scrollen Sie nach unten zu IDM-Integrationsmodul und deaktivieren Sie einfach den damit verbundenen Schalter oder klicken Sie auf Entfernen um es vollständig zu deinstallieren.
- Nachdem die Erweiterung deinstalliert wurde, starten Sie Ihren Computer neu und prüfen Sie, ob das Problem behoben wurde. Wenn Sie immer noch die gleichen Symptome haben, fahren Sie mit der nächsten Methode unten fort.
Methode 5: Aktivieren der Bildschirmsperre über die Bildschirmtastatur
Mehrere Laptop-Benutzer haben berichtet, dass das Problem in ihrem Fall aufgetreten ist, weil ihre Laptop-Tastaturen keine Scroll-Taste hatten. Wie sich herausstellt, funktionieren einige moderne Eingabefelder nicht richtig, wenn die ScrlLock-Taste aktiviert ist.
Da Sie keine physische Taste auf Ihrer Laptop-Tastatur haben, um ScrlLock zu deaktivieren, müssen Sie die Bildschirmtastatur verwenden, um die Arbeit zu erledigen. Hier ist eine kurze Anleitung, wie das geht:
- Drücken Sie Windows-Taste + R um ein Ausführen-Dialogfeld zu öffnen. Geben Sie dann „osk" und drücke Eingeben die öffnen Bildschirmtastatur.
- Klicken Sie in der Bildschirmtastatur auf ScrLk um die Scroll-Sperre zu deaktivieren.
- Kehren Sie zum Eingabefeld zurück und prüfen Sie, ob das Problem behoben wurde.
Methode 6: Scannen der Registrierung mit CCleaner
Viele Benutzer, die auf dieses spezielle Problem gestoßen sind, haben berichtet, dass sie das Problem durch Ausführen eines vollständigen CCleaner-Scans beheben konnten. Wie sich herausstellt, ist CCleaner ausgestattet, um die Registrierungsdatei zu reparieren, die für diese spezielle Fehlfunktion verantwortlich ist.
Hier ist eine kurze Anleitung zur Installation und Verwendung von CCleaner, um das Tippproblem in Ihren Browsern zu beheben:
- Besuchen Sie diesen Link (Hier) und warten Sie, bis der Download beginnt. Es sollte in wenigen Sekunden beginnen.
- Öffnen Sie die ausführbare Installationsdatei von CCleaner und befolgen Sie die Anweisungen auf dem Bildschirm, um das Dienstprogramm auf Ihrem System zu installieren.
- Sobald CCleaner installiert wurde, öffnen Sie es und navigieren Sie zur Registerkarte Registrierung. Wenn Sie dort angekommen sind, lassen Sie die Standardeinstellungen ausgewählt und klicken Sie auf Nach Problemen suchen.
- Stellen Sie nach Abschluss des ersten Scans sicher, dass jedes Problem ausgewählt ist, und klicken Sie dann auf Löse ausgewählte Probleme.
- Sobald der Vorgang abgeschlossen ist, starten Sie Ihren Computer neu und prüfen Sie, ob das Problem beim nächsten Start behoben ist.
Wenn das gleiche Problem nach Abschluss des nächsten Startvorgangs immer noch auftritt, fahren Sie mit der letzten Methode unten fort.
Methode 7: Registrieren einiger erforderlicher DLL-Dateien
Eine Handvoll Leute haben es geschafft, dieses Problem zu lösen, indem sie einige DDLs neu registrieren, die für die Tastatureingabe in Browsern benötigt werden. Die DDL-Dateien, die neu registriert werden müssen, sind:
- mshtmled.dll
- jscript.dll
- mshtml.dll
Diese Methode war besonders effektiv für Personen, bei denen das Problem mit mehreren Browsern (Internet Explorer, Chrome und Firefox) aufgetreten ist.
Die erneute Registrierung von DDLs kann auf verschiedene Weise erfolgen. Befolgen Sie die nachstehenden Anweisungen, um zu erfahren, wie Sie dies direkt in einem Ausführungsdialogfeld tun:
- Drücken Sie Windows-Taste + R um ein Ausführen-Dialogfeld zu öffnen. Geben Sie dann „regsvr32 /u mshtmled.dll" und drücke Eingeben um die erste DLL zu registrieren.
Hinweis: Wenn die DLL-Datei erfolgreich registriert wurde, erhalten Sie die folgende Erfolgsmeldung:
- Drücken Sie Windows-Taste + R um ein Ausführen-Dialogfeld zu öffnen. Geben Sie dann „regsvr32 /u jscript.dll" und drücke Eingeben um die zweite DLL zu registrieren.
- Drücken Sie Windows-Taste + R um ein Ausführen-Dialogfeld zu öffnen. Geben Sie dann „regsvr32 /u mshtml.dll" und drücke Eingeben um die dritte DLL zu registrieren.
- Nachdem alle DLL-Dateien neu registriert wurden, starten Sie Ihren Computer neu. Das Problem sollte beim nächsten Start behoben sein.