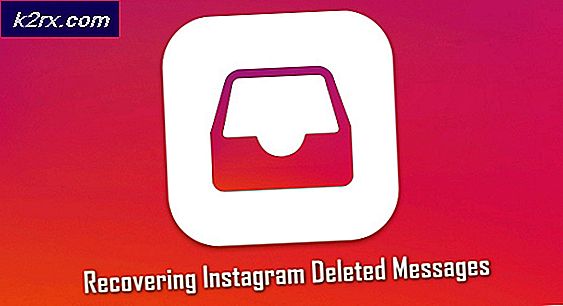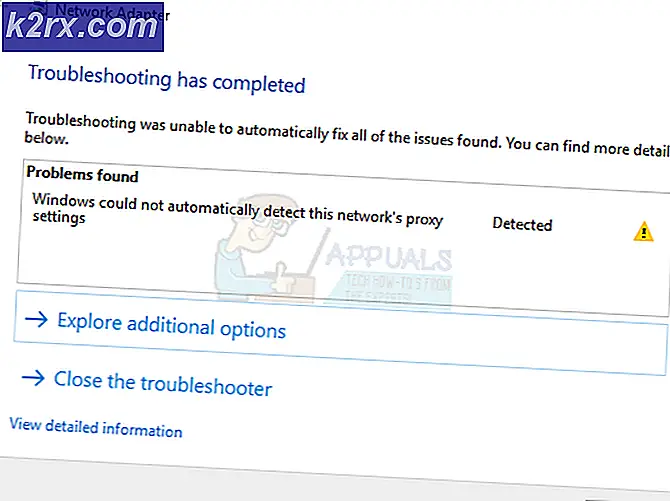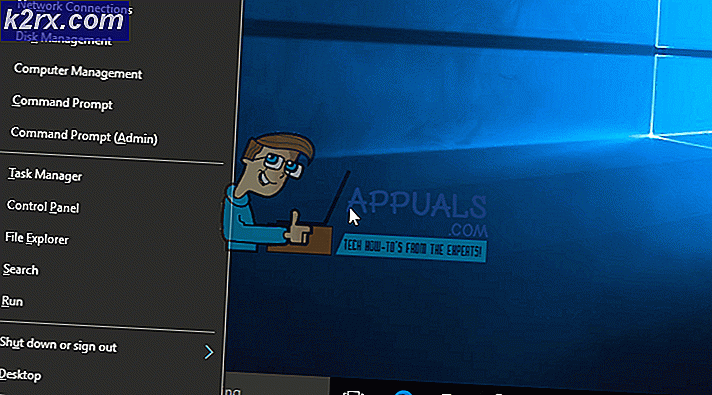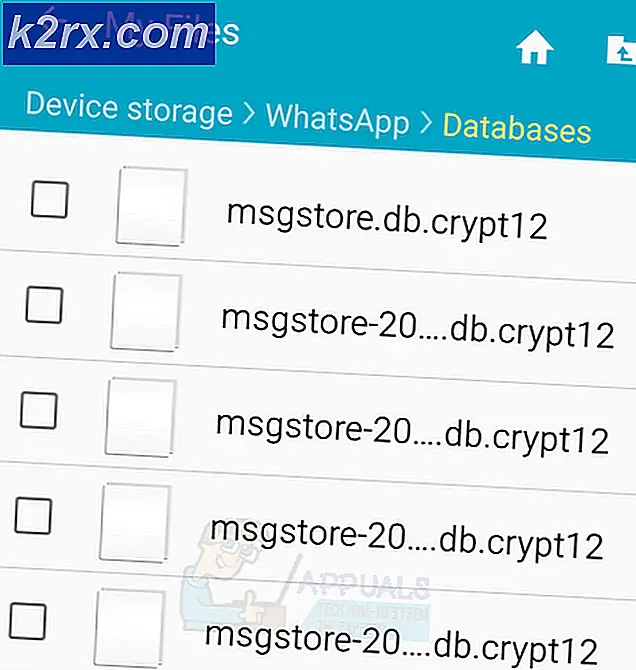Fix: Skype Audio funktioniert nicht
Audio ist in fast allen Programmen und Anwendungen unverzichtbar. Sie geben uns Warnungen, Benachrichtigungen, Richtlinien, ermöglichen Telekonferenzen und tragen zur Unterhaltung in Videos, Spielen und Filmen bei. Es gab jedoch ein sehr spezielles Problem mit PC-Benutzern, die Skype für Telekonferenzen oder Telekommunikation verwenden. Benutzer haben berichtet, dass ihr Computer keinen Ton an den integrierten Lautsprechern oder über die angeschlossenen Kopfhörer spielt. Seltsamerweise scheint der Ton jedes Mal, wenn er Skype öffnet, wieder angeschaltet zu werden und ermöglicht ihnen die Kommunikation. Die Skype-Benachrichtigungssounds funktionieren ebenfalls erwartungsgemäß. Es scheint auch zu funktionieren, den eingebauten Soundtest an den Lautsprechern zu starten. Dies hat viele Benutzer verblüfft, aber dieser Artikel wird dieses Problem erklären und Arbeitslösungen geben.
Warum erhalten Sie nur Audio von Skype?
Skype ist eine Telekommunikationsanwendung; Wie bei jeder Telekommunikationssoftware beinhaltet das Setup die Auswahl eines Wiedergabegeräts und eines Aufnahmegeräts. Ihre integrierten Lautsprecher und Mikrofone sind normalerweise als Standardgeräte für Skype festgelegt. Dies ist jedoch möglicherweise nicht das standardmäßige Systemwiedergabegerät. Wenn Sie mehr als eine Soundkarte oder eine zweite Grafikkarte haben, besteht die Möglichkeit, dass einer von ihnen Vorrang vor dem anderen hat. Wenn Sie einen HDMI-Monitor oder ein Fernsehgerät verwenden, ist es wahrscheinlich, dass Ihr Ton über den HDMI-Anschluss ausgegeben wurde, da HDMI-Audio standardmäßig über die integrierten Lautsprecher ausgegeben wird. Wenn Ihr Monitor keine Lautsprecher hat, können Sie keinen Ton hören.
Es besteht die Möglichkeit, dass Ihre Lautsprecher auf andere Weise falsch konfiguriert wurden und daher eine Fehlerbehebung und Diagnose erforderlich ist. Schlechte oder veraltete Audiotreiber können ebenfalls das Problem sein. Grafikkarten mit HDMI- und Audio-Ausgabe verursachen dieses Problem auch, wenn die Treiber veraltet oder falsch sind. Hier sind die Methoden, die Sie verwenden können, um dieses Problem zu beheben.
Methode 1: Stellen Sie Lautsprecher als Standardwiedergabe- und Kommunikationsgerät ein
Wenn Sie Ihre Lautsprecher als Standard-Wiedergabegerät einstellen, wird der Sound wiedergegeben. Sie müssen es als Standardkommunikationsgerät festlegen und es Anwendungen nicht erlauben, die ausschließliche Kontrolle darüber zu übernehmen, sodass Skype andere Sounds, die über dieses Gerät wiedergegeben werden, nicht anhalten / pausieren kann. Führen Sie die folgenden Schritte aus, ohne etwas abzuziehen.
- Drücken Sie die Windows-Taste + R, um "Ausführen" zu öffnen
- Geben Sie mmsys.cpl ein und drücken Sie die Eingabetaste, um das Fenster für Soundeinstellungen und Eigenschaften zu öffnen.
- Klicken Sie auf Lautsprecher / Kopfhörer, um es auszuwählen
- Klicken Sie unten im Fenster auf den Abwärtspfeil "Standard" und stellen Sie die Lautsprecher / Kopfhörer als Standardgerät ein.
- Wiederholen Sie dies und stellen Sie es als Standardkommunikationsgerät ein. Klicken Sie auf Anwenden
- Rechtsklicke Lautsprecher / Kopfhörer und wähle Eigenschaften aus
- Wechseln Sie zur Registerkarte "Erweitert" und deaktivieren Sie die Option "Anwendungen zulassen", um die ausschließliche Kontrolle über dieses Gerät zu übernehmen. Klicken Sie anschließend auf "Anwenden". Das bedeutet, dass Sie bei einem Skype-Anruf andere Töne manuell anhalten / pausieren müssen.
- Öffne Skype, gehe zu Tools und Optionen,
- Klicken Sie auf Audioeinstellungen und stellen Sie Lautsprecher auf Lautsprecher / Kopfhörer ein
Methode 2: Behandeln Sie Ihren Sound
Durch die Fehlersuche in Ihrem Sound können Windows jedes Problem diagnostizieren, das die Wiedergabe von Sound verhindert und versuchen, das Problem zu lösen.
PRO TIPP: Wenn das Problem bei Ihrem Computer oder Laptop / Notebook auftritt, sollten Sie versuchen, die Reimage Plus Software zu verwenden, die die Repositories durchsuchen und beschädigte und fehlende Dateien ersetzen kann. Dies funktioniert in den meisten Fällen, in denen das Problem aufgrund einer Systembeschädigung auftritt. Sie können Reimage Plus herunterladen, indem Sie hier klicken- Gehen Sie hier zur Support-Seite von Microsoft easy fix und laden Sie "Probleme beim Abspielen von Sound finden und beheben" herunter.
- Doppelklicken Sie auf die heruntergeladene Datei, um die Diagnose zu starten / zu öffnen
- Klicken Sie auf Weiter, um mit der Diagnose zu beginnen
- Probleme werden automatisch behoben. Wenn zusätzliche Fehler auftreten, klicken Sie auf Alle korrigieren, um eine Reparatur zu versuchen
- Nachdem der Fix abgeschlossen ist, klicken Sie auf 'Schließen', um das Diagnosewerkzeug zu schließen
- Möglicherweise müssen Sie Ihren PC neu starten. Sie können die integrierte Fehlerbehebung auch in Windows 10 ausführen (Einstellungen> Update und Sicherheit> Fehlerbehebung> Wiedergeben von Audio> Ausführen der Problembehandlung)
Methode 3: Aktualisieren Sie Ihre Audio- und Grafikkartentreiber
Die beste Möglichkeit, Ihre Treiber zu erhalten, besteht darin, zu Ihrem Computer oder Audio- / Grafikkartenhersteller zu gehen und die Treiber herunterzuladen, die mit Ihrem Betriebssystem und Ihrem Computer oder Ihren Audio- / Grafikkarten kompatibel sind. Die meisten sekundären Grafikkarten haben jetzt eine integrierte Soundkarte, die Audio über HDMI wiedergibt.
Wir empfehlen, dass Sie Ihre Treiber von Ihrem Computerhersteller oder Ihrem Motherboard-Hersteller, zB Dell, oder HP beziehen, da diese Hersteller normalerweise einige Funktionen und Unterstützung hinzufügen, die die generischen Treiber möglicherweise nicht haben. Dell Benutzer können hier gehen, HP Benutzer können hier gehen, während Lenovo Benutzer hier gehen können.
Für Ihre NVidia-Treiber können Sie hier ihre Download-Seite besuchen, Intel-Benutzer können hier ihre Treiber finden, während ATI-Benutzer (AMD, Radeon usw.) Treiber von hier herunterladen können. Sie können hier auch die offiziellen Intel Graphics Treiber von Intel beziehen. Wir empfehlen die Verwendung von DDU (Display Graphics Uninstaller von hier), um zuerst die alten Treiber zu entfernen und neue Treiber zu entfernen. Windows bietet auch Updates über den Geräte-Manager.
- Drücken Sie die Windows-Taste + R, um "Ausführen" zu öffnen
- Geben Sie devmgmt.msc ein und drücken Sie die Eingabetaste, um den Gerätemanager zu öffnen
- Erweitern Sie den Abschnitt "Grafikkarten"
- Klicken Sie mit der rechten Maustaste auf Ihr Grafikgerät und wählen Sie "Treibersoftware aktualisieren". Eine Internetverbindung wird Ihnen bessere Ergebnisse liefern.
- Klicken Sie im nächsten Fenster auf Nach aktualisierter Treibersoftware automatisch suchen
- Der Gerätemanager sucht online nach Treibern und installiert sie.
- Gehen Sie ab Schritt 3 zu "Sound-, Video- und Gamecontroller" und aktualisieren Sie auch Ihre Audiotreiber.
Sie können Ihr Direct X von hier aus aktualisieren, um eine bessere Benutzererfahrung zu erzielen.
Methode 4: Ersetzen Sie die integrierten Lautsprecher
Dieses Problem wurde auch zuvor durch Ersetzen der Lautsprecher gelöst. Es ist sehr merkwürdig, dass Skype Sound auf defekten Lautsprechern wiedergeben konnte, wo sonst nichts möglich war. Vielleicht macht es für Skype einen Unterschied, wenn man ein stärkeres Signal über einen losen Draht fährt. Dies könnte Ihre Lösung sein, wenn alles andere fehlschlägt.
PRO TIPP: Wenn das Problem bei Ihrem Computer oder Laptop / Notebook auftritt, sollten Sie versuchen, die Reimage Plus Software zu verwenden, die die Repositories durchsuchen und beschädigte und fehlende Dateien ersetzen kann. Dies funktioniert in den meisten Fällen, in denen das Problem aufgrund einer Systembeschädigung auftritt. Sie können Reimage Plus herunterladen, indem Sie hier klicken