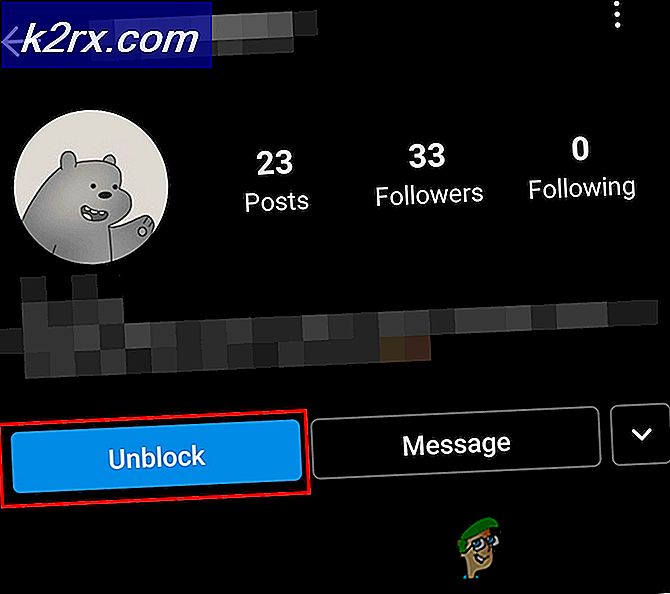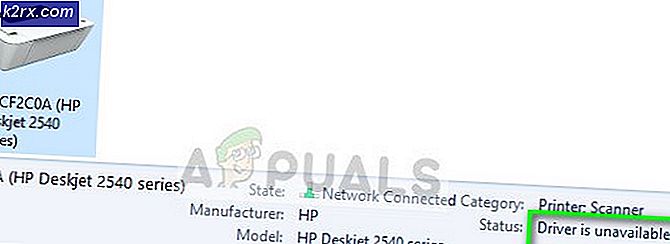Wie behebe ich den Fehler beim Konfigurieren der Roblox-Schleife?
Die Roblox-Konfigurationsschleife tritt häufig aufgrund Ihrer überprotektiven Antivirensuite von Drittanbietern auf. Während des Installationsvorgangs wird die Anwendung für Ihr System konfiguriert. Dies wird als Konfigurieren von Roblox angezeigt. Dies kann jedoch oft stecken bleiben und Sie müssen sich mit einer Schleife der besagten Nachricht befassen. Bei einigen Benutzern kann das Problem während des Installationsvorgangs eines Updates auftreten.
Ohne Rücksicht auf das Szenario, in dem das Problem auftritt, können Sie es jedoch über die unten aufgeführten Lösungen beheben. Bevor wir jedoch darauf eingehen, lassen Sie uns zunächst die Ursachen des Problems erörtern, damit Sie einen besseren Einblick in das Problem erhalten.
Was verursacht das Problem mit der Konfiguration der Roblox-Schleife?
Nachdem wir mehrere Benutzerberichte auf verschiedenen Websites durchgesehen hatten, haben wir eine Liste der möglichen Ursachen des Problems zusammengestellt, um einen besseren Überblick zu erhalten. Hier ist, was das Problem häufig verursacht:
Nachdem wir uns nun mit den möglichen Ursachen des Problems befasst haben, lassen Sie uns auf die Lösungen eingehen, die von anderen Benutzern als funktionierend gemeldet wurden, die von diesem Problem geplagt wurden.
1. Deaktivieren Sie Antivirus von Drittanbietern
Wie sich herausstellt, ist die wahrscheinlichste Ursache für das Problem die auf Ihrem System installierte Antivirensuite eines Drittanbieters. Dies liegt an der Tatsache, dass einige Antivirensoftware in der Regel übervorsichtig sind. Dies führt zu verschiedenen Problemen, mit denen der Benutzer konfrontiert ist. Die auf Ihrem System installierte Antivirensoftware unterbricht oder mischt sich häufig in Prozesse ein, die als schädlich erkannt werden, obwohl dies nicht der Fall ist. daher ein falsches Positiv. Wenn dieser Fall auf Sie zutrifft, müssen Sie die Antivirensoftware von Drittanbietern deaktivieren und anschließend die Installation starten.
Wenn Sie Ihre Antivirensuite nicht vollständig deaktivieren möchten, können Sie dies auch tun Erstellen Sie einige Ausschlüsse. Dadurch wird verhindert, dass die Anwendung die Prozesse auf der Whitelist stört.
Alternativ können Sie auch die Antivirensoftware vollständig von Ihrem System entfernen und alle verbleibenden Dateien löschen, die während der Deinstallationsphase nicht gelöscht wurden. Befolgen Sie dazu die folgenden Anweisungen:
- Drücken Sie zunächst die Taste Windows-Schlüssel das öffnen Start Speisekarte.
- Eintippen Steuerung Panel und dann schlagen Eingeben das öffnen Steuerung Panel Fenster.
- Klicken Sie nach dem Öffnen der Systemsteuerung auf "Deinstallieren ein ProgrammOption unter der Programme Überschrift.
- Dadurch gelangen Sie zu einer Liste, in der alle auf Ihrem System installierten Anwendungen aufgelistet sind. Finden Sie Ihre Antivirensoftware und dann Doppelklick darauf, um die Deinstallationsphase zu starten.
- Befolgen Sie die Anweisungen auf dem Bildschirm, um die Deinstallation abzuschließen.
- Nachdem Sie die Antivirensuite deinstalliert haben, müssen Sie die verbleibenden Dateien von Ihrem System löschen. Dies ist jedoch nicht erforderlich und Sie können den Installationsvorgang einfach starten, wenn Sie sich nicht darum kümmern möchten. Ein Neustart des Systems wird empfohlen, bevor die Installation gestartet wird.
- Sie können auch Restdateien vollständig von Ihrem Computer entfernen.
Überprüfen Sie, ob das Problem behoben ist.
2. Verwenden Sie ein VPN
In einigen Fällen kann Ihre Internetverbindung oder die Einschränkungen Ihres Netzwerks (genauer gesagt) das besagte Problem verursachen. Wenn dieses Szenario auf Sie zutrifft, müssen Sie eine alternative Methode verwenden, nämlich die Verwendung eines VPN während der Installationsphase. EIN VPN Sie erhalten eine private Verbindung und können die Anwendung daher ganz einfach installieren.
Es gibt unzählige VPNs und die meisten bieten sogar kostenlose Testversionen an. Wählen Sie einfach eine gute aus, laden Sie die kostenlose Testversion herunter und installieren Sie die Anwendung damit. Überprüfen Sie, ob das Problem dadurch behoben wird.
3. Wischen Sie die Roblox-Installation ab
Wenn die oben genannten Lösungen bei Ihnen nicht funktioniert haben, besteht die endgültige Lösung zur Behebung des Problems darin, Roblox vollständig von Ihrer Festplatte zu entfernen und anschließend erneut zu installieren. Dies gilt, wenn bereits eine Installation vorhanden ist und das Problem auftritt, während Sie versuchen, diese zu aktualisieren. Gehen Sie wie folgt vor, um Roblox vollständig von Ihrem System zu entfernen:
- Öffnen Sie zuerst die Schalttafel durch Drücken der Windows-Schlüssel und dann tippen Steuerung Panel in der angegebenen Suchleiste.
- Gehen Sie zum ‘Ein Programm deinstallierenKlicken Sie auf den Abschnitt unter Programme Eintrag.
- Ihnen wird eine Liste der auf Ihrem Computer installierten Anwendungen angezeigt. Scrollen Sie durch die Liste und suchen Sie Roblox.
- Doppelklick darauf, um den Deinstallationsassistenten zu starten. Nachdem Sie die Anwendung deinstalliert haben, müssen Sie die verbleibenden Dateien entfernen, die in der gespeichert sind Anwendungsdaten Verzeichnis.
- Drücken Sie dazu Windows-Taste + R. das öffnen Lauf Dialog Box.
- Eintippen %Anwendungsdaten% und drücke Eingeben. Dadurch gelangen Sie zum AppData-Verzeichnis.
- Wechseln Sie nun zu Lokal Ordner und löschen Sie dann die Roblox Ordner dort.
- Laden Sie anschließend die Setup-Datei erneut von der offiziellen Website herunter und starten Sie die Installation. Überprüfen Sie, ob das Problem behoben ist.