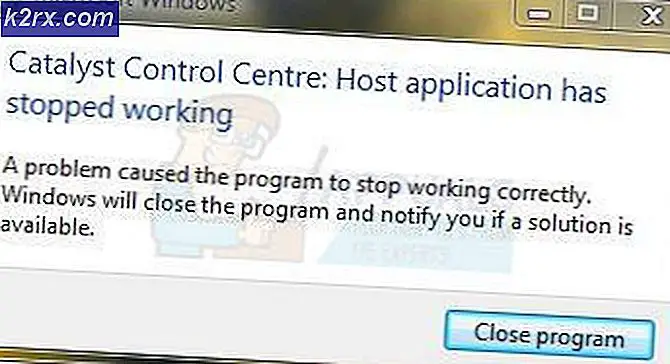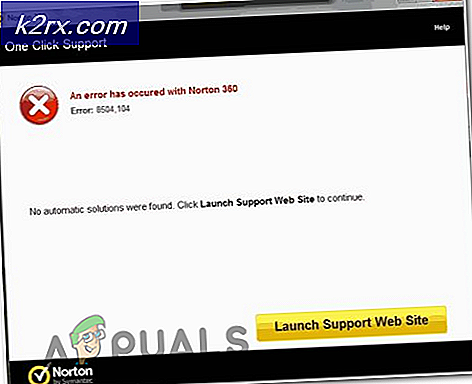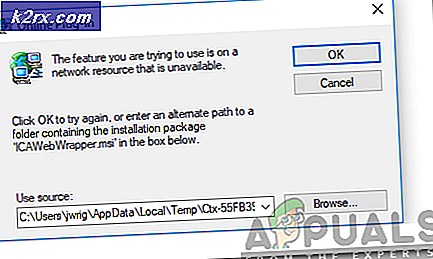Fix: Chrome Rechtschreibprüfung funktioniert nicht
Chrome ist ein plattformübergreifender Browser, der von Google entwickelt wurde. Der Browser wurde 2008 für Microsoft Windows veröffentlicht, später jedoch für IOS, Android, Linux und MacOS. Der Browser ist auch die Hauptkomponente für ChromeOS. Chrome ist der am häufigsten verwendete Browser. Ab 2019 wurde berichtet, dass 62% der Nutzer von Browsern ihn verwenden.
In letzter Zeit sind jedoch viele Berichte über die Rechtschreibprüfung des Browsers eingegangen, die nicht funktioniert. In diesem Artikel werden wir einige der Gründe diskutieren, aus denen dieses Problem auftreten kann, und Ihnen tragfähige Lösungen anbieten, um eine vollständige Beseitigung des Problems sicherzustellen.
Was führt dazu, dass die Rechtschreibprüfung in Google Chrome nicht mehr funktioniert?
Die Ursache des Problems ist nicht spezifisch und das Problem kann aus vielen Gründen auftreten, von denen einige:
Nachdem Sie ein grundlegendes Verständnis für die Art des Problems haben, werden wir uns den Lösungen zuwenden.
Lösung 1: Überprüfen Sie, ob die Funktion aktiviert ist.
Manchmal kann die Rechtschreibprüfung aufgrund eines Fehlers automatisch deaktiviert werden. Daher werden wir in diesem Schritt sicherstellen, dass die Funktion auf Chrome aktiviert ist. Dafür:
- Öffnen Sie einen neuen Tab im Browser.
- Klicken Sie mit der rechten Maustaste auf das leere Textfeld und wählen Sie „Rechtschreibprüfung“
- Stellen Sie sicher, dass die “Überprüfen Sie die Schreibweise von TextfeldernOption ist aktiviert.
Lösung 2: Bestätigen der Sprache.
Wenn die in den Rechtschreibprüfungseinstellungen ausgewählte Sprache und die Sprache, für die Sie die Rechtschreibprüfungsfunktion verwenden möchten, nicht identisch sind, funktioniert sie nicht. In diesem Schritt stellen wir daher sicher, dass die Rechtschreibprüfungseinstellungen so konfiguriert sind, dass die Rechtschreibprüfung überprüft wird richtige Sprache.
- Öffnen Sie eine neue Registerkarte im Browser.
- Klicken Sie mit der rechten Maustaste auf das leere Textfeld und bewegen Sie den Cursor auf „Rechtschreibprüfung”Und wählen Sie“Spracheinstellungen“.
- Stellen Sie sicher, dass die Spracheinstellungen für die richtige Sprache konfiguriert sind.
- Außerdem sind die Rechtschreibprüfungseinstellungen für die von Ihnen ausgewählte Sprache aktiviert.
Lösung 3: Löschen des Chrome-Cache und der Cookies.
Anwendungen speichern den Cache, um die Ladezeiten zu verkürzen, und Cookies werden von den Websites gespeichert, um ein reibungsloseres Erlebnis und bessere Verbindungsgeschwindigkeiten zu gewährleisten. Daher werden wir in diesem Schritt den Cache und die Cookies des Browsers löschen.
- Öffnen Chrome auf Ihrem Computer und klicken Sie auf "Mehr Schaltfläche" an der Spitze Recht.
- Wählen "Mehr Werkzeuge"Aus der Liste und klicken Sie auf"Browserdaten löschen“.
- Dadurch wird eine neue Registerkarte geöffnet. Wählen Sie „Fortgeschrittene”In der neuen Registerkarte.
- Wählen "Alle Zeit" als die Zeit Reichweite, und prüfen alle Kisten.
- Klicke auf "Daten löschen".
Lösung 4: Deaktivieren von Erweiterungen.
Wenn im Browser Erweiterungen zur Rechtschreibprüfung oder Grammatik installiert sind, können diese zu Konflikten mit der integrierten Rechtschreibprüfung führen. Daher funktioniert keine dieser Erweiterungen. Daher werden wir in diesem Schritt alle schreibbezogenen Erweiterungen deaktivieren.
- Klicken auf der "MehrSymbol oben Recht.
- Wählen "Mehr WerkzeugeUnd klicken Sie aufErweiterungen" In der Liste.
- Jetzt dreh dich um aus Alle Erweiterungen in Bezug auf Schreiben und Grammatik.
Lösung 5: Verwenden des Inkognito-Modus.
Wenn Sie den Inkognito-Modus verwenden, werden bestimmte Funktionen von Chrome deaktiviert, z. B. das Verfolgen Ihres Verlaufs und von Cookies. Es ist bekannt, dass diese Funktionen manchmal bestimmte Elemente des Browsers beeinträchtigen und Probleme verursachen. Ein solches Element ist die Rechtschreibprüfung. In diesem Schritt werden wir im Inkognito-Modus nach folgenden Elementen suchen:
- Öffnen Sie den Browser und öffnen Sie eine neue Registerkarte.
- Sobald Sie sich im Browser befinden, drücken Sie "Strg + Umschalt + N".
- Dies öffnet eine Inkognito-Registerkarte.
- Überprüfen Sie nun, ob die Rechtschreibprüfung des Browsers funktioniert.
Lösung 6: Nach Malware suchen.
Auf Ihrem Computer befindet sich möglicherweise bestimmte Malware, die die Funktionalität des Browsers beeinträchtigt und Sie daran hindert, bestimmte Funktionen zu verwenden. Dies führt zu Problemen bei der Rechtschreibprüfung. In diesem Schritt verwenden wir den Browser, um festzustellen, ob eine Anwendung oder Malware diese stört. Für welche:
- Klicken Sie oben rechts auf das Menüsymbol und wählen Sie "Einstellungen".
- Scrollen Sie nach unten und klicken Sie auf "Erweitert", um die erweiterten Einstellungen zu öffnen.
- Scrollen Sie weiter nach unten zur Registerkarte "Zurücksetzen und Bereinigen".
- Klicken Sie auf die Schaltfläche "Computer bereinigen".
- Klicken Sie auf die Schaltfläche "Suchen" direkt neben "Suchen und Entfernen schädlicher Software".
- Dadurch werden alle Software und Malware entfernt, die die Funktionalität des Browsers beeinträchtigt haben.
Lösung 7: Zurücksetzen von Chrome.
Wenn Sie die Rechtschreibprüfung mit keiner der oben genannten Lösungen als letzten Ausweg zum Laufen bringen konnten, können Sie versuchen, den Chrome auf die ursprünglichen Standardeinstellungen zurückzusetzen. Dafür:
- Klicken Sie oben rechts auf das Menüsymbol und wählen Sie die Schaltfläche „Einstellungen“.
- Scrollen Sie nach unten und klicken Sie auf die Schaltfläche "Erweitert", um die erweiterten Einstellungen zu öffnen.
- Scrollen Sie weiter nach unten und klicken Sie auf der Registerkarte "Zurücksetzen und Bereinigen" auf "Einstellungen auf die ursprünglichen Standardeinstellungen zurücksetzen".
- Klicken Sie auf "Einstellungen zurücksetzen" und warten Sie, bis der Browser den Vorgang abgeschlossen hat. Überprüfen Sie, ob das Problem weiterhin besteht.