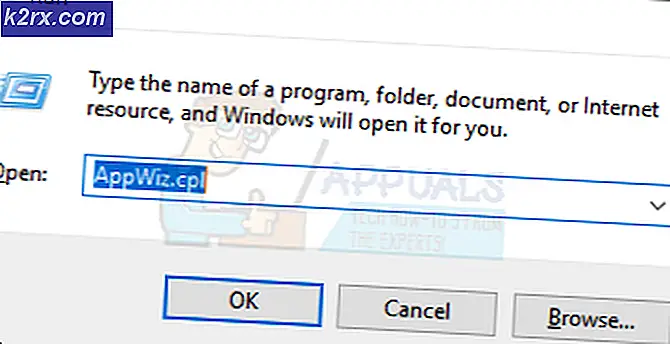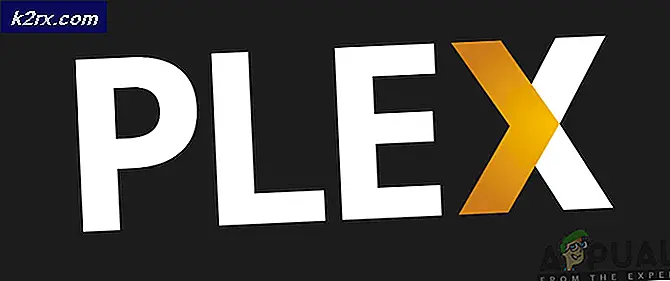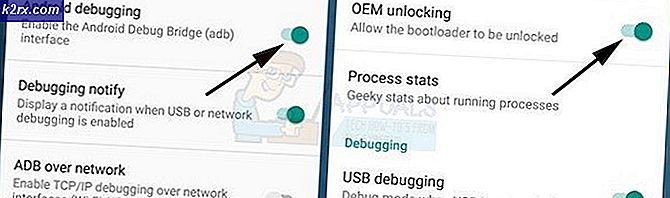Fix: Google Chrome verwendet zu viel Speicher
Google Chrome ist zweifellos einer der besten Browser, da es eine benutzerfreundliche Oberfläche und schnelle Ladegeschwindigkeiten bietet. Der Browser wurde erstmals 2008 für Windows veröffentlicht und später auf andere Betriebssysteme portiert. In einigen Fällen wurde berichtet, dass der Browser viel Speicher belegt. Dieses Problem besteht unabhängig von der Anzahl der im Browser geöffneten Registerkarten. Die Leistung des Browsers wird aufgrund dieses Problems träge und es können bestimmte Verzögerungen beim Laden der Ergebnisse auftreten.
Was verursacht den Anstieg der Speichernutzung in Google Chrome?
Nachdem wir viele Berichte von Benutzern über das Problem erhalten hatten, untersuchten wir die Angelegenheit und erstellten eine Liste von Lösungen, anhand derer dieses Problem gelöst werden kann. Außerdem haben wir uns mit der Ursache des Problems befasst und eine Liste der Schuldigen erstellt, die das Problem ausgelöst haben.
Nachdem Sie ein grundlegendes Verständnis für die Art des Problems haben, werden wir uns den Lösungen zuwenden. Stellen Sie sicher, dass Sie die Reihenfolge einhalten, in der diese Lösungen aufgeführt sind, um Konflikte zu vermeiden.
Hinweis:Versuchen Sie, einige Ihrer Registerkarten zu schließen, bevor Sie mit den Lösungen fortfahren, und prüfen Sie, ob die Verwendung besser wird.
Lösung 1: Deaktivieren von Erweiterungen
Wenn Sie Erweiterungen im Browser verwenden, kann dies dazu führen, dass die Speicherkapazität für den Browser erhöht wird, da für alle Erweiterungen zusätzliche Ressourcen erforderlich sind. Daher werden wir in diesem Schritt die Erweiterungen deaktivieren, um sicherzustellen, dass sie nicht den massiven Speicherverbrauch verursachen. Dafür:
- Stellen Sie sicher, vollständig neu starten dein Browser.
- Klicken Sie auf die Menüschaltfläche in der oberen rechten Ecke und wählen Sie die Option „die Einstellungen" Möglichkeit.
- Klicken Sie in der Einstellungsoption auf „SpeisekarteOption auf der oben links Ecke.
- Scrollen Sie zum Ende der Liste und klicken auf "Erweiterungen" Möglichkeit.
- Dieser Wille öffnen Stellen Sie nun sicher, dass Sie die Liste der Erweiterungen in einer neuen Registerkarte anzeigen deaktivieren alle von ihnen durch Klicken auf der "Deaktivieren" Taste.
- Neu starten das Browser und prüfen um zu sehen, ob das Problem weiterhin besteht.
Lösung 2: Aktivieren der Hardwarebeschleunigung
Die Hardwarebeschleunigungsfunktion leitet die Last auf die auf Ihrem Computer installierte dedizierte Grafikkarte um und reduziert daher die Belastung des Prozessors und des Speichers. Daher aktivieren wir in diesem Schritt die Funktion "Hardwarebeschleunigung" des Browsers. Dafür:
- Klick auf das "Speisekarte”Knopf oben Recht des Fensters.
- Wählen das "die EinstellungenOption aus der Liste.
- Scrollen Nieder und klicken auf der "Fortgeschrittene" Möglichkeit.
- Dadurch werden die erweiterten Einstellungen geöffnet. Scrollen Sie nun nach unten zu „SystemÜberschrift.
- Stellen Sie sicher, dass die “Hardware Beschleunigung”Option ist aktiviert.
- Jetzt neu starten die Anwendung und prüfen um zu sehen, ob das Problem weiterhin besteht.
Hinweis:Die Hardwarebeschleunigungsfunktion ist nur nützlich, wenn im Browser eine dedizierte Grafikkarte installiert ist, wenn keine dedizierte Grafikkarte vorhanden ist. Es wird empfohlen, die Funktion deaktiviert zu lassen, um Konflikte zu vermeiden.
Lösung 3: Aktualisieren von Google Chrome
Bei jedem Update der Google Chrome-Anwendung stellen die Entwickler verschiedene Fehlerkorrekturen bereit und erhöhen die Stabilität der Software. Dies bietet den Benutzern eine reibungslosere Benutzererfahrung. Es wird daher empfohlen, zu überprüfen, ob die Anwendung auf die neueste Version aktualisiert wurde. In diesem Schritt werden wir nach Updates für die Software suchen, um Folgendes zu erreichen:
- Öffnen die Google Chrome-Anwendung und navigieren Sie zur Startseite.
- Schreiben "chrome: // hilfe" in dem Adresse Bar und drücken eingeben.
- Chrome wird jetzt automatisch prüfen zum Aktualisierung und anfangen zu herunterladen Updates, falls verfügbar.
- Sobald das Update heruntergeladen wurde, werden Sie dazu aufgefordert neu starten Klicken Sie im Browser auf, um es anzuwenden.Relaunch" Möglichkeit.
- Jetzt wird die Chrome-Anwendung automatisch Aktualisiert und neu gestartet, prüfen um zu sehen, ob das Problem weiterhin besteht.