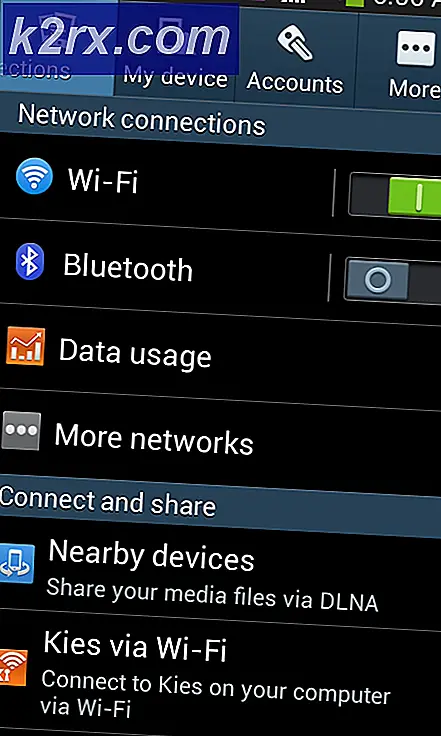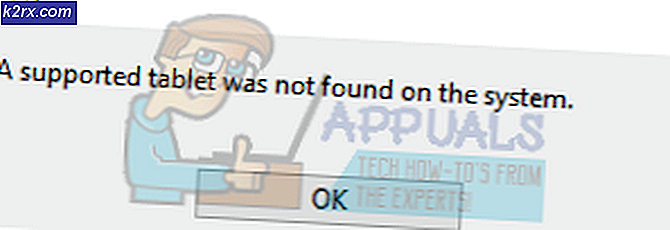Update: Windows kann keine Verbindung zum Drucker herstellen
Manchmal kann das Ausführen einer einfachen Sache, wie das Hinzufügen eines freigegebenen Netzwerkdruckers, zu einer großen Aufgabe werden, wenn Windows keine Verbindung zu dem Drucker herstellen kann. Der Fehler wird zurückgegeben. Das Problem tritt normalerweise bei Windows 7-basierten 64-Bit-Systemen auf, es ist jedoch nicht darauf beschränkt und viele, etwa 30% der Benutzer, die 32-Bit ausführen, haben dies ebenfalls gemeldet. Der häufigste Grund dafür ist, wenn der Druckspooler-Dienst blockiert ist, ein Dokument in der Warteschleife gesperrt ist, eine Beschädigung oder Aktualisierung vorliegt und der Druckertreiber nicht korrekt installiert ist, insbesondere die falsche Installation den Drucker und das System schiebt um nach Dateien in einem Unterordner zu suchen, der sich von dem Unterordner windows \ system32 unterscheidet. Der Drucker arbeitet möglicherweise weiterhin mit dem Quellsystem, mit dem er physisch verbunden ist.
Der Fehler kann eine andere Nachricht als die in dem Bild haben, dessen am häufigsten ist, dass Windows keine Verbindung zum Drucker 0x0000007e herstellen kann
Lösung 1: Erstellen Sie einen neuen lokalen Port
Klicken Sie auf Start und suchen Sie nach Geräten und Druckern .
Öffnen Sie Geräte und Drucker und klicken Sie dann oben im Fenster auf Drucker hinzufügen. Stellen Sie sicher, dass Sie über Administratorrechte für diesen Schritt auf dem Computer verfügen.
Wählen Sie Einen lokalen Drucker hinzufügen, indem Sie darauf klicken. Wählen Sie Create a new port und vergewissern Sie sich, dass für den Porttyp Local Port ausgewählt ist :
Sie werden nach einem Portnamen in einem neuen Fenster gefragt. Geben Sie die Druckeradresse im folgenden Format ein:
\\ IP- Adresse oder Computername \ Name des Druckers
Der Name des Druckers lautet beispielsweise HP LaserJet P2050 Series PCL 6 und die IP-Adresse des Computers, an den er angeschlossen ist, mit 192.168.1.130, so dass der Anschlussname lautet
\\ 192.168.1.130 \ HP LaserJet P2050 Serie PCL 6
Klicken Sie nun auf OK und Weiter .
Wenn Sie die IP-Adresse des Computers, mit dem der Drucker physisch verbunden und von dem er freigegeben ist, nicht kennen, halten Sie die Windows-Taste gedrückt und drücken Sie R. Geben Sie nun cmd im Ausführen-Dialogfeld ein und drücken Sie die Eingabetaste . Tippe ipconfig in das schwarze Fenster und drücke Enter . Suchen Sie im schwarzen Fenster nach der IPv4-Adresse für die IP- Adresse des Computers. Scrollen Sie nach oben, wenn Sie müssen.
PRO TIPP: Wenn das Problem bei Ihrem Computer oder Laptop / Notebook auftritt, sollten Sie versuchen, die Reimage Plus Software zu verwenden, die die Repositories durchsuchen und beschädigte und fehlende Dateien ersetzen kann. Dies funktioniert in den meisten Fällen, in denen das Problem aufgrund einer Systembeschädigung auftritt. Sie können Reimage Plus herunterladen, indem Sie hier klickenWählen Sie Ihr Druckermodell aus dem Verzeichnis, um seine Treiber zu installieren. Klicken Sie auf Weiter . Wenn Sie einen Datenträger haben, legen Sie den Datenträger ein, klicken Sie auf Datenträger und navigieren Sie zum Speicherort des Treibers auf dem Datenträger. Klicken Sie auf OK . Geben Sie einen Namen für Ihren neuen Drucker ein. Klicken Sie auf Weiter . Drucken Sie eine Testseite, um ihre Verbindung zu überprüfen. Und klicke auf Fertig stellen. Wenn es immer noch nicht funktioniert, führen Sie den Hotfix von hier aus, bevor Sie zu Lösung 2 gehen und Lösung 1 versuchen, nachdem Sie den Hotfix angewendet haben.
Lösung 2: Kopieren Sie mscms.dll manuell
Diese mscms.dll ist ein Farbmodul, das möglicherweise seinen Zielordner nicht erreicht. Um es manuell zu kopieren, drücken Sie die Windows-Taste + R. Geben Sie im Dialogfeld "Ausführen" Folgendes ein: Geben Sie system32 ein und drücken Sie die Eingabetaste, um den System32-Ordner zu öffnen.
Geben Sie nun mscms.dll in die Suchleiste ein . Kopieren Sie die Datei genau mit dem Namen mscms.dll . (STRG + C) zum Kopieren / (STRG + V) zum Einfügen.
Jetzt, wenn Sie ein 32-Bit-Windows installiert haben, navigieren Sie zum folgenden Ordner und fügen Sie die zuvor kopierte mscms.dll-Datei darin:
C: \ Windows \ System32 \ Spool \ Treiber \ W32x86 \ 3 \
Und, wenn Sie ein 64-Bit-Windows installiert haben, navigieren Sie zu dem folgenden Ordner und fügen Sie die zuvor kopierte Datei darin:
C: \ Windows \ System32 \ Spool \ Treiber \ x64 \ 3 \
Versuchen Sie nun, eine Verbindung zum Drucker herzustellen. Wenn keine Verbindung hergestellt wird, fügen Sie den Drucker erneut hinzu und testen Sie ihn.
Lösung 3: Wenn dies ein HP Drucker ist
Öffnen Sie den Registrierungseditor auf dem Quellcomputer, von dem der Drucker freigegeben ist, und navigieren Sie zum folgenden Registrierungspfad.
HKEY_LOCAL_MACHINE \ SYSTEM \ CurrentControlSet \ Control \ Drucken \ Printers \ PRINTERNAME \ CopyFiles \ BIDI
Suchen Sie den Eintrag für
spool \ DRIVERS \ W32X86 \ 3 \ hpcpn6de.dll
und lösche es. Versuchen Sie dann erneut, eine Verbindung herzustellen.
Lösung 4: Entfernen Sie unnötige Druckertreiber
Eine Installation des vorherigen Druckers kann verhindern, dass der Druckerspooler neue Drucker hinzufügt. Um sie zu entfernen, drücken Sie die Windows-Taste + R. Stellen Sie sicher, dass Sie über Administratorrechte für diesen Schritt auf dem Computer verfügen. Geben Sie im Ausführungsfenster printmanagement.msc ein und drücken Sie die Eingabetaste .
Doppelklicken Sie auf Alle Treiber . Löschen Sie nun den Druckertreiber, der unnötig oder fraglich ist. Zum Löschen klicken Sie mit der rechten Maustaste auf den Treiber und klicken Sie im Popup-Menü auf Löschen .
Nachdem Sie die Treiber für den fraglichen Drucker entfernt haben, fügen Sie ihn wieder normal hinzu, und wenn er immer noch nicht funktioniert, fügen Sie ihn erneut mit Lösung 1 hinzu. Wenn dies immer noch nicht funktioniert, wechseln Sie zu Lösung 3.
Lösung 5: Löschen Sie vorhandene Treiberdateien aus der Registrierung
Eine bereits vorhandene, aber beschädigte Treiberdatei kann verhindern, dass die Windows-Verbindung zum Drucker hergestellt wird.
Drücken Sie die Windows-Taste + R. Geben Sie regedit ein und drücken Sie die Eingabetaste . Stellen Sie sicher, dass Sie über Administratorrechte für diesen Schritt auf dem Computer verfügen. Das neue Fenster des Registrierungs-Editors wird angezeigt . Navigieren Sie im linken Bereich zum folgenden Speicherort, indem Sie auf die Ordner doppelklicken:
HKEY_LOCAL_MACHINE \ SYSTEM \ ControlSet001 \ Control \ Print \ Drucker \ * DER NAME IHRES DRUCKERS * \ CopyFiles
Löschen Sie den ICM-Ordner, der sich unter dem CopyFiles-Ordner befindet .
Versuchen Sie nun, eine Verbindung zum Drucker herzustellen.
Lösung 6: Führen Sie Microsofts Automated Printer Troubleshooter aus
Laden Sie die Datei von diesem Link herunter . Öffnen Sie die Datei mit dem Fehlerbehebungsassistenten .
Lassen Sie den Problemlöser die Probleme erkennen und beheben. Testen Sie es, indem Sie auf die Schaltfläche Neuen Drucker hinzufügen klicken. Nachdem die Fehlerbehebung abgeschlossen ist, versuchen Sie, den Drucker normal wieder hinzuzufügen, und wenn es immer noch nicht funktioniert, verwenden Sie Lösung 1 erneut.
Lösung 7: Zurücksetzen des Druckerspoolers
Befolgen Sie die Anleitung hier, um den Druckspooler zurückzusetzen.
PRO TIPP: Wenn das Problem bei Ihrem Computer oder Laptop / Notebook auftritt, sollten Sie versuchen, die Reimage Plus Software zu verwenden, die die Repositories durchsuchen und beschädigte und fehlende Dateien ersetzen kann. Dies funktioniert in den meisten Fällen, in denen das Problem aufgrund einer Systembeschädigung auftritt. Sie können Reimage Plus herunterladen, indem Sie hier klicken