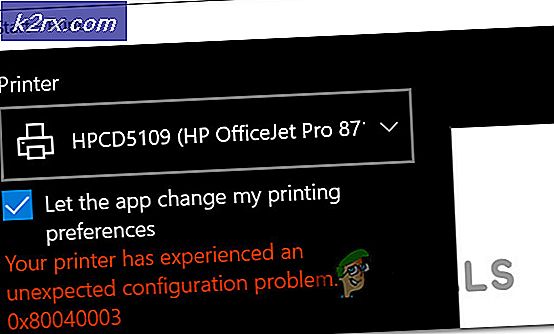Fix: Chromecast funktioniert nicht
Chromecast ist ein von Google entwickelter digitaler Medienplayer, der auf einem kleinen Dongle basiert. Es ermöglicht Benutzern, die Wiedergabe verschiedener Inhalte auf High-Definition-Fernsehgeräten mit Computern und Android-Geräten zu steuern und zu initiieren. Es ist schon eine ganze Weile dort und wird von vielen Menschen auf der ganzen Welt genutzt.
Wie alle anderen tragbaren Mediengeräte ist auch Chromecast nicht ohne Probleme. Es kann vorkommen, dass das Chromecast-Gerät keine Verbindung herstellt oder bestimmte Inhalte nicht auf Ihrem Fernsehgerät streamt. Es kann viele allgemeine Gründe dafür geben, warum dies geschieht, da jede Benutzerkonfiguration unterschiedlich ist und es jeweils unterschiedliche Szenarien gibt. Nichtsdestoweniger werden wir die Problemumgehungen einzeln durchgehen und sehen, ob sie den Trick machen.
Lösung 1: Ändern der Medienfreigabe-, IPv6- und Chrome-Flags für das Nicht-Casting
Wie die Überschrift sagt, gibt es mehrere Problemumgehungen, um den Chromecast nicht zu fixieren, der nicht für Sie funktioniert. Dieser Fehler tritt normalerweise nach einem Windows-Update auf. Wir werden die Problemumgehungen einzeln durchgehen. Wenn man nicht für dich arbeitet, kannst du zum nächsten gehen.
Zunächst werden wir die Medienfreigabe auf Ihrem Computer aktivieren. Diese Option wird in den Homegroup-Einstellungen auf Ihrem Computer geändert.
- Drücken Sie Windows + R, geben Sie die Steuerung in das Dialogfeld ein und drücken Sie die Eingabetaste.
- Geben Sie in der Systemsteuerung Medien in die Suche ein und öffnen Sie die Option Media Streaming Optionen .
- Wenn das Medienstreaming auf Ihrem Computer deaktiviert ist, sehen Sie ein Fenster wie dieses. Klicken Sie auf Media-Streaming aktivieren .
- Drücken Sie nun Windows + S, geben Sie den Media Player ein und öffnen Sie den Windows Media Player.
- Wählen Sie das Drop-down-Menü von Stream und aktivieren Sie die Option Geräte automatisch erlauben, meine Medien abzuspielen . Änderungen sichern und beenden.
- Überprüfen Sie jetzt, ob Sie die Funktionalität von Chromecast problemlos verwenden können.
Wenn Chromecast weiterhin nicht ordnungsgemäß verwendet werden kann, deaktivieren wir IPv6 von Ihrem Computer. IPv6 ist eine neue Reihe von IP-Adressen, die darauf ausgerichtet sind, den ständig wachsenden Bedarf an mehr Geräten zu erfüllen, die mit dem Internet verbunden werden. In der heutigen Welt verwendet die Mehrheit der Menschen immer noch IPv4. Wir können es deaktivieren und sehen, ob es einen Unterschied macht.
- Öffnen Sie das Kontrollfeld und wählen Sie den Untertitel Netzwerk und Internet .
- Wählen Sie nun Network and Sharing Center aus dem nächsten Menü.
- Klicken Sie auf den Verbindungslink vor der Überschrift, um auf alle Eigenschaften zuzugreifen.
- Klicken Sie auf Eigenschaften und deaktivieren Sie die Option Internetprotokoll Version 6 (TCP / IPv6) aus der Liste der Optionen. Klicken Sie auf OK, um die Änderungen zu speichern und zu beenden.
- Überprüfen Sie jetzt, ob Sie wie erwartet auf Chromecast zugreifen können.
Wenn das Problem weiterhin besteht, können wir versuchen, einige Flag-Werte in Ihrem Chrome-Browser zu ändern. Dies kann das Problem beheben. Stellen Sie sicher, dass Ihre Lesezeichen usw. zuvor gesichert wurden.
- Öffnen Sie den Chrome-Browser und geben Sie chrome: // flags / # media-router in das Adressfeld ein.
- Drücken Sie Windows + F, geben Sie Media Router in das Dialogfeld Suchen ein, und suchen Sie nach der folgenden Einstellung. Ändern Sie den Wert von " Standard" in " Deaktiviert" .
- Speichern Sie die Änderungen und schließen Sie Chrome. Öffnen Sie es jetzt erneut und prüfen Sie, ob dies einen Unterschied gemacht hat.
Lösung 2: Wechsel zum alten Layout (für YouTube, das nicht auf Chromecast geschaltet wird)
Das kürzlich erfolgte Update für YouTube brachte Chromecast zusätzliche Probleme. Nutzer können Videos jetzt nicht mit ihrem Browser in Chromecast in eine Warteschlange stellen. Sie können nur ihre Mobiltelefone benutzen, um die Arbeit zu erledigen. Obwohl es wie eine geeignete Problemumgehung klingen mag, gibt es in Wirklichkeit viele Menschen, die an ihren Computern arbeiten und die Verwendung von Mobiltelefonen ist für sie keine Option.
Um dieses Problem zu beheben, müssen Sie ein Benutzerscript schreiben. Mithilfe von Benutzerskripts haben Sie die Kontrolle über Ihre Browsererfahrung. Nach dem Hinzufügen werden die Änderungen automatisch implementiert, indem den von Ihnen besuchten Websites weitere Funktionen hinzugefügt werden. Wir werden das gleiche Prinzip anwenden, um das Problem zu lösen.
- Installieren Sie einen Benutzerskriptmanager . Sie können mehrere auswählen, je nach Browser, den Sie von Greasy Fork verwenden.
- Nachdem Sie den Manager installiert haben, navigieren Sie zum Dashboard . Gehen Sie zu Installierte Skripte und klicken Sie auf Neu .
- Sobald Sie im Skript-Editor sind, kopieren Sie den folgenden Text Zeile für Zeile:
// == UserScript == / @name YouTube Polymer Deaktiviert // @match *: //www.youtube.com/* // @exclude *: //www.youtube.com/embed/* // @grant none // @ run-at Dokument-Start // == / UserScript == var url = window.location.href; if (url.indexOf ("disable_polymer") === -1) {if (url.indexOf ("?")> 0) {url + = "&"; } else {url + = "?"; } url + = "disable_polymer = 1"; window.location.href = URL; } - Speichern Sie das Benutzerscript und wenden Sie es an. Starten Sie Ihren Browser neu und prüfen Sie, ob dadurch das Problem behoben wird.
Lösung 3: Durchführen eines Zurücksetzens auf die Werkseinstellungen
Wenn beide Lösungen Ihr Problem nicht beheben, können Sie einen Werksreset durchführen. Durch einen Werksreset wird Chromecast auf die Standardeinstellungen zurückgesetzt. Es hilft Ihnen festzustellen, ob das Problem in den Chromecast-Einstellungen oder im Gerät selbst aufgetreten ist. Hoffentlich werden Ihre appdata nicht gelöscht (es wird empfohlen, dass Sie es sichern, bevor Sie fortfahren).
Sie können die Anwendung zwar auch auf die Werkseinstellungen zurücksetzen, es wird jedoch empfohlen, einen Hardware-Reset durchzuführen, indem Sie das Gerät wie unten gezeigt verwenden.
- Schließen Sie Ihren Chromecast an Ihren Fernseher an.
- Sobald die Verbindung hergestellt ist, drücken Sie die seitliche Taste am Chromecast. Zu Beginn blinkt das Licht Orange . Halten Sie die Taste gedrückt, bis sie weiß wird oder der Fernsehbildschirm leer wird . Lass es los.
- Starten Sie das gesamte Setup neu und prüfen Sie, ob dadurch das Problem behoben wird.
Lösung 4: Rollback der Google Play-Dienste
Wenn Sie Chromecast mit Ihrem Android-Gerät verwenden, können Sie möglicherweise nicht richtig schalten oder Ihr Chromecast funktioniert aufgrund der Version der Google Play-Dienste möglicherweise nicht. Google Play Services spielt eine wichtige Rolle bei der Verwaltung aller Google-bezogenen Dienste auf Ihrem Mobilgerät und Chromecast in dieser Liste.
Wir werden die Updates auf Ihrem Smartphone für Google Play-Dienste deinstallieren und prüfen, ob dies funktioniert.
- Navigieren Sie auf Ihrem Android-Smartphone zu Einstellungen und dann zu Apps . Suchen Sie die Google Play-Dienste und öffnen Sie sie.
- Wahrscheinlich wird die aktuell installierte Version 11 etwas sein. Klicken Sie auf die Option Updates deinstallieren und erlauben Sie dem Handy, alle Updates zu deinstallieren, um es auf die vorherige Version zurückzusetzen.
- Starten Sie nun Ihre Geräte vollständig neu und prüfen Sie erneut, ob das Problem behoben ist.
Tipps:
Wir haben versucht, die besten funktionierenden Lösungen zu beschreiben. Wenn Ihr Problem jedoch weiterhin besteht, nachdem Sie alle Methoden ausgeführt haben, können Sie die folgenden Tipps lesen.
- Ändern Sie Ihren WLAN-Kanal . Berichten zufolge arbeitet Chromecast nur mit 2, 4 GHz auf Ihrem WLAN-Router. Wenn Ihr Router auf ein anderes Frequenzband eingestellt ist, kann das Gerät möglicherweise keine Verbindung herstellen.
- Erwägen Sie, einen Chromecast-zu-HDMI-Extender zu kaufen und ihn dann an den HDMI-Anschluss Ihres Fernsehers anzuschließen.
- Sie können auch versuchen , Ihr Fernsehgerät und alle von Ihnen verwendeten Geräte mit Strom zu versorgen .
- Überprüfen Sie Ihre Anschlüsse auf Ihrem Fernseher . Es ist möglich, dass Chromecast nicht ausreichend mit Strom versorgt wird. Sie sollten es in Betracht ziehen, es in das mit dem Chromecast gelieferte Energiesystem zu integrieren und es mit dem Strom der Wand zu versorgen.
- Überprüfen Sie die Wi-Fi-Signale . Wenn sie schwach sind, bewegen Sie den Router entweder näher oder erwägen Sie, den Standort zu ändern.
- Sie können die Qualität des Tab- Castings in Chrome auf 480p ändern.
- Stellen Sie sicher, dass alle Module auf den neuesten Stand gebracht wurden.
PRO TIPP: Wenn das Problem bei Ihrem Computer oder Laptop / Notebook auftritt, sollten Sie versuchen, die Reimage Plus Software zu verwenden, die die Repositories durchsuchen und beschädigte und fehlende Dateien ersetzen kann. Dies funktioniert in den meisten Fällen, in denen das Problem aufgrund einer Systembeschädigung auftritt. Sie können Reimage Plus herunterladen, indem Sie hier klicken