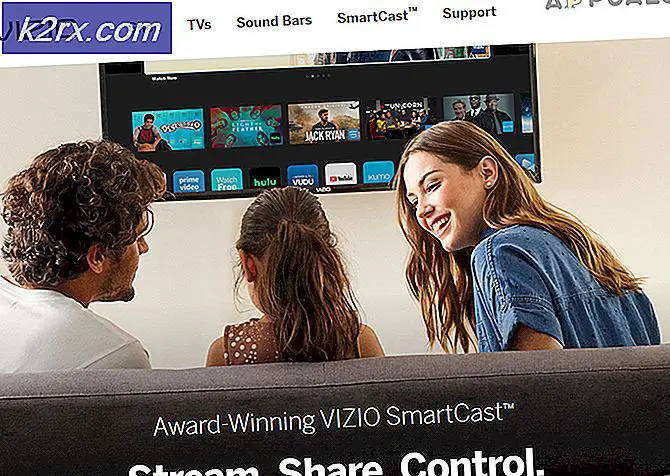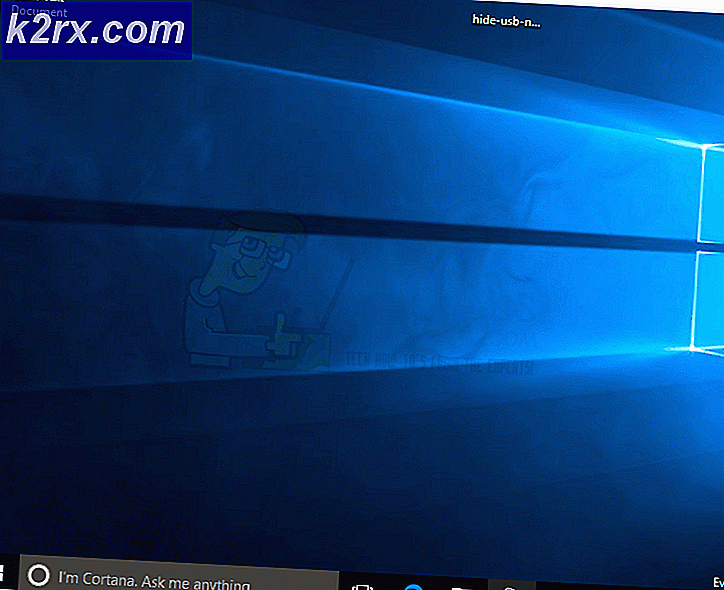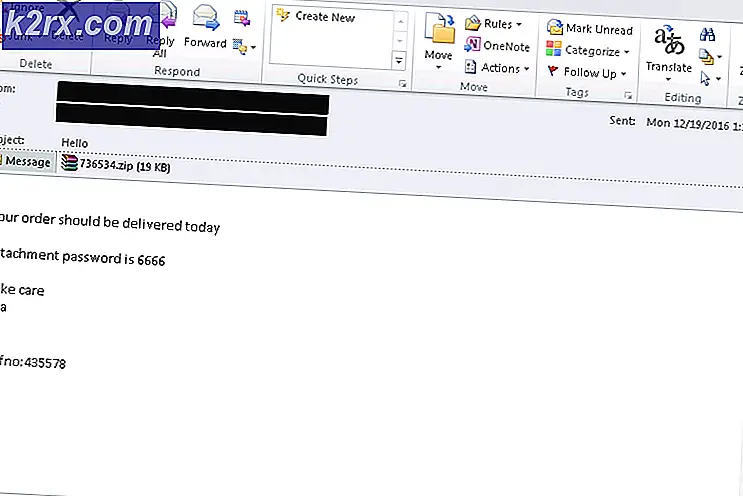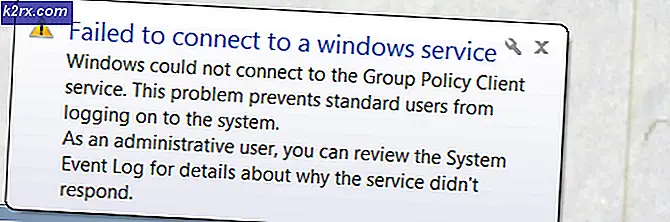Fix: Ihr Drucker hat ein unerwartetes Konfigurationsproblem festgestellt
Mehrere Windows-Benutzer berichten, dass sie dieBei Ihrem Drucker ist ein unerwartetes Konfigurationsproblem aufgetretenFehler jedes Mal, wenn sie versuchen, etwas auf ihrem lokal angeschlossenen Drucker zu drucken. In einigen Fällen werden diese Fehlercodes möglicherweise neben der Meldung angezeigt:0x80070002, 0x80040154.Das Problem tritt nicht nur bei einer bestimmten Windows-Version auf, da es unter Windows 7, Windows 8 und Windows 10 angezeigt wird.
Was verursacht bei einigen Druckern den Fehler "Unerwartetes Konfigurationsproblem"?
Wir haben dieses spezielle Problem untersucht, indem wir uns verschiedene Benutzerberichte und die Reparaturstrategien angesehen haben, die üblicherweise zur Fehlerbehebung und Behebung des Problems verwendet wurden, wenn sich Benutzer in einer ähnlichen Situation befanden. Basierend auf unseren Untersuchungen gibt es verschiedene Szenarien, von denen bekannt ist, dass sie diese bestimmte Fehlermeldung auslösen:
Wenn Sie aktiv nach Möglichkeiten suchen, um genau diese Fehlermeldung zu beheben, die Sie von der Verwendung Ihres Druckers abhält, finden Sie in diesem Artikel eine Liste mit Qualitätsschritten zur Fehlerbehebung. Unten finden Sie eine Sammlung von Methoden, mit denen andere betroffene Benutzer dieses spezielle Problem erfolgreich behoben haben.
Die unten aufgeführten möglichen Korrekturen sind nach Effizienz und Schweregrad geordnet. Befolgen Sie sie daher in der angegebenen Reihenfolge. Eine der folgenden Methoden behebt das Problem, unabhängig davon, welcher Schuldige es auslöst.
Methode 1: Ausführen der Drucker-Fehlerbehebung
Wie einige Benutzer berichtet haben, kann dieses integrierte Dienstprogramm das Problem möglicherweise automatisch beheben, wenn das Problem durch eine der vielen automatisierten Reparaturstrategien abgedeckt wird, die im Drucker-Troubleshooter behandelt werden.
Sobald Sie den Drucker-Troubleshooter starten, analysiert das Dienstprogramm Ihre aktuelle Situation und ermittelt, ob eine der vorgegebenen Reparaturstrategien in dieser Situation anwendbar ist. Wenn eine Übereinstimmung vorliegt, werden Sie aufgefordert, das Update anzuwenden. Wenn alles gut geht, wird das Problem mit minimalem Aufwand behoben.
Hier ist eine Kurzanleitung zum Ausführen des Drucker-Fehlerbehebung:
- Drücken Sie Windows-Taste + R. um ein Dialogfeld "Ausführen" zu öffnen. Dann tippe ”ms-settings: Fehlerbehebung ” und drücke Eingeben das öffnen Fehlerbehebung Registerkarte der die Einstellungen App.
- In der Fehlerbehebung Registerkarte, gehen Sie zu Mach dich auf den Weg Tab und klicken Sie auf Drucker. Klicken Sie dann auf Führen Sie die Fehlerbehebung aus Taste.
- Warten Sie, bis der erste Scanzeitraum abgeschlossen ist, und klicken Sie dann auf Wenden Sie diesen Fix an wenn eine Reparaturstrategie empfohlen wird.
- Schließen Sie nach Abschluss des Vorgangs das Fenster zur Fehlerbehebung und prüfen Sie, ob beim Versuch, etwas von Ihrem Standarddrucker zu drucken, immer noch dieselbe Fehlermeldung angezeigt wird.
Wenn das gleiche Problem weiterhin besteht, fahren Sie mit der folgenden Methode fort.
Methode 2: Hinzufügen des gleichen Druckers in Drucker und Scanner
Einige betroffene Benutzer haben es geschafft, das Problem zu beheben, indem sie denselben Drucker erneut im Menü Drucker und Scanner hinzugefügt haben. Alle Benutzer, die zu diesem Fix geführt haben, haben gemeldet, dass dies keinen Konflikt verursacht. Die einzige kleine Unannehmlichkeit besteht darin, dass Ihr Drucker zweimal unter aufgeführt ist Drucker & Scanner.
Hier ist eine Kurzanleitung dazu:
- Drücken Sie Windows-Taste + R. um ein Dialogfeld "Ausführen" zu öffnen. Geben Sie dann ein „ms-Einstellungen:Drucker“ und drücke Eingeben zu öffnen Drucker & Scanner Registerkarte der die Einstellungen App.
- Sobald Sie die bekommen Drucker & Scanner um auf die Schaltfläche „+Symbol unter Fügen Sie Drucker und Scanner hinzu.Warten Sie, bis Ihr Drucker erneut identifiziert wurde, und klicken Sie dann darauf, um die Einrichtung erneut abzuschließen.
- Wenn Sie Ihren Drucker erneut hinzufügen können, starten Sie Ihren Computer neu und prüfen Sie, ob das Problem beim nächsten Start behoben wurde.
Wenn Sie immer noch auf die "Bei Ihrem Drucker ist ein unerwartetes Konfigurationsproblem aufgetretenFehler, fahren Sie mit der nächsten Methode fort.
Methode 3: Aktualisieren Ihres Druckertreibers mit Windows Update
Wie sich herausstellt, könnte ein Grund das „Bei Ihrem Drucker ist ein unerwartetes Konfigurationsproblem aufgetretenFehler ist ein stark veralteter Druckertreiber. Mehrere betroffene Benutzer haben berichtet, dass das Problem nach dem verwendeten Windows Update zum Suchen und Installieren einer aktualisierten Version des Druckertreibers nicht mehr aufgetreten ist.
Hier ist eine Kurzanleitung zum Aktualisieren Ihrer Treiber mit Windows Update:
- Drücken Sie Windows-Taste + R. zu öffnen a Lauf Dialogbox. Geben Sie dann ein "Devmgmt.msc" und drücke Eingeben um den Geräte-Manager zu öffnen. Wenn Sie von der aufgefordert werden UAC (Benutzerkontensteuerung), klicken Ja Administratorrechte zu gewähren.
- Innerhalb GerätemanagerScrollen Sie durch die Liste der Geräte und erweitern Sie die Drucker (Druckwarteschlangen) Dropdown-Menü.
- Klicken Sie mit der rechten Maustaste auf den Drucker, mit dem Sie Probleme haben, und wählen Sie Treiber aktualisieren.
- Klicken Sie im nächsten Bildschirm auf Suchen Sie automatisch nach aktualisierter Treibersoftware Damit Windows Update die neuere Treiberversion für Ihren Drucker scannen und herunterladen kann.
- Starten Sie nach der Installation des neueren Druckertreibers Ihren Computer neu und prüfen Sie, ob das Problem beim nächsten Start behoben ist.
Wenn das gleiche “Bei Ihrem Drucker ist ein unerwartetes Konfigurationsproblem aufgetretenDer Fehler tritt auch dann auf, wenn Sie den Treiber aktualisiert haben oder Windows Update keine neuere Version finden konnte. Fahren Sie mit der folgenden Methode fort.
Methode 4: Aktualisieren des Druckertreibers manuell
Wenn Windows Update den Treiber nicht automatisch aktualisieren konnte, können Sie ihn auch selbst herunterladen und installieren. Möglicherweise wurde Ihr Drucker bereits mit einer Software geliefert, mit der der Treiber aktualisiert werden kann.
Da jedoch nicht alle Hersteller eine Software zur automatischen Aktualisierung enthalten, besteht die allgemeinste Möglichkeit, den Treiber Ihres Druckers automatisch zu aktualisieren, darin, den aktuellen zu deinstallieren und dann die neueste Version von der Website des Herstellers herunterzuladen.
Hier ist eine Kurzanleitung dazu:
- Drücken Sie Windows-Taste + R. zu öffnen a Lauf Dialogbox. Geben Sie dann ein "Devmgmt.msc" und drücken Sie die Eingabetaste, um sich zu öffnen Gerätemanager.
- Erweitern Sie das zugehörige Dropdown-Menü Drucker (oder Druckwarteschlangen).Klicken Sie dann mit der rechten Maustaste auf den Drucker, mit dem Sie Probleme haben, und wählen Sie Gerät deinstallieren. Sie müssen dies erneut bestätigen, bevor der Treiber deinstalliert wird.
Hinweis: Es ist sehr wichtig, dass Sie Ihren Computer während dieser Zeit nicht neu starten. Wenn Sie dies tun, wird Windows Update veranlasst, beim nächsten Start eine generische Version des Treibers zu suchen und zu installieren. Dies führt wahrscheinlich dazu, dass derselbe Fehler auftritt.
- Sobald Sie den Treiber Ihres Druckers entfernt haben, öffnen Sie Ihren Browser und suchen Sie online nach der Website Ihres Herstellers. Die neuesten Druckertreiberversionen finden Sie häufig im Support-Bereich.
- Wenn Sie die neueste Treiberversion gefunden und heruntergeladen haben, öffnen Sie sie und befolgen Sie die Anweisungen auf dem Bildschirm, um sie auf Ihrem System zu installieren. Fast alle Druckertreiber installieren sich selbst. Das bedeutet, dass Sie nur auf sie doppelklicken und die UAC-Eingabeaufforderung für die Installation akzeptieren müssen.
- Starten Sie nach der Installation des neueren Druckertreibers Ihren Computer neu und prüfen Sie, ob das Problem behoben ist, sobald der nächste Start abgeschlossen ist.
Wenn Sie immer noch auf dasselbe stoßen "Bei Ihrem Drucker ist ein unerwartetes Konfigurationsproblem aufgetreten” Fehler, gehen Sie zur nächsten Methode weiter unten.
Methode 5: Den Drucker gemeinsam nutzen
Einige betroffene Benutzer haben es geschafft, das Problem zu beheben, indem sie den Drucker unter Windows 10 gemeinsam nutzbar gemacht haben.Bei Ihrem Drucker ist ein unerwartetes Konfigurationsproblem aufgetretenFehler, wenn Sie die Drucksequenz von einem anderen Computer aus auslösen möchten und der betreffende Drucker nicht im Netzwerk freigegeben ist.
Wenn dieses spezielle Szenario zutrifft, können Sie das Problem sehr einfach beheben, indem Sie den Drucker gemeinsam nutzen. Hier ist eine Kurzanleitung dazu:
- Drücken Sie Windows-Taste + R. zu öffnen a Lauf Dialogbox. Geben Sie dann ein "Control.exe" und drücke Eingeben öffnen Schalttafel.
- Innerhalb Schalttafel, Verwenden Sie die Suchfunktion (obere rechte Ecke), um nach „Gerät & Drucker“. Klicken Sie dann auf Gerät und Drucker aus den Suchergebnissen.
- In der Gerät und Drucker Klicken Sie mit der rechten Maustaste auf den Drucker, mit dem Sie Probleme haben, und wählen Sie Druckereigenschaften.
- In Ihrem Drucker Eigenschaften Bildschirm, gehen Sie zu Teilen Tab.
- In der Teilen Aktivieren Sie zunächst das Kontrollkästchen für Teile diesen Druckerund dann einen Namen dafür setzen.
- Klicken Anwenden Um die Änderungen zu speichern, versuchen Sie dann, etwas auszudrucken und zu prüfen, ob dieBei Ihrem Drucker ist ein unerwartetes Konfigurationsproblem aufgetretenFehler wurde behoben.
Wenn das Problem weiterhin auftritt, fahren Sie mit der folgenden Methode fort.
Methode 6: Manuelles Installieren der DLL-Datei
Möglicherweise ist die DLL-Datei nicht ordnungsgemäß auf Ihrem Computer installiert. Die DLL, die für den ordnungsgemäßen Betrieb Ihres Druckers verantwortlich ist. Befolgen Sie die Schritte, um dieses Problem zu beheben: -
- Gehen Sie im Datei-Explorer zu diesem Speicherort: C: \ Windows \ WinSxS
- Sobald Sie dort sind, klicken Sie auf die Schaltfläche Suchen und suchen Sie nach "Printconfig.dll".
- Sobald Sie es gefunden haben, klicken Sie mit der rechten Maustaste darauf und klicken Sie auf Kopieren.
(Wenn Sie die DLL-Datei nicht finden können, können Sie zu diesem Speicherort gehen und versuchen, danach zu suchen: C: \ Windows \ System32 \ DriverStore \ FileRepository)
- Sobald die Datei kopiert wurde, gehen Sie zu diesem Speicherort. “C: \ Windows \ System32 \ spool \ drivers \ x64 \ 3 ″und fügen Sie die gerade kopierte Datei ein.
- Starten Sie Ihren Computer und Ihren Drucker neu.
- Überprüfen Sie, ob das Problem weiterhin besteht.
Methode 7: Durchführen einer Systemwiederherstellung
Wenn Ihr Drucker bis jetzt normal funktioniert hat, besteht die Möglichkeit, dass ein Update oder eine Drittanbieteranwendung, die Sie möglicherweise installiert haben, ihn gestört hat. Wenn dieses spezielle Szenario zutrifft, können Sie das Problem höchstwahrscheinlich beheben, indem Sie Ihren Computer wieder in einen voll funktionsfähigen Zustand versetzen.
Der schnellste und zerstörungsfreieste Weg, dies zu tun, ist die Verwendung der Systemwiederherstellung. Dieses Dienstprogramm bringt Ihren Maschinenzustand auf einen früheren Zeitpunkt zurück. Wenn Sie das Glück haben, einen Wiederherstellungspunkt zu haben, der vor dem Auftreten dieses Problems datiert wurde, können Sie das „Bei Ihrem Drucker ist ein unerwartetes Konfigurationsproblem aufgetretenFehler sehr leicht.
Folgendes müssen Sie tun:
- Drücken Sie Windows-Taste + R. zu öffnen a Lauf Dialogbox. Geben Sie dann ein "Rstrui" und drücke Eingeben das öffnen Dienstprogramm zur Systemwiederherstellung.
- Im ersten Systemwiederherstellung Bildschirm, klicken Sie auf Nächster.
- Stellen Sie im nächsten Bildschirm sicher, dass das Feld zugeordnet ist Zeige mehr Wiederherstellungspunkte wird geprüft. Wählen Sie dann einen Wiederherstellungspunkt aus, der älter ist als das Erscheinungsbild dieses Problems, und klicken Sie auf Nächster Taste noch einmal.
- Schlagen Fertig um den Wiederherstellungsvorgang zu starten. Kurz nachdem Sie auf die Schaltfläche geklickt haben, wird Ihr Computer neu gestartet und der ältere Status wird bereitgestellt.
- Versuchen Sie nach Abschluss des nächsten Startvorgangs erneut, etwas zu drucken, und prüfen Sie, ob dieBei Ihrem Drucker ist ein unerwartetes Konfigurationsproblem aufgetretenFehler wurde behoben.
Wenn keine dieser Methoden für Sie funktioniert hat, hat der Hersteller möglicherweise benutzerdefinierte modifizierte Treiber bereitgestellt, die stabil und speziell für Ihren Drucker kompatibel sein sollten. Besuchen Sie einfach die offizielle Support-Website Ihres Druckers und suchen Sie anhand der Modellnummer nach den Treibern.