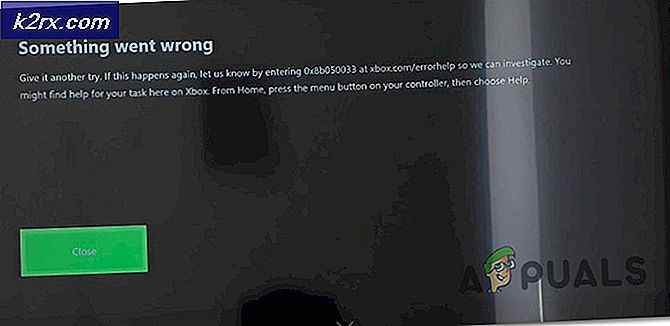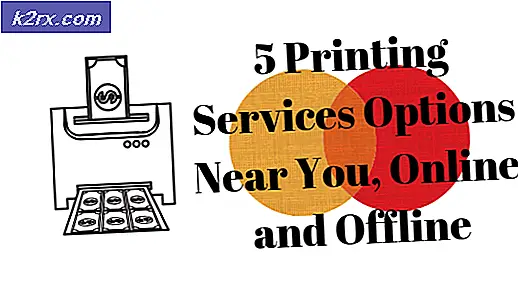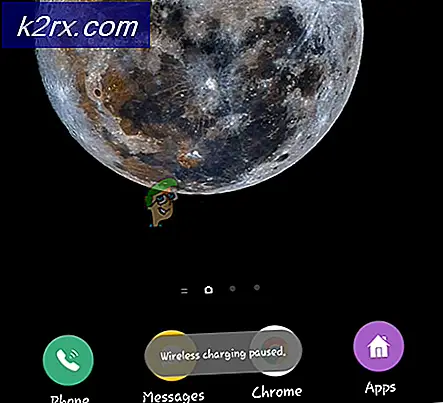Fix: Bitte warten Sie, bis das aktuelle Programm deinstalliert oder geändert wurde
Wenn Sie jemals ein Programm deinstalliert / installiert und dann versucht haben, ein anderes Programm zu deinstallieren / zu installieren, haben Sie möglicherweise die Fehlermeldung Bitte warten Sie, bis das aktuelle Programm deinstalliert oder geändert wurde, gesehen. Diese Nachricht wird normalerweise angezeigt, um Sie zu benachrichtigen, dass Sie, wenn ein Programm geändert wird, kein anderes Programm ändern können, da dies zu Konflikten in Ihrem System führen kann und die Programme mit Fehlern oder Fehlern verändert werden können.
Normalerweise dauert es ein paar Minuten, bis ein Programm auf Ihrem System installiert / deinstalliert wurde. Es gibt jedoch einige Programme, die einen erheblichen Betrag erfordern. Es gibt einige Fälle, in denen die Anwendung selbst nach 15 bis 20 Minuten ihre Operationen nicht beendet und Ihnen diese Meldung angezeigt wird, wenn Sie versuchen, eine andere zu installieren.
Es gibt verschiedene einfache Korrekturen für dieses Problem. Starten Sie die Implementierung von oben und arbeiten Sie sich entsprechend nach unten.
Lösung 1: Starten Sie Ihren Computer neu
Wenn Sie Ihren Computer neu starten, werden alle derzeit geöffneten Anwendungen oder Programme zwangsweise heruntergefahren, selbst wenn ihre Operationen ausgeführt werden. Windows gibt normalerweise einige Sekunden an, um alle laufenden Anwendungen zu benachrichtigen, dass das System heruntergefahren wird. Wenn die Anwendungen selbst nach der angegebenen Zeit nicht geschlossen werden, schließt Windows sie zwangsweise und führt den Neustart durch. Beachten Sie, dass dies bedeuten kann, dass das Programm, das gerade installiert wird, einige seiner verbleibenden Operationen einbüßt.
Überprüfen Sie nach dem Neustart Ihres Computers, ob Sie die Anwendung, die Sie zuvor gestartet haben, erfolgreich installieren / ändern können.
Lösung 2: Windows Installer neu registrieren
Windows Installer ist eine Softwarekomponente und Anwendungsprogrammierschnittstelle für Windows, die für die Installation, Entfernung und Wartung von Programmen verwendet wird. Sie werden auch von verschiedenen Anwendungen verwendet, um sich selbst zu installieren. Wir können versuchen, die Registrierung des Windows-Installationsprogramms aufzuheben und es dann erneut zu registrieren. Wenn Sie die Registrierung des Installers aufheben, werden alle ausgeführten Operationen beendet und die Deinstallation wird erzwungen.
- Drücken Sie Windows + S, geben Sie msiexec / unreg in das Dialogfeld ein und führen Sie den Befehl wie unten gezeigt aus ( Drücken Sie die Eingabetaste, um den Befehl auszuführen). Windows Installer wird jetzt von Ihrem System abgemeldet
- Drücken Sie Windows + S, geben Sie im Dialog msiexec / regserver ein und drücken Sie die Eingabetaste, um den Befehl auszuführen. Windows Installer wird jetzt erneut auf Ihrem System registriert.
- Starten Sie Ihren Computer neu und prüfen Sie, ob die Fehlermeldung weiterhin besteht.
Lösung 3: Neustart von Windows Explorer
Eine einfache und eine der einfachsten Umgehungsmöglichkeiten besteht darin, den Windows Explorer mit dem Task-Manager neu zu starten. Dadurch werden alle aktuellen Konfigurationen des Prozesses zurückgesetzt und zurückgesetzt. Windows Explorer ist ein Dateimanager; Es bietet eine grafische Benutzeroberfläche für den Zugriff auf das Dateisystem auf Ihrem System. Es ist möglich, dass die Anwendung, die Sie installieren möchten, nicht mehr auf den Windows Explorer zugreift. Nach dem Neustart wird das gesamte Modul zurückgesetzt und die Nachricht kann gelöscht werden.
PRO TIPP: Wenn das Problem bei Ihrem Computer oder Laptop / Notebook auftritt, sollten Sie versuchen, die Reimage Plus Software zu verwenden, die die Repositories durchsuchen und beschädigte und fehlende Dateien ersetzen kann. Dies funktioniert in den meisten Fällen, in denen das Problem aufgrund einer Systembeschädigung auftritt. Sie können Reimage Plus herunterladen, indem Sie hier klickenHinweis: Alle Ihre aktuellen Explorer-Fenster werden geschlossen. Stellen Sie sicher, dass Sie alle Ihre Arbeit speichern, bevor Sie fortfahren.
- Drücken Sie Windows + R, um den Taskmigruttyp Ausführen im Dialogfeld aufzurufen, um den Task-Manager Ihres Computers aufzurufen .
- Klicken Sie auf die Registerkarte Prozesse oben im Fenster.
- Suchen Sie nun die Aufgabe von Windows Explorer in der Liste der Prozesse. Klicken Sie darauf und drücken Sie den Restart- Button unten links im Fenster.
- Überprüfen Sie nach dem Neustart des Explorers, ob das Problem behoben wurde.
Lösung 4: Schalten Sie Ihre Maschine aus
Ob Sie es glauben oder nicht, eine weitere Problemumgehung, die für viele Benutzer funktioniert, ist die Stromversorgung Ihres Computers und des gesamten Setups. Power Cycling ist ein Vorgang, bei dem ein Gerät vollständig aus- und wieder eingeschaltet wird. Gründe für das Einschalten des Stroms umfassen, dass ein elektronisches Gerät seinen Satz von Konfigurationsparametern neu initialisiert oder von einem nicht ansprechenden Zustand oder Modus zurückkehrt. Es wird auch verwendet, um alle Netzwerkkonfigurationen zurückzusetzen, da sie alle verloren gehen, wenn Sie das Gerät vollständig ausschalten.
Sie sollten Ihren Computer ausschalten und die Hauptstromversorgung für den Computer und alle Monitore entfernen. Wenn Sie einen Laptop haben, schalten Sie ihn aus und entfernen Sie den Akku vorsichtig. Warten Sie ein paar Minuten, bevor Sie das Setup wieder einschalten.
Hinweis: Sie können auch prüfen, welche spezielle Anwendung die Fehlermeldung verursacht. Öffnen Sie den Task-Manager, und suchen Sie nach den Prozessen einer aktiven Anwendung. Klicken Sie mit der rechten Maustaste darauf und beenden Sie es.
Lösung 5: Verwenden der Anwendung von Drittanbietern (Revo Uninstaller)
Wenn beide oben genannten Lösungen fehlschlagen und Sie immer noch die Fehlermeldung erhalten, wenn Sie versuchen, ein Programm zu ändern oder zu deinstallieren, können Sie zur Ausführung Ihrer Aufgaben auf eine Anwendung eines Drittanbieters zurückgreifen. Revo Uninstaller ist ein Installer für Microsoft Windows, der Programme in Ihrem System deinstalliert und anschließend alle Windows Registry-Einträge entfernt. Es bereinigt auch Dateien in Ihrem temporären Ordner, Einträge im Windows-Startmenü, Browserverlauf usw.
Hinweis: Apps stehen in keiner Verbindung zu Anwendungen von Drittanbietern. Sie sind rein zur Information des Benutzers aufgeführt. Gehen Sie auf eigenes Risiko vor.
- Laden Sie die ausführbare Datei herunter und doppelklicken Sie darauf, um den Revo Uninstaller auf Ihrem Computer zu installieren.
- Folgen Sie den Anweisungen auf dem Bildschirm, um die Software auf Ihrem Computer zu installieren .
- Öffnen Sie die Anwendung. Auf der Startseite werden alle auf Ihrem Computer installierten Anwendungen aufgelistet. Klicken Sie mit der rechten Maustaste auf die Anwendung, die Sie deinstallieren möchten, und klicken Sie auf Deinstallieren, um sie von Ihrem Computer zu entfernen.
PRO TIPP: Wenn das Problem bei Ihrem Computer oder Laptop / Notebook auftritt, sollten Sie versuchen, die Reimage Plus Software zu verwenden, die die Repositories durchsuchen und beschädigte und fehlende Dateien ersetzen kann. Dies funktioniert in den meisten Fällen, in denen das Problem aufgrund einer Systembeschädigung auftritt. Sie können Reimage Plus herunterladen, indem Sie hier klicken