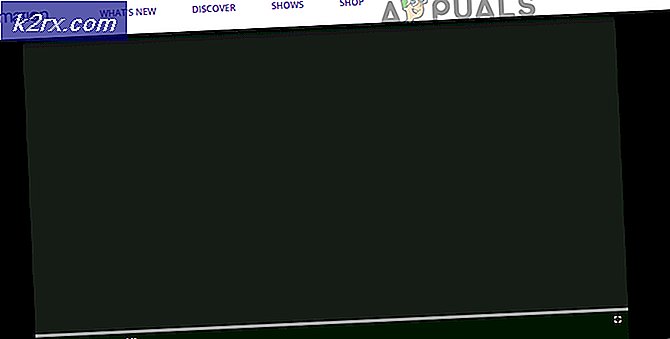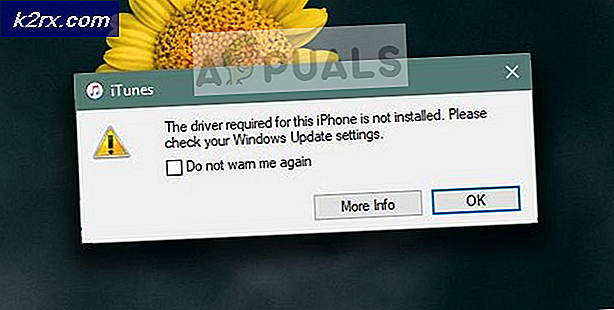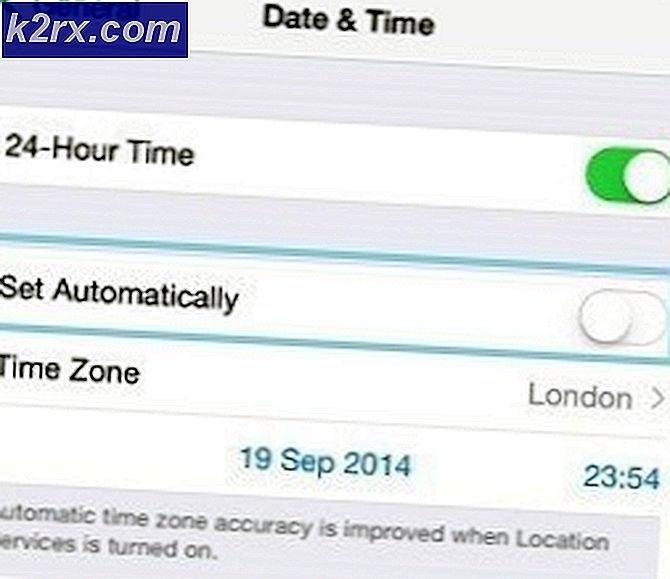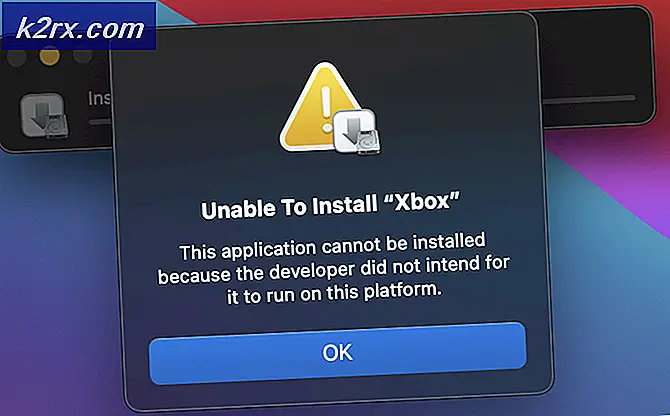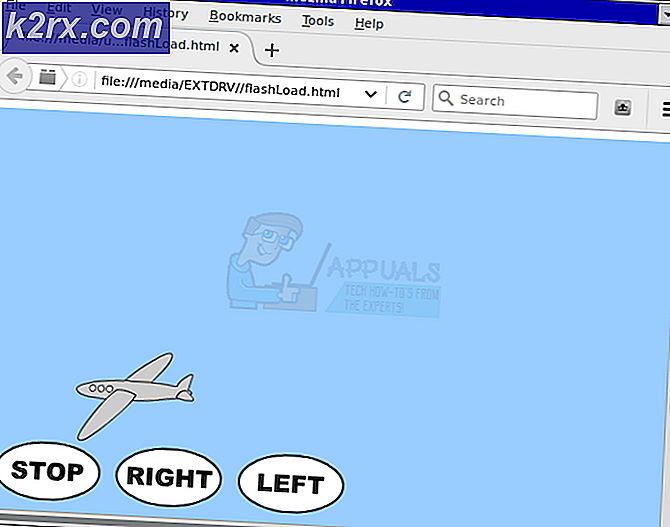Fix: Chromium wird nicht deinstalliert
Einige Benutzer konnten Chromium nicht auf herkömmliche Weise von ihrem PC deinstallieren. Während dies sicherlich ein Fehler in der Installation sein kann, wird dieses spezielle Problem höchstwahrscheinlich durch ein gefälschtes Chromium-Paket verursacht - Malware, die häufig mit Freeware oder Shareware gebündelt ist, die auf einigen Download-Sites verfügbar ist.
Dieser Artikel ist als informativer Leitfaden gedacht, um Benutzern zu helfen, sowohl die saubere Version von Chromium als auch die Malware-infizierte Version zu deinstallieren.
Was ist Chrom?
Chromium ist ein legitimes Open-Source-Browserprojekt, das ursprünglich von Google erstellt wurde und die Grundlage von Google Chrome bildet. Chromium scheint fast identisch mit Google Chrome zu sein, aber das Neueste hat eine beeindruckende Liste von verbesserten Features über sein Open-Source-Pendant.
Da es sich um Open Source handelt, kann der Quellcode von Chromium von jedem Interessierten heruntergeladen, modifiziert und dann in einen funktionierenden Webbrowser kompiliert werden. Wie Sie sich vorstellen können, kann dies bei ahnungslosen Nutzern ein ernsthaftes Sicherheitsrisiko darstellen.
Denken Sie daran, dass die meisten Chromium-Builds portabel sind und Sie nicht installieren müssen. Es gibt jedoch bestimmte Chrom-abgeleitete Projekte, die es über Installationsprogramme verteilen. Mehr noch, ein sauberer Chromium-Build wird beim Start nicht automatisch gestartet und ist nicht mit anderer Software gebündelt.
Mögliches Sicherheitsrisiko
Im Kern ist Chrom allein unbedenklich und sollte nicht als Sicherheitsproblem angesehen werden. Angesichts der Tatsache, dass Open Source verwendet wird, verwenden einige Malware-Ersteller Chromium, um mit Malware infizierte Versionen zu erstellen und Benutzer dazu zu bringen, sie auf ihren PCs zu installieren.
Der Hauptzweck der infizierten Chromium-Installationen besteht darin, Ihren PC mit Adware zu füllen, Sie zu bestimmten Links umzuleiten, Ihr Online-Verhalten zu verfolgen und Sie dazu zu überreden, zusätzliche infizierte Software herunterzuladen.
Die gute Nachricht ist, dass Malware-infizierte Chromium-Versionen ziemlich einfach zu identifizieren sind, wenn Sie wissen, wo Sie suchen müssen. Im Folgenden finden Sie eine Liste einiger Probleme, die bei einem mit Malware infizierten Chromium-Browser auftreten können:
- Ihr Computer verfügt plötzlich über den Chromium-Browser, auch wenn Sie ihn nicht manuell auf Ihrem System installiert haben. Dies liegt daran, dass die Malware häufig mit anderer Software gebündelt ist und automatisch installiert wird.
- Ihr Standardbrowser wird ohne Ihre Erlaubnis in Chromium geändert.
- Chromium ist nicht in der Systemsteuerung> Programme und Funktionen aufgeführt und kann nicht auf herkömmliche Weise deinstalliert werden.
- Die Standardsuchmaschine wird automatisch durch einen zwielichtigen Suchanbieter ersetzt.
- Sie erhalten während des Surfens ständig Redirects, Pop-ups und neue Tabs.
- Sie beginnen extrem niedrige Start-ups und Ihr PC wird zunehmend langsamer.
- Hin und wieder erhalten Sie Anzeigen-Popups und Benachrichtigungen, die nicht blockiert werden können. Sie fordern Sie oft auf, zusätzliche Software (die auch Malware ist) herunterzuladen.
Wenn auf Ihrem PC einige der oben genannten Symptome auftreten, handelt es sich wahrscheinlich um eine infizierte Chromium-Version. Eine Infektion wie diese zu ignorieren, ist nicht ratsam, da sie große Probleme auf dem Weg verursachen kann. Im Folgenden finden Sie eine Liste von Chromium-basierten Browsern, von denen bekannt ist, dass sie Malware-Aktivitäten ausführen:
- BoBrowser
- Chedot
- eFast
- DurchsuchenAir
- MeinBrowser
- Olcinium
- Palikan
- Tortuga
- Qword
Hinweis: Beachten Sie, dass dies nur eine kurze Liste mit unbekannten Chromium-basierten Browsern ist, die mit Malware gebündelt sind. Ganz oben auf dieser Liste gibt es eine ganze Menge Chromium-Klone, die genau so aussehen und sich wie das echte Chromium verhalten (dasselbe Symbol, gleicher Name, dieselben Menüs).
Chrome deinstallieren
Wenn Chromium derzeit nicht deinstalliert werden kann, müssen Sie feststellen, ob es sich um eine mit Malware infizierte Version oder das saubere Chromium handelt. Eine schnelle Möglichkeit, dies festzustellen, besteht darin, den Task-Manager zu öffnen (Strg + Umschalt + Esc) und zu sehen, ob Sie mehrere Instanzen des Chromium-Browsers auf der Registerkarte Prozesse haben .
Hinweis: Mehrere Chromium-Prozesse, die viele Systemressourcen verbrauchen, sind ein deutliches Zeichen für eine Malware-Infektion. Wenn Sie mehrere Chromium- Instanzen haben, besteht eine hohe Wahrscheinlichkeit, dass Sie mit einer Malware-Infektion zu tun haben - in diesem Fall mit den ersten beiden Methoden und direkt mit Methode 3 . Beachten Sie, dass dieses spezielle Szenario auch in Chrome auftreten kann (wo Sie mehrere Chrome-Prozesse haben).
Für den Fall, dass Sie nur einen Chromium-Prozess (mit geringer Ressourcennutzung) sehen, haben Sie möglicherweise keine Malware-Infektion - beginnen Sie in diesem Fall mit der ersten Methode und folgen Sie der Reihenfolge, bis Sie auf eine Fehlerbehebung stoßen schafft Chromium von Ihrem PC zu entfernen.
Im Folgenden finden Sie eine Sammlung von Methoden, mit denen Benutzer Chromium erfolgreich von ihren Systemen deinstallieren konnten. Wenn Sie im Task-Manager nicht mehrere Chromium-Prozesse sehen konnten, folgen Sie jeder Methode der Reihe nach, bis Sie einen Fix gefunden haben, der in Ihrer Situation effektiv ist.
Methode 1: Deinstallieren Sie von der Systemsteuerung und löschen Sie AppData-Ordner
Es gab einige Berichte, in denen Benutzer die saubere Version von Chromium nicht installieren konnten. Einige Benutzer haben gemeldet, dass Chromium beim Start immer noch geladen wurde, obwohl es von Programs and Features deinstalliert wurde . Wie sich herausstellt, ist dies ein bekannter Fehler und hat nichts mit einer Malware-Infektion zu tun. In diesem Fall besteht die Lösung darin, den Ordner "Chromium" im Ordner " AppData " zu finden und ihn manuell zu löschen.
Befolgen Sie die nachstehenden Schritte, um die legitime Version von Chromium zu entfernen:
Hinweis: Überspringen Sie die ersten beiden Schritte, wenn Sie Chromium bereits über Programme und Funktionen deinstalliert haben.
- Drücken Sie die Windows-Taste + R, um ein Ausführungsfenster zu öffnen. Geben Sie appwiz.cpl ein und drücken Sie die Eingabetaste, um Programme und Funktionen zu öffnen .
- Scrollen Sie durch die Liste Programme und Funktionen, klicken Sie mit der rechten Maustaste auf Chromium und wählen Sie Deinstallieren . Folgen Sie den Anweisungen auf dem Bildschirm, um es von Ihrem Computer zu entfernen.
Hinweis: Starten Sie Ihren Computer neu und prüfen Sie, ob noch Spuren von Chrom vorhanden sind. Wenn in der Taskleiste weiterhin ein Chromium-Symbol angezeigt wird, fahren Sie mit den nächsten Schritten fort. - Öffnen Sie ein Datei-Explorer- Fenster und navigieren Sie zu C (Windows-Laufwerk)> Benutzer> Persönlicher Ordner> AppData> Lokal .
Hinweis: Wenn Sie den AppData-Ordner nicht finden können, liegt das wahrscheinlich daran, dass Sie Ordner ausgeblendet haben, die standardmäßig deaktiviert sind. Öffnen Sie in diesem Fall ein Ausführungsfenster ( Windows-Taste + R ), geben Sie control.exe-Ordner ein und drücken Sie die Eingabetaste, um die Ordneroptionen zu öffnen. Wechseln Sie dann zur Registerkarte Ansicht, und wählen Sie unter Versteckte Dateien und Ordner die Option Versteckte Dateien, Ordner und Laufwerke anzeigen aus. Klicken Sie auf Übernehmen, um die Änderungen zu bestätigen. - Suchen Sie in AppData den Chromium-Ordner und löschen Sie ihn vollständig. Achten Sie darauf, den Papierkorb nach dem Löschen aus AppData zu bereinigen.
Hinweis: Wenn Sie beim Versuch, den AppData-Ordner zu löschen, den Fehler Ordner in Verwendung erhalten, vergewissern Sie sich, dass Chromium vollständig geschlossen ist. Überprüfen Sie in der Taskleiste ein Chromium-Symbol - wenn Sie das Chromium-Symbol sehen, klicken Sie mit der rechten Maustaste darauf und wählen Sie Exit. Versuchen Sie dann, den Chromium-Ordner erneut zu löschen.
Nachdem Sie den AppData-Ordner von Chromium entfernt haben, starten Sie Ihren Computer neu und prüfen Sie, ob Sie ihn vollständig deinstallieren konnten. Wenn Sie immer noch Spuren von Chrom sehen, fahren Sie mit Methode 2 fort.
PRO TIPP: Wenn das Problem bei Ihrem Computer oder Laptop / Notebook auftritt, sollten Sie versuchen, die Reimage Plus Software zu verwenden, die die Repositories durchsuchen und beschädigte und fehlende Dateien ersetzen kann. Dies funktioniert in den meisten Fällen, in denen das Problem aufgrund einer Systembeschädigung auftritt. Sie können Reimage Plus herunterladen, indem Sie hier klickenMethode 2: Verwenden einer Deinstallationssoftware
Da Chromium in vielen verschiedenen Formen und Größen erhältlich ist, können einige Pakete Fehler enthalten, die eine erfolgreiche Deinstallation der Software verhindern. Wenn die erste Methode nicht effektiv war, sehen wir, ob ein spezielles Entfernungs-Tool den Zweck erfüllen kann.
Es gibt eine Menge mächtiger Deinstallationsprogramme da draußen, also fühlen Sie sich frei, das zu verwenden, mit dem Sie sich wohler fühlen. Wir haben zufällig das iOBit Uninstaller verwendet, weil es bereits installiert war. Sie können auch CCleaner oder Revo verwenden, um denselben Zweck zu erreichen.
Wenn Sie Probleme haben, ein spezielles Tool zum Deinstallieren von Chromium zu verwenden, finden Sie hier eine kurze Anleitung zur Verwendung von iOBit Uninstaller:
- Downloaden und installieren Sie den iOBit Uninstaller vom offiziellen Link (hier). Stellen Sie sicher, dass die benutzerdefinierte Installation aktiviert ist und verhindern Sie, dass gebündelte Software auf Ihrem PC installiert wird.
- Öffnen Sie iOBit Uninstaller, klicken Sie im linken Bereich auf Alle Programme und suchen Sie dann Chromium im rechten Bereich. Klicken Sie dann auf das Papierkorbsymbol, das dem Chromium-Eintrag zugeordnet ist.
- Aktivieren Sie das Kontrollkästchen neben Restdateien automatisch entfernen, und klicken Sie dann auf die Schaltfläche Deinstallieren .
Sobald die Software deinstalliert ist, starten Sie Ihr System neu und prüfen Sie, ob dadurch Anzeichen von Chrom entfernt wurden.
Wenn Sie immer noch Zeichen von Chromium sehen (Taskleistensymbol oder Prozesse im Task-Manager), haben Sie wahrscheinlich mit einer Malware-Infektion zu kämpfen. Befolgen Sie in diesem Fall die folgenden Methoden, um es von Ihrem Computer zu entfernen.
Methode 3: Entfernen der Chrom-Malware manuell
Von Chrom abgeleitete Malware hat bekanntermaßen regenerative Eigenschaften. Wie einige Benutzer darauf hingewiesen haben, hat der Virus die Fähigkeit, Ihren PC neu zu infizieren, wenn er beim ersten Mal nicht ordnungsgemäß entfernt wird. Es ist bekannt, dass der Virus auf Ihren Systemressourcen ziemlich stark ist. Sie sollten also davon ausgehen, dass sich Ihre PC-Leistung im Laufe der Zeit immer weiter verschlechtert, wenn Sie die Malware-Infektion unbeaufsichtigt lassen.
Wenn die beiden vorherigen Methoden beim Entfernen von Chrom nicht erfolgreich waren (oder Sie mehrere Chromium-Prozesse im Task-Manager entdeckt haben), liegt es auf der Hand, dass es sich um eine Malware-Infektion handelt.
Glücklicherweise gibt es eine Möglichkeit, die Malware dauerhaft von Ihrem Computer zu entfernen. Führen Sie dazu die folgenden Anweisungen aus:
Hinweis: Beachten Sie, dass der genaue Name der Ordner abhängig von der Malware, mit der Sie zu kämpfen haben, unterschiedlich sein kann, aber der Prozess ist genau derselbe.
- Öffnen Sie den Task-Manager (Strg + Umschalt + Esc), gehen Sie zur Registerkarte Prozesse und suchen Sie die Chromium-Prozesse. Klicken Sie dann mit der rechten Maustaste auf eine Datei und wählen Sie Dateispeicherort öffnen.
- Sie sollten jetzt Zugang zum Speicherort der Malware erhalten haben. Bevor Sie jedoch den Malware-Ordner entfernen, müssen wir jeden Chromium-Prozess schließen. Wenn Sie es nicht tun, wird es sagen, dass die Dateien verwendet werden und Sie dürfen die Malware nicht löschen. Schließen Sie dazu jeden Chromium-Prozess ( Rechtsklick> Task beenden ) im Task-Manager und gehen Sie schnell zum nächsten Schritt.
Hinweis: Diese Prozesse werden automatisch im Laufe der Zeit wieder geöffnet. Führen Sie die Schritte so schnell wie möglich aus. - Wenn jeder Chromium-Prozess abgeschlossen ist, kehren Sie zum Ordner für den Malware-Speicherort zurück und löschen Sie die Haupt- Programmdatei ( Explore.exe ). Die ausführbare Datei hostet den Großteil der Daten im Zusammenhang mit der Malware. Wenn sie gelöscht wird, sollte verhindert werden, dass neue Prozesse erneut generiert werden.
Hinweis: Wenn die rechte Maustaste> Löschen nicht funktioniert, ziehen Sie die Datei manuell in den Papierkorb. - Sobald die ausführbare Datei entfernt wurde, löschen Sie den Rest der Dateien aus dem Ordner Explore . Sobald alle Dateien entfernt wurden, klicken Sie auf den Pfeil nach oben und löschen Sie den Explore- Ordner als Ganzes.
Hinweis: Sie können den Ordner nicht als Ganzes löschen, es sei denn, Sie entfernen den Inhalt zuerst. - Löschen Sie als Nächstes den verbleibenden Datenordner und bewegen Sie sich in der Ordnerhierarchie nach oben zu Lokal.
- Zum Schluss löschen Sie den Ordner Games Bot von Local.
- Stellen Sie sicher, dass Sie den Inhalt Ihres Papierkorbs leeren und das System neu starten . Ihr System sollte ohne jegliche Spuren der Chromium-Malware neu gestartet werden.
Auch wenn diese Methode erfolgreich war, führen Sie bitte die letzte Methode durch, um sicherzustellen, dass Sie jede Spur der Malware entfernen.
Methode 4: Entfernen von Malwarebytes Malware-Resten
Wie oben erwähnt, hat dieses spezielle Virus regenerative Eigenschaften. Wenn es nicht vollständig entfernt wird, hat es die Möglichkeit, die fehlenden Dateien erneut herunterzuladen und beizubehalten. Mehr noch, wenn Sie es für eine Weile hatten, könnte es auch andere Prozesse infiziert haben.
Um sicherzustellen, dass wir jede Spur davon entfernen, sollten wir einen Anti-Malware-Scan durchführen, um die letzte Malware-Spur zu entfernen. Diese spezielle Chrom-abgeleitete Malware ist dafür bekannt, Registrierungseinträge zu hinterlassen, die erfolgreiche Browser-Hijacks hinterlassen können. Sie können eine Reihe von Tools verwenden, um diese Aufgabe zu erledigen, aber wir empfehlen Malwarebytes, weil es eine kostenlose, umfassende Lösung ist.
Befolgen Sie die folgende Anleitung, um jegliche Spuren der Chrom-Malware zu entfernen:
- Laden Sie Malwarebytes herunter und installieren Sie es über den offiziellen Link (hier).
- Öffnen Sie Malwarebytes und klicken Sie im linken Bereich auf Scannen. Wählen Sie dann Bedrohungsscan und klicken Sie auf Start Scan .
- Warten Sie, bis der Scan abgeschlossen ist. Je nach System kann dies einige Stunden dauern.
- Überprüfen Sie nach Abschluss des Vorgangs, ob Registrierungseinträge oder browserbezogene Dateien entfernt wurden, indem Sie auf Identifizierte Bedrohungen anzeigen klicken . Stellen Sie dann sicher, dass alle Bedrohungen ausgewählt sind, und klicken Sie auf die Schaltfläche "Auswahlquarantäne".
- Unabhängig vom Ergebnis, starten Sie Ihr System ein letztes Mal neu. Beim nächsten Start sollte keine Spur der Chromium-Malware mehr vorhanden sein.
PRO TIPP: Wenn das Problem bei Ihrem Computer oder Laptop / Notebook auftritt, sollten Sie versuchen, die Reimage Plus Software zu verwenden, die die Repositories durchsuchen und beschädigte und fehlende Dateien ersetzen kann. Dies funktioniert in den meisten Fällen, in denen das Problem aufgrund einer Systembeschädigung auftritt. Sie können Reimage Plus herunterladen, indem Sie hier klicken