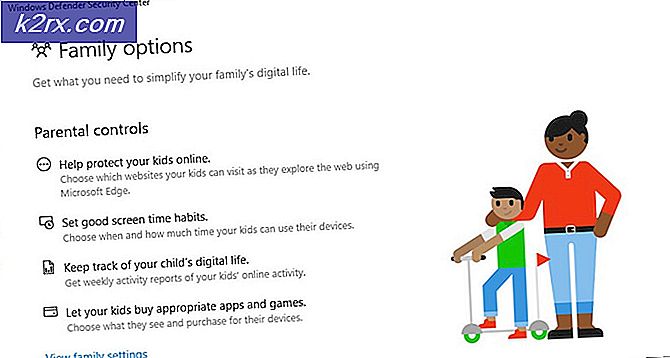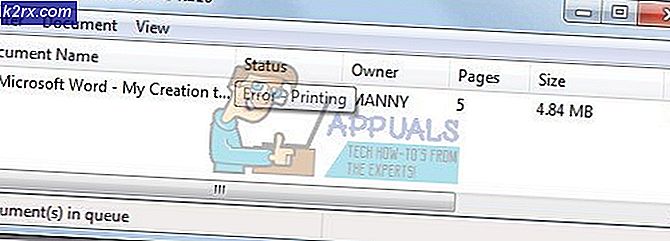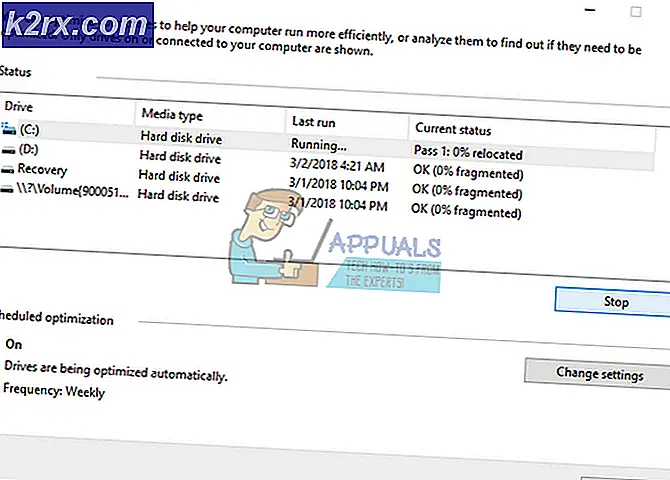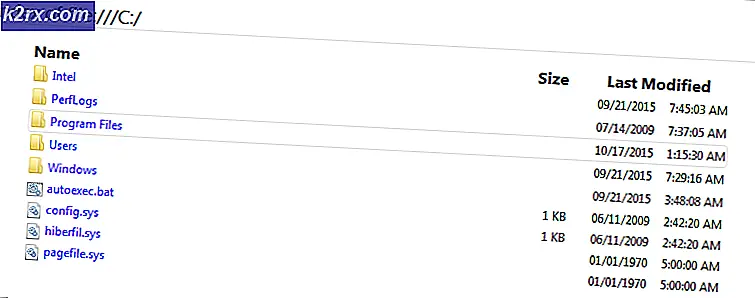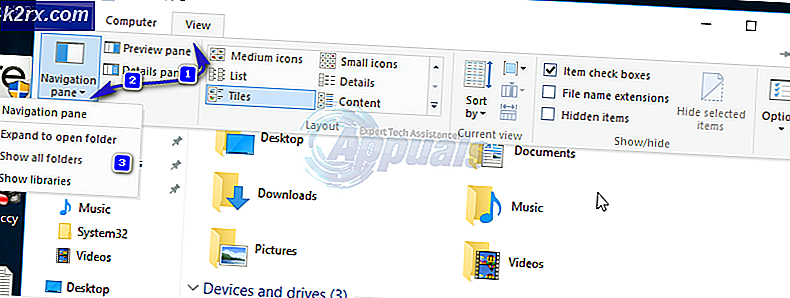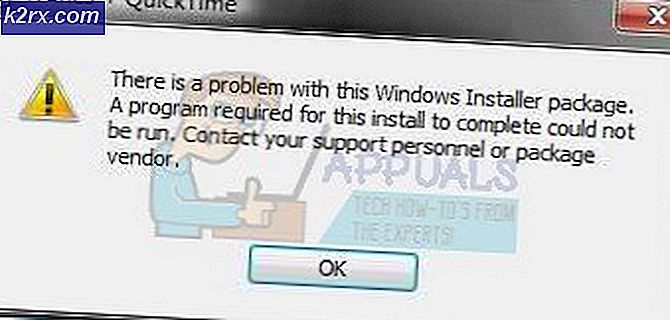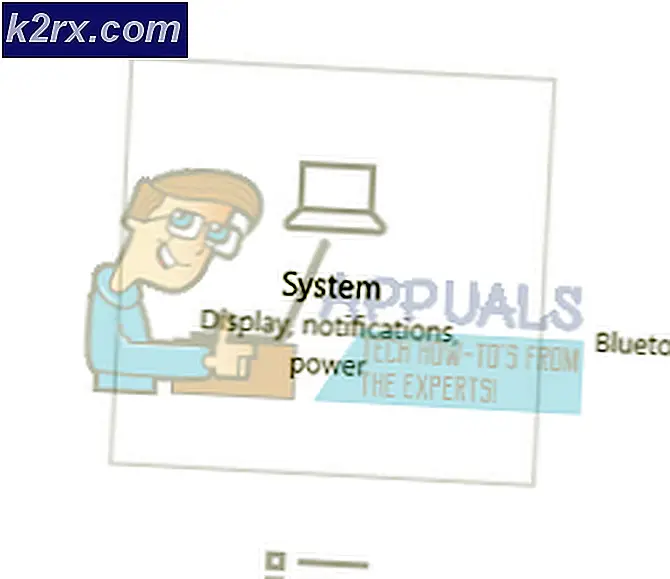Gelöst: HP Druckerfehler 49.4c02
49.4C02-Fehler bei HP-Druckern ist ein bekannter Fehler bei Benutzern, der alle auf dem Drucker ausgeführten Vorgänge anhält und nach einem Neustart fragt. Der aufgetretene Fehler wird auf dem Druckerbildschirm angezeigt. Für einige glückliche Benutzer war dies nur eine einmalige Sache, aber für einige wurde es zu ständigen Kopfschmerzen, wodurch der Drucker unbrauchbar wurde, da, wenn man diesen Drucker einschaltete, der Fehler innerhalb von Sekunden wieder auftreten würde.
Der 49.4C02-Fehler und andere ähnliche Fehler wurden größtenteils der Fehlkommunikation zwischen dem Zieldrucker und dem System, das den Druck gesendet hat, zugeschrieben. Dies kann leicht durch bestimmte PDF-Dateien verursacht werden, die gerade gedruckt werden, oder durch eine veraltete Firmwareversion dieses Druckers. Im Falle eines PDF-Datei-Druckauftrags zeigt der Drucker dies bei jedem Neustart an, es sei denn, dieser bestimmte Druckauftrag wird vom gesendeten Computer abgebrochen. Im Fall eines Netzwerkdruckers könnte es problematisch sein, das System, das den Druck gesendet hat, aufzuspüren. Bevor Sie mit den folgenden komplizierteren Schritten fortfahren, versuchen Sie, den Drucker auszuschalten und das Netzkabel und das Netzwerkkabel (falls angeschlossen) zu entfernen. Wenn Sie im Netzwerk sind, suchen Sie nach dem Computer, auf dem ein Druckauftrag im Drucker gespeichert ist, und löschen Sie ihn, legen Sie den Drucker wieder ein und stecken Sie das Netzwerkkabel wieder ein. Schalten Sie den Drucker wieder ein und testen Sie ihn.
Lösung 1: Aktualisieren Sie die Drucker-Firmware
Die Firmware in einem Drucker ähnelt der Windows-Version Ihres Computers. Es ist ein Betriebssystem für einen Drucker. Veraltete Firmware ist der erste Fehler, wenn dieser Fehler auf einem HP Drucker auftritt. Aus diesem Grund werden gelegentlich Firmware-Updates veröffentlicht, z. B. zur Behebung verschiedener Fehler und Fehler in einem Drucker, der dem ähnelt, mit dem Sie jetzt konfrontiert sind.
Bevor wir fortfahren, müssen Sie den Drucker in den Status "Bereit" versetzen. Da dieser Fehler normalerweise auftritt, weil eine PDF-Datei zum Drucken gesendet wird, müssen Sie diesen Druckauftrag abbrechen.
Wenn Sie als einziger den Druck senden, drücken Sie die Windows- Taste und geben Sie Geräte und Drucker ein . Klicken Sie in den Suchergebnissen auf Geräte und Drucker . Klicken Sie mit der rechten Maustaste auf Ihren installierten Drucker und klicken Sie auf Anzeigen, was gedruckt wird .
Klicken Sie mit der rechten Maustaste auf eine Stelle im gerade geöffneten Fenster, und klicken Sie auf Alle Dokumente abbrechen .
Wenn es sich um einen Netzwerkdrucker handelt und Sie nicht wissen, wer den Drucker sendet, ziehen Sie einfach das Netzwerkkabel vom Drucker ab, um es vom Netzwerk zu trennen. Starten Sie jetzt den Drucker neu und lassen Sie das Netzwerkkabel getrennt.
Über das Firmware-Update-Dienstprogramm
Um die Firmware des Druckers zu aktualisieren, müssen Sie zuerst die aktuelle Firmware- Version überprüfen, die auf Ihrem Drucker ausgeführt wird. Zu tun, müssen Sie eine Konfigurationsseite vom lästigen Drucker drucken. Verwenden Sie die Schnittstelle am Drucker selbst und navigieren Sie zu Verwaltung oder Informationen oder zum Abschnitt Konfiguration im Menü. Der Speicherort kann sich je nach Modell des Druckers unterscheiden.
Sobald Sie die aktuelle Firmware-Version haben, gehen Sie auf die Treiber-Website von HP.
Geben Sie den Namen Ihres Druckermodells unter Geben Sie meine HP Modellnummer ein. Die Supportseite wird für diesen Drucker geöffnet. Wählen Sie Ihre Windows-Version unter Betriebssystem.
Klicken Sie in den Ergebnissen unten auf den Bereich Firmware.
Die neueste Firmware wird an der Spitze sein. Wenn die aktuelle Version neben der Firmwareaktualisierungsfunktion später als die installierte Version ist, klicken Sie auf die Schaltfläche Download, um sie herunterzuladen.
Führen Sie das Firmware-Update-Programm aus, das Sie zuvor heruntergeladen haben. Wählen Sie den zu aktualisierenden Drucker aus der Dropdown-Liste aus. Wenn es sich um einen Netzwerkdrucker handelt, schließen Sie es direkt über ein USB-Druckerkabel an und installieren Sie es auf Ihrem System. Klicken Sie nun auf Firmware senden.
Es kann ein paar Minuten dauern, seien Sie also geduldig.
Über FTP im Netzwerk
Es ist bekannt, dass das HP Firmware-Update-Dienstprogramm bei einigen Druckern fehlschlägt. Auf Netzwerkdruckern kann dies auch über das Netzwerk mit dem FTP-Protokoll erfolgen . Wenn der Drucker jedes Mal einen Fehler meldet, wenn Sie ihn mit dem Netzwerk verbinden, schalten Sie entweder alle anderen angeschlossenen Computer aus oder ändern Sie die IP-Adresse des Druckers.
Jetzt müssen Sie für diese Methode ein herunterladen . Rfu- Datei (Remote-Firmware-Update) für das Modell Ihres Druckers.
PRO TIPP: Wenn das Problem bei Ihrem Computer oder Laptop / Notebook auftritt, sollten Sie versuchen, die Reimage Plus Software zu verwenden, die die Repositories durchsuchen und beschädigte und fehlende Dateien ersetzen kann. Dies funktioniert in den meisten Fällen, in denen das Problem aufgrund einer Systembeschädigung auftritt. Sie können Reimage Plus herunterladen, indem Sie hier klickenUm dies zu tun, gehen Sie auf die HP Treiber Support-Website. Geben Sie den Namen Ihres Druckermodells unter Geben Sie meine HP Modellnummer ein . Die Supportseite wird für diesen Drucker geöffnet. Wählen Sie OS-unabhängig oder Cross-Plattform aus dem Dropdown-Menü unter Betriebssysteme .
Erweitern Sie den Firmware-Abschnitt unten. Überprüfen Sie neben der Firmware für Windows-Betriebssystem die Versionsnummer . Wenn die Versionsnummer später ist als die von Ihnen installierte Version, klicken Sie auf die Schaltfläche Download, um sie herunterzuladen.
Öffnen Sie die heruntergeladene Datei. Wenn es sich um eine EXE-Datei handelt, wird nach einem Speicherort gefragt, um die .rfu-Datei zu extrahieren. Extrahiere es und lege es auf deinen Desktop .
Stellen Sie jetzt sicher, dass Sie die IP-Adresse des Druckers kennen. Sie können es über die Konfigurationsseite kennen, die Sie nach der oben genannten Methode drucken können.
Drücken und halten Sie nun die Windows-Taste und drücken Sie E. Windows Explorer wird geöffnet. Geben Sie in der Adresszeile oben ftp: // [IP-Adresse des Druckers] ein . Wenn die IP-Adresse beispielsweise 192.168.5.123 lautet, geben Sie ftp://192.168.5.123 ein . Drücken Sie jetzt die Eingabetaste .
Es wird einen Ordner namens PORT geben . Kopieren Sie die .rfu- Datei vom Desktop und fügen Sie sie in den PORT-Ordner ein. Der Prozess wird einige Zeit dauern. Starten Sie den Drucker neu. Wenn Sie den Ordner PORT nicht sehen können, können Sie ihn in das Fenster selbst einfügen .
Ihre Firmware wird jetzt aktualisiert. Drucken Sie jetzt die Datei, die Sie zuvor drucken wollten, und prüfen Sie, ob das Problem auftritt. Wenn ja, fahren Sie mit der nächsten Lösung fort.
Lösung 2: Treiber auf PCL6-Treiber aktualisieren
PCL6, PCL5 oder PCL5e sind Skriptsprachen, die in Treibern für Drucker verwendet werden. Die Verwendung der PCL6-Treiber für HP-Drucker ist eine bekannte Abhilfe für den Fehler 49.4C02.
Um die PCL6-Treiber zu installieren, müssen Sie sie zuerst herunterladen. Um dies zu tun, gehen Sie auf die HP Support-Website für Treiber.
Geben Sie den Namen Ihres Druckermodells unter Geben Sie meine HP Modellnummer ein. Die Supportseite wird für diesen Drucker geöffnet. Wählen Sie Ihre Windows-Version unter Betriebssystem.
Klicken Sie in den nachfolgenden Ergebnissen auf den Treiber - Universal Print Driver, um ihn zu erweitern. Suchen Sie nach HP Universal Print Driver für Windows PCL6 und klicken Sie auf den Download- Button neben diesem, um es herunterzuladen.
Führen Sie die heruntergeladene Datei aus und es wird nach einem Speicherort gefragt, um den Inhalt zu extrahieren. Definieren Sie einen Speicherort oder belassen Sie den Standard und klicken Sie auf Entpacken . Die Installation wird automatisch gestartet. Befolgen Sie jetzt die Anweisungen auf dem Bildschirm.
Sie können dies auch manuell tun, indem Sie zuerst den Zieldrucker deinstallieren. Jetzt installieren Sie es neu, aber wenn es nach Treibern fragt, verwenden Sie nicht die bereits installierten Treiber. Verwenden Sie die Treiber aus dem Ordner, in dem Sie gerade die PCL6-Treiber extrahiert haben . Wenn der Extraktionsort als Standard belassen wurde, wäre C: \ HP Universal Print Driver \ pcl6-xxx-xxxxxxxx.
Starten Sie Ihren Computer neu und der Fehler sollte jetzt weg sein. Wenn nicht, fahren Sie mit der nächsten Lösung fort.
Lösung 3: PDF als Bild drucken
Dieser Fehler tritt meistens auf, nachdem ein Benutzer eine PDF-Datei druckt. Normalerweise sind in der PDF-Datei Schriftarten etwas zu komplex, die den Speicher des Druckers durcheinander bringen können. Sie können diesem Problem begegnen, indem Sie die PDF-Datei als Bild drucken.
Löschen Sie dazu zunächst die Druckwarteschlange, die die problematische PDF-Datei enthält, mit der in Lösung 1 angegebenen Methode. Wenn diese PDF nicht entfernt wird, gibt der Drucker diesen Fehler weiter.
Starten Sie den Drucker neu.
Öffnen Sie das PDF, das Sie drucken wollten. Halten Sie die Windows-Taste gedrückt und drücken Sie P, um das Druckfenster aufzurufen . Klicken Sie nun auf die Schaltfläche Erweitert .
Aktivieren Sie das Kontrollkästchen neben " Als Bild drucken" . Klicken Sie auf OK und drucken Sie das Dokument. Die Position der Option " Als Bild drucken" kann von Drucker zu Drucker variieren.
Überprüfen Sie, ob das Problem behoben wurde. Wenn nicht, dann ist es die PDF-Datei, die beschädigt ist.
PRO TIPP: Wenn das Problem bei Ihrem Computer oder Laptop / Notebook auftritt, sollten Sie versuchen, die Reimage Plus Software zu verwenden, die die Repositories durchsuchen und beschädigte und fehlende Dateien ersetzen kann. Dies funktioniert in den meisten Fällen, in denen das Problem aufgrund einer Systembeschädigung auftritt. Sie können Reimage Plus herunterladen, indem Sie hier klicken