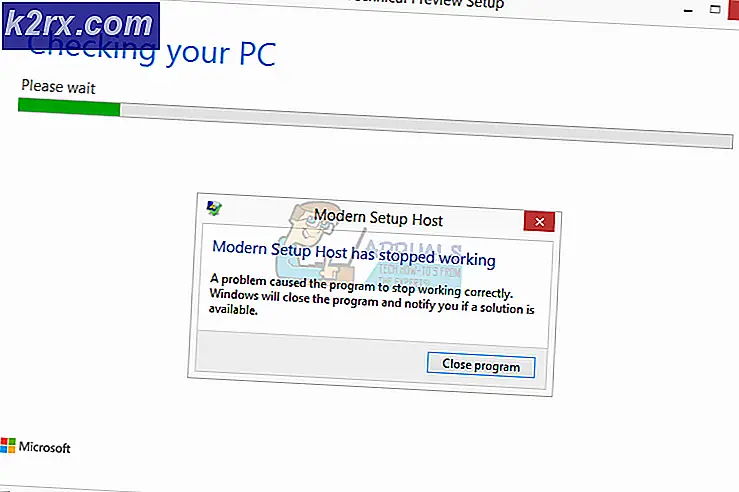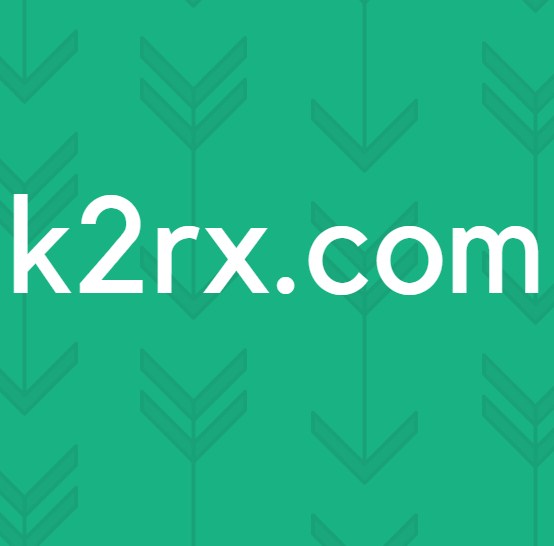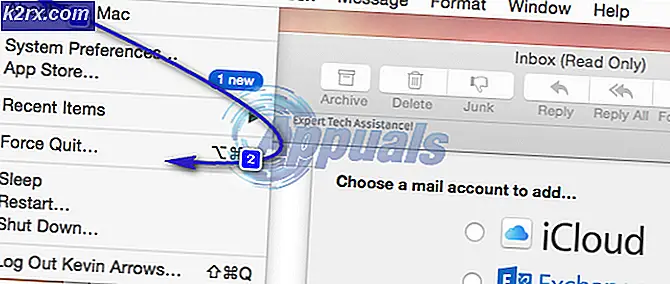Update: Computer wird nicht gestartet, es sei denn mehrmals neu gestartet
Wenn Sie Ihren PC oder Laptop nicht auf Anhieb starten, kann das frustrierend sein. Möglicherweise müssen Sie es 5 mal booten, bevor es hochfährt, Sie müssen es vielleicht 50 Mal booten, abhängig von der Situation, aber es ist trotzdem ärgerlich.
Es gibt verschiedene Dinge, die in einer solchen Situation passieren können. Beispielsweise wird Ihr PC möglicherweise einige Minuten lang nicht vollständig gestartet, unabhängig davon, wie oft Sie in diesem Zeitintervall versuchen. Ein anderes Beispiel wäre der PC, der hochfährt und dann nach ein paar Minuten herunterfährt, und es kann sogar eine genaue Anzahl von Startversuchen erfordern, bevor er hochfährt. Wenn Sie mit einem dieser Probleme konfrontiert sind, sollten Sie nicht nur dort sitzen, sondern das Problem beheben.
Der Übeltäter ist fast immer ein Hardwareproblem, und es gibt ein paar Dinge, die Sie ausprobieren sollten, um herauszufinden, welcher Teil das Problem verursacht. Lesen Sie weiter und sehen Sie, wie Sie alles überprüfen können.
Methode 1: Überprüfen Sie Ihre Festplatte
Wenn sich die Lüfter drehen, bemerken Sie, dass alles in Ordnung ist, aber Ihr Computer kann Windows nicht booten, was möglicherweise der Grund für eine fehlerhafte Festplatte ist. Es wird ein paar Versuche dauern, bevor alle Dateien, die für Windows benötigt werden, erfolgreich durchgelesen werden, und es kann sogar eine Weile dauern, was nur zur Frustration beiträgt. Glücklicherweise ist das Überprüfen der Festplatte ziemlich einfach, vorausgesetzt, Sie haben Zugriff auf einen anderen PC.
Was Sie tun müssen, ist das SATA- Kabel und das Stromversorgungskabel von der Festplatte zu entfernen, und nehmen Sie es aus Ihrem Fall. Verbinden Sie beide Kabel mit dem anderen PC und versuchen Sie, es zu booten. Beachten Sie, dass Sie die folgenden Schritte ausführen müssen, damit der andere PC versuchen kann, von Ihrer Festplatte zu starten und nicht von der, die bereits installiert ist.
- Enter your Sie sollten wiederholt die Taste drücken, die auf dem POST-Bildschirm angezeigt wird, sowie das Handbuch Ihres Systems, und es ist normalerweise Esc, Löschen, F2, F8, F10 oder F12.
- Suchen Sie nach dem Boot- Menü und nach der Boot-Reihenfolge . Es gibt normalerweise Anweisungen auf der unteren oder rechten Seite des BIOS, die Ihnen sagen, wie Sie die Startreihenfolge ändern, stellen Sie sicher, dass Ihre Festplatte zuerst ist. Wenn nicht, stelle es so ein.
- Beenden Sie die Änderungen und starten Sie sie neu .
An diesem Punkt hat der PC, auf dem Sie Ihre Festplatte testen, entweder die gleichen Symptome wie Ihre, oder wird gut gestartet. Wenn die gleichen Symptome wie bei Ihnen vorliegen, bedeutet dies, dass die Festplatte definitiv ausfällt und Sie sie so bald wie möglich ersetzen müssen, da ein vollständiger Ausfall zu einem vollständigen Datenverlust führen kann. Wenn der PC jedoch hochfährt, ist Ihre Festplatte in Ordnung, und Sie sollten die anderen möglichen Ursachen des Problems sowie deren Lösungen weiter unten lesen.
Werfen Sie einen Blick auf diese umfangreiche Anleitung zur Fehlersuche bei einer fehlerhaften Festplatte
PRO TIPP: Wenn das Problem bei Ihrem Computer oder Laptop / Notebook auftritt, sollten Sie versuchen, die Reimage Plus Software zu verwenden, die die Repositories durchsuchen und beschädigte und fehlende Dateien ersetzen kann. Dies funktioniert in den meisten Fällen, in denen das Problem aufgrund einer Systembeschädigung auftritt. Sie können Reimage Plus herunterladen, indem Sie hier klickenMethode 2: Überprüfen Sie Ihre Stromversorgung
Probleme beim Hochfahren sind, wenn sie nicht mit dem Betriebssystem oder der Festplatte verbunden sind, höchstwahrscheinlich mit Ihrem Netzteil verbunden. Dies kann kritisch sein, da ein defektes Netzteil auch andere Komponenten wie Ihren Prozessor, Ihre Grafikkarte und sogar Ihr gesamtes Motherboard beschädigen oder zerstören kann. Das Überprüfen der Stromversorgung ist ziemlich einfach, aber es gibt ein paar Dinge, die Sie zuerst beachten sollten. Wenn Sie ein altes Netzteil haben und es ein paar Minuten dauert und versucht, hochzufahren, kann es sein, dass das Netzteil nicht die erforderliche Stromversorgung für Ihr System bereitstellt, es sei denn, es hat eine bestimmte Temperatur. Die ersten paar Versuche werden es so weit aufwärmen, dass es Ihren PC booten kann, aber es ist ein defektes Netzteil, das trotzdem ausgetauscht werden muss. Versuchen Sie es also so schnell wie möglich. Sie können auch eine Taschenlampe verwenden und einen Blick in das Netzteil werfen. Sie sollten dazu in der Lage sein, die Löcher zu verwenden, in denen sich der Lüfter befindet. Überprüfen Sie, ob Kondensatoren aufgebläht sind oder welche undicht sind, da sie ebenfalls zu diesem Problem führen können. Wenn alles in Ordnung ist, können Sie den alten Büroklammertrick verwenden.
- Öffnen Sie das Gehäuse und finden Sie den großen Anschluss (normalerweise 24-polig), der mit dem Motherboard verbunden ist.
- Finde den grünen Draht und den angrenzenden schwarzen Draht und verwende eine Büroklammer oder eine andere Möglichkeit, um sie miteinander zu verbinden.
- Stecken Sie das Netzteil in eine Steckdose an Ihrer Wand.
Wenn sich der Netzteillüfter dreht, bedeutet dies, dass das Netzteil in Ordnung ist und ein anderes Problem mit Ihrem PC besteht. Wenn der Lüfter nicht startet, weißt du, dass du ein totes Netzteil hast, und du solltest so schnell wie möglich ein neues bekommen.
Methode 3: Führen Sie einen ATX-Reset durch (gilt nur für Laptop-Benutzer)
Wenn das Problem bei einem Laptop liegt, könnte dies bedeuten, dass Ihr Laptop soft-bricked ist, und wenn Sie es einschalten, schaltet es sich möglicherweise sofort aus, und es dauert einige Male, es wieder hochzufahren. Dies zu beheben ist jedoch ziemlich einfach und erfordert einen ATX-Reset.
- Schalten Sie Ihren Laptop aus und trennen Sie ihn.
- Entfernen Sie die Batterie des Laptops. Sie können die BIOS-Batterie auch entfernen, wenn Sie darauf zugreifen können.
- Halten Sie den Netzschalter für etwa 30 Sekunden gedrückt . Der Laptop sollte beim nächsten Mal richtig hochfahren.
Eine fehlerhafte Hardware zu haben, kann sehr problematisch sein. Sie wissen nicht, wann Ihr PC nicht mehr funktioniert, und Sie können wichtige Daten verlieren, wenn dies passiert, insbesondere wenn es sich um eine fehlerhafte Festplatte handelt. Und wenn es ein versagendes Netzteil ist, kann es Ihren Prozessor, Ihre Grafikkarte oder sogar das gesamte Motherboard zum Kochen bringen, was sehr kostspielig sein kann. In der Anleitung gibt es jedoch Methoden, mit denen Sie alle diese Dinge überprüfen können und möglicherweise Ihren Computer speichern, also zögern Sie nicht, sie zu versuchen.
PRO TIPP: Wenn das Problem bei Ihrem Computer oder Laptop / Notebook auftritt, sollten Sie versuchen, die Reimage Plus Software zu verwenden, die die Repositories durchsuchen und beschädigte und fehlende Dateien ersetzen kann. Dies funktioniert in den meisten Fällen, in denen das Problem aufgrund einer Systembeschädigung auftritt. Sie können Reimage Plus herunterladen, indem Sie hier klicken


![[Update] Weltweit erste kabellose mechanische Mini-Tastatur mit programmierbaren Tasten für unter $50 Pop-Up auf Kickstarter](http://k2rx.com/img/104988/update-worlds-first-mini-wireless-mechanical-keyboard-with-programmable-keys-for-under-50-pops-up-on-kickstarter-104988.png)