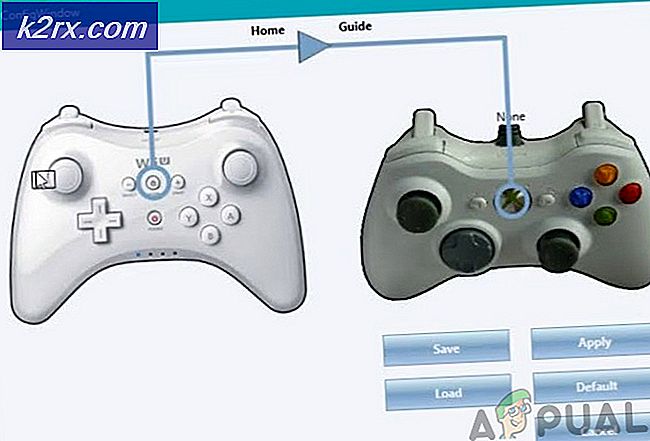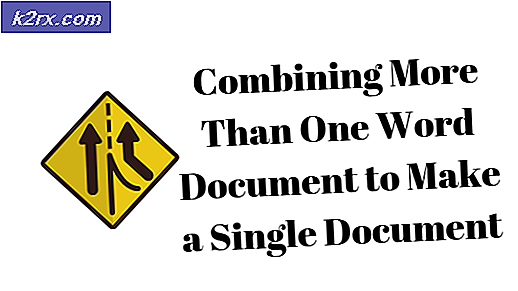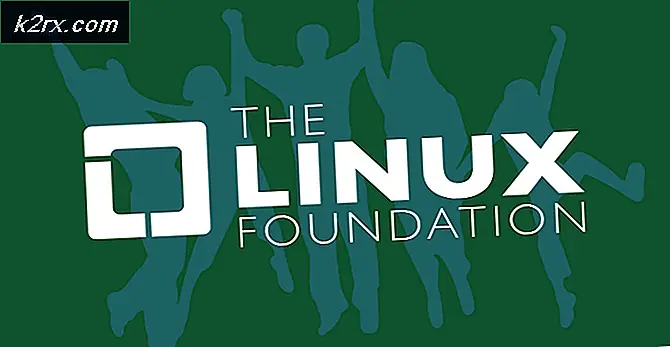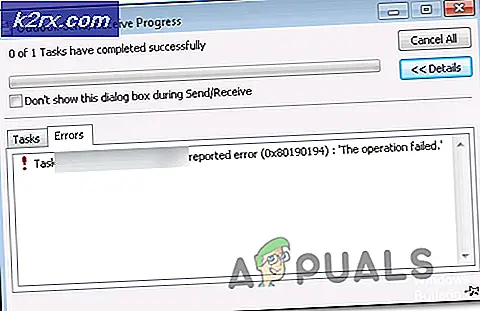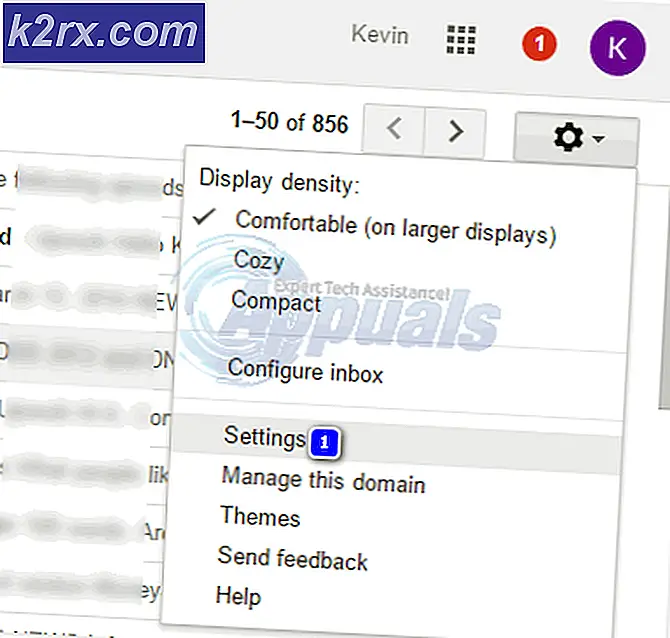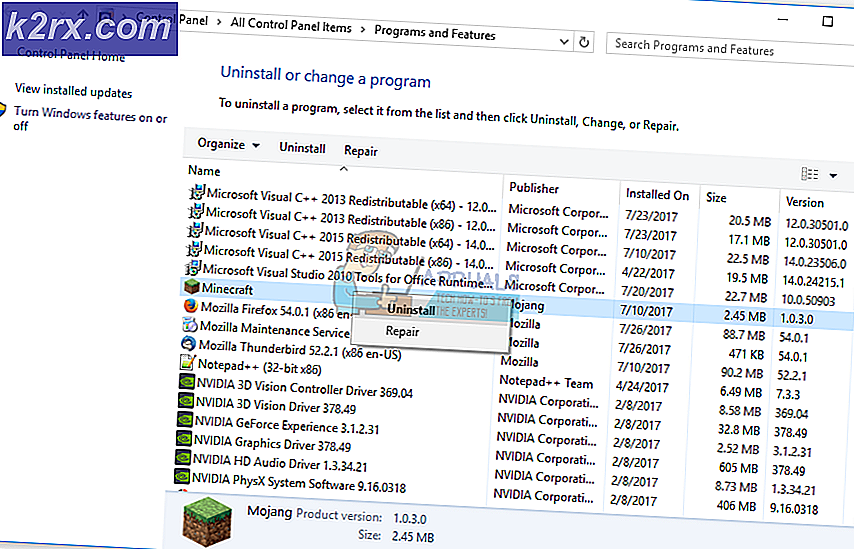Fix: Moderater Setup-Host funktioniert nicht mehr
Windows 10 bietet zahlreiche Vorteile. Wenn Sie Windows 7, Windows 8 und Windows 8.1 verwenden, können Sie Ihren Windows-Computer auf Windows 10 aktualisieren, ohne Daten, Anwendungen und Einstellungen zu verlieren. Wenn Sie jedoch Windows XP und Windows Vista verwenden, können Sie Ihren Windows-Computer nicht auf Windows 10 aktualisieren. In diesem Fall müssen Sie eine Neuinstallation durchführen. Bevor Sie eine Neuinstallation durchführen, müssen Sie überprüfen, ob Ihr Motherboard das neuere Betriebssystem unterstützt und Sie sollten Ihre Daten auf USB-Flash-Disk, Netzwerkspeicher oder Cloud-Speicher sichern. Wenn Sie Ihre Daten nicht benötigen, können Sie die Neuinstallation ohne Sicherung durchführen.
Sie können Ihren Windows-Computer auf Windows 10 aktualisieren, indem Sie drei Methoden verwenden. Die erste Methode umfasst das Aktualisieren Ihres Windows mithilfe von bootfähigem USB oder DVD. Heutzutage stellen Hersteller Notebooks ohne DVD-RW-Laufwerke her, daher empfehlen wir Ihnen, bootfähiges USB zu verwenden. Die zweite Methode umfasst das Aktualisieren Ihres Computers mithilfe von Windows Update und die dritte Methode umfasst das Aktualisieren Ihres Computers mithilfe des Medienerstellungstools.
Nur wenige Benutzer haben den Upgrade-Vorgang gestartet und Upgrade-Probleme einschließlich der Fehlermeldung " Modern Setup Host" wurden behoben.
Dieses Problem tritt auf, wenn Sie versuchen, Windows 7, Windows 8 und Windows 8.1 auf Windows 10 zu aktualisieren. Es gibt verschiedene Probleme, warum dieses Problem auftritt, einschließlich falscher Systemkonfiguration, dem Problem mit dem Aktualisierungsprozess und anderen.
Wir haben einige Methoden entwickelt, mit denen Sie dieses Problem lösen können. So lass uns anfangen.
Methode 1: Überprüfen Sie freien Speicherplatz auf der Festplatte
Einer der Gründe, warum Sie Ihre Windows-Maschine nicht aktualisieren können, ist, dass Sie nicht genügend freien Speicherplatz auf Ihrer Systempartition haben. Media Creation Toolkit benötigt 8 GB zum Herunterladen des Updates auf Ihren Computer. Wir empfehlen Ihnen, mehr als 8 GB zu verwenden, da Sie nach dem Upgrade zusätzlichen freien Speicherplatz für Ihre Anwendungen, Daten und Ihre Arbeit benötigen. Also, wie viele Daten brauchen Sie? Wir empfehlen Ihnen mindestens 15 GB + zusätzlichen Speicherplatz für Ihre Apps und Daten. Sie müssen freien Festplattenspeicher auf Ihrem Computer prüfen und nicht benötigte Anwendungen und Daten löschen. Hier sind einige Tipps:
- Wenn Sie unnötige Daten verwenden, können Sie sie von Ihren Systempartitionen löschen
- Sie können Ihre Daten auf einem USB-Flash-Laufwerk, einem externen Speicher, einem freigegebenen Netzwerkspeicher oder einem Cloudspeicher (OneDrive, Google Drive und andere) sichern. Sie können Anweisungen unter https://appuals.com/how-to-backup-files-from-command-prompt/ lesen.
Methode 2: bereiten Sie Windows-Computer für Aktualisierung vor
Bei dieser Methode müssen wir einige Systemänderungen vornehmen, einschließlich der Deaktivierung von Diensten, die nicht mit Microsoft in Verbindung stehen, der Deaktivierung von Startprogrammen und der Änderung regionaler Windows-Einstellungen. Wir beschreiben das Vorgehen für Windows 7, Windows 8 und Windows 8.1. Mit dieser Methode werden mögliche Probleme aufgrund von Konflikten zwischen verschiedenen Anwendungen beseitigt.
Zuerst werden wir Dienste deaktivieren, die nicht mit Microsoft zu tun haben. Diese Methode ist kompatibel mit Windows 7, Windows 8 und Windows 8.1.
- Halten Sie das Windows-Logo und drücken Sie R
- Geben Sie msconfig ein und drücken Sie die Eingabetaste, um die Systemkonfiguration zu öffnen
- Wählen Sie Dienste
- Klicken Sie unten links auf Alle Microsoft-Dienste ausblenden
- Klicken Sie unten rechts auf Alle deaktivieren
- Klicken Sie auf Anwenden und dann auf OK
Im zweiten Schritt werden wir alle Autostart-Programme deaktivieren.
Wenn Sie Windows 7 verwenden
- Halten Sie das Windows-Logo und drücken Sie R
- Geben Sie msconfig ein und drücken Sie die Eingabetaste, um die Systemkonfiguration zu öffnen
- Wählen Sie die Registerkarte Start
- Klicken Sie unten rechts auf Alle deaktivieren
- Klicken Sie auf Anwenden und dann auf OK
- Starten Sie Ihren Windows-Computer neu
- Führen Sie Windows-Aktualisierung aus
Wenn Sie Windows 8 und Windows 8.1 verwenden
- Halten Sie das Windows-Logo und drücken Sie R
- Geben Sie msconfig ein und drücken Sie die Eingabetaste, um die Systemkonfiguration zu öffnen
- Wählen Sie die Registerkarte Start und klicken Sie dann auf Task-Manager öffnen
- Wählen Sie erneut die Registerkarte Start
- Deaktivieren Sie alle Anwendungen für diese Zeit, indem Sie mit der rechten Maustaste auf Anwendung klicken und wählen
- Schließen Sie den Task-Manager
- Starten Sie Ihren Windows-Computer neu
- Führen Sie Windows-Aktualisierung aus
Der dritte Schritt umfasst das Ändern regionaler Einstellungen über die Systemsteuerung.
Für Windows 7
- Halten Sie das Windows-Logo und drücken Sie R
- Geben Sie die Systemsteuerung ein und drücken Sie die Eingabetaste, um die Systemsteuerung zu öffnen
- Wählen Sie " Nach Kategorie anzeigen"
- Klicken Sie auf Uhr, Sprache und Region
- Klicken Sie auf Region und Sprache
- Wählen Sie die Registerkarte Standort
- Wählen Sie unter Aktueller Standort die USA
- Wählen Sie Tastaturen und Sprachen
- Klicken Sie auf Tastaturen ändern
- Wählen Sie die Registerkarte Allgemein
- Wählen Sie unter Standard-Eingabesprache Englisch (USA)
- Klicken Sie auf Anwendung und dann auf OK
- Schließen Sie die Systemsteuerung
- Starten Sie Ihren Windows-Computer neu
- Führen Sie Windows-Aktualisierung aus
Für Windows 8 und Windows 8.1
PRO TIPP: Wenn das Problem bei Ihrem Computer oder Laptop / Notebook auftritt, sollten Sie versuchen, die Reimage Plus Software zu verwenden, die die Repositories durchsuchen und beschädigte und fehlende Dateien ersetzen kann. Dies funktioniert in den meisten Fällen, in denen das Problem aufgrund einer Systembeschädigung auftritt. Sie können Reimage Plus herunterladen, indem Sie hier klicken- Halten Sie das Windows-Logo und drücken Sie R
- Geben Sie die Systemsteuerung ein und drücken Sie die Eingabetaste, um die Systemsteuerung zu öffnen
- Wählen Sie " Nach Kategorie anzeigen"
- Klicken Sie auf Uhr, Sprache und Region
- Klicken Sie auf Region
- Wählen Sie die Registerkarte Standort
- Wählen Sie unter Heimatort die USA aus
- Klicken Sie auf Anwenden und dann auf OK
- Klicken Sie unter Uhr, Sprache und Region auf Sprache, um eine weitere Sprache hinzuzufügen
- Klicken Sie auf Sprache hinzufügen
- Wählen Sie Englisch und klicken Sie auf Öffnen
- Wählen Sie Englisch (USA) und klicken Sie auf Hinzufügen
- Wählen Sie unter Sprachen die vorherige Sprache aus und wählen Sie Entfernen
- Schließen Sie die Systemsteuerung
- Starten Sie Ihren Windows-Computer neu
- Aktualisieren Sie auf Windows 10
- Aktivieren Sie Dienste, Autostartprogramme und ändern Sie regionale Einstellungen
Methode 3: Erstellen Sie bootfähige USB und aktualisieren Sie Ihren Computer auf Windows 10
Bei dieser Methode müssen Sie Ihren Windows-Computer auf Windows 10 aktualisieren, indem Sie ein bootfähiges USB-Flash-Laufwerk verwenden. Zunächst müssen Sie https://appuals.com/how-to-create-windows-10-bootable-usb-using-rufus/ erstellen, das mit Computern und Notebooks kompatibel ist. Danach müssen Sie Ihr BIOS oder UEFI neu konfigurieren, damit Ihr Computer von einem USB-Flash-Laufwerk booten kann. Wie wirst du es machen? Bitte überprüfen Sie die Anweisungen auf https://appuals.com/how-to-fix-boot-error-0xc000000f/, indem Sie die Methode 1 befolgen. Starten Sie anschließend Ihren Windows-Rechner mit USB und führen Sie das Upgrade-Verfahren aus.
Methode 4: Führen Sie Datenträgerbereinigung aus und löschen Sie den Ordner " $ Windows. ~ WS "
Bei dieser Methode müssen Sie die Datenträgerbereinigung ausführen und den Ordner $ Windows. ~ WS von Ihrer Systempartition löschen. Disk Cleanup ist ein in Windows integriertes Utility, mit dem Sie unnötige Dateien von Ihrer Festplatte entfernen können, um die Geschwindigkeit Ihres Windows-Rechners zu erhöhen.
Überprüfen Sie die Anweisungen zum Ausführen der Datenträgerbereinigung unter https://appuals.com/how-to-do-disk-cleanup-in-windows-8-and-10/. Das Verfahren ist kompatibel mit Windows 7, Windows 8 und Windows 8.1.
Der nächste Schritt beinhaltet das Löschen des $ Windows. ~ WS Ordners. Wenn Sie Ihre vorherige Windows-Installation auf Windows 10 aktualisieren, anstatt die Installation zu bereinigen, werden zwei versteckte Ordner auf Ihrem C-Laufwerk angezeigt (auf jedem Laufwerk, auf dem Sie Windows installiert haben). Einer dieser versteckten Ordner wird $ Windows sein. ~ WS Bitte überprüfen Sie die Anweisungen im Ordner $ Windows. ~ WS von Ihrer Festplatte.
Methode 5: Aktualisieren Sie das Upgrade, indem Sie setupprep.exe ausführen
Diese Lösung hat so vielen Benutzern geholfen, und es beinhaltet das Starten des Upgrade-Prozesses und das Ausführen der Datei setupprep.exe, die den letzten Vorgang wieder aufnimmt, anstatt komplett neu zu starten. Das Verfahren ist kompatibel mit Windows 7, Windows 8 und Windows 8.1.
- Führen Sie Windows-Aktualisierung über Windows mithilfe von Media Creation Toolkit
- Schließen Sie das Windows Update oder Media Creation Tool, nachdem Sie einen Fehler erhalten haben
- Halten Sie das Windows-Logo und drücken Sie R
- Geben Sie C: \ $ Windows. ~ WS \ Quellen \ Windows \ sources \ setupprep.exe ein und drücken Sie die Eingabetaste, um das Windows-Upgrade fortzusetzen
- Warten Sie, bis Windows das Upgrade abgeschlossen hat
Methode 6: Verwenden Sie DISM, um Windows zu reparieren
Für diese Methode müssen wir ein Tool namens DISM (Deployment Image Servicing and Management) verwenden. Das DISM ist ein Befehlszeilentool, mit dem Sie die Windows-Abbilddatei (install.wim) bereitstellen und die Bildwartung einschließlich der Installation, Deinstallation, Konfiguration und Windows-Aktualisierung durchführen können. DISM ist Teil von Windows ADK (Windows Assessment and Deployment Kit), das Sie auf diesem LINK herunterladen können. Das Verfahren zum Reparieren von Windows-Image ist für Betriebssysteme Windows 7 bis Windows 8.1 identisch. Bitte überprüfen Sie die Anweisungen unter https://appuals.com/use-dism-repair-windows-10/
Methode 7: Führen Sie die Systemdateiprüfung aus
System File Checker (SFC) ist ein in Windows integriertes Befehlszeilendienstprogramm, das auf Systemdateibeschädigung prüft. Falls SFC Probleme mit der Beschädigung von Systemdateien festgestellt hat, versucht SFC, diese zu beheben. Sie müssen Administrator sein, der eine Konsolensitzung ausführt, um das SFC-Dienstprogramm zu verwenden. SFC enthält zusätzliche Befehle als SCANNOW. SCANNOW scannt die Integrität aller geschützten Systemdateien und repariert Dateien mit Problemen, wenn möglich. Bitte überprüfen Sie die Anweisungen zur Ausführung von SFC / ScanNow.
Methode 8: Installieren oder aktualisieren Sie den Grafikkartentreiber
Wenige Benutzer haben ihr Problem gelöst, indem sie den Grafikkartentreiber neu installiert oder installiert haben. Bitte überprüfen Sie die Anweisungen unter https://appuals.com/how-to-fix-display-adapter-or-gpu-showing-yellow-exclyment-mark/
Methode 9: Verschieben Sie den Benutzerordner an den Standardspeicherort
Haben Sie Ihr Benutzerprofil an einen anderen Ort verschoben? Wenn nicht, lesen Sie bitte die nächste Methode. Wenn ja, müssen Sie Ihr Benutzerprofil auf den Standardspeicherort C: \ Users \ YourUserProfile zurücksetzen . Danach müssen Sie ein Upgrade ausführen. Wenige Benutzer haben ihr Benutzerprofil von der Systempartition an einen anderen Speicherort verschoben, und das Windows-Upgrade konnte den Vorgang nicht fortsetzen.
Methode 10: Clean install Fenster 10
Wenn Sie mit den Schritten zur Fehlerbehebung nicht mehr spielen möchten, können Sie die Installation von Windows 10 säubern. Bevor Sie das tun, überprüfen Sie, ob Ihr Motherboard, Ihr Markenname oder Ihr Notebook Windows 10 unterstützt. Zweitens müssen Sie eine Liste erstellen von Software, die Sie verwenden, so dass Sie später auf Ihrem Windows 10 installieren können. Drittens müssen Sie Ihre persönlichen oder geschäftlichen Daten auf USB-Stick, externe Festplatte, Netzwerk freigegebenen Speicher oder Cloud-Speicher sichern. Bitte überprüfen Sie die Anweisungen https://appuals.com/how-to-clean-install-windows-10/.
PRO TIPP: Wenn das Problem bei Ihrem Computer oder Laptop / Notebook auftritt, sollten Sie versuchen, die Reimage Plus Software zu verwenden, die die Repositories durchsuchen und beschädigte und fehlende Dateien ersetzen kann. Dies funktioniert in den meisten Fällen, in denen das Problem aufgrund einer Systembeschädigung auftritt. Sie können Reimage Plus herunterladen, indem Sie hier klicken