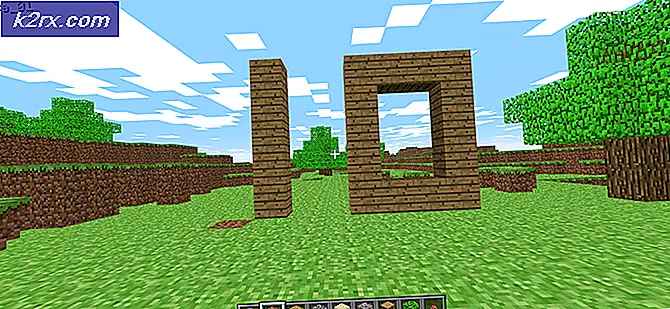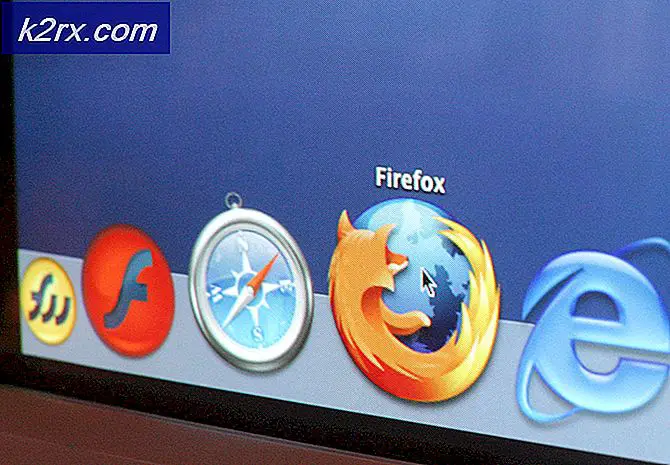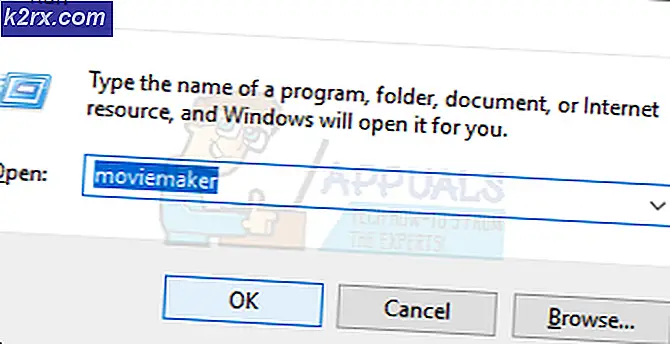Wie Sie die Taskleiste in Windows 10 ausblenden
Die Taskleiste ist seit ihrer Einführung ein herausragendes Merkmal des Windows-Betriebssystems. Die Taskleiste war in allen Versionen von Windows, die entwickelt und verteilt wurden, eine Konstante. Es ist auch eine große Hilfe für Windows-Benutzer - Bereitstellung von Informationen wie Datum und Uhrzeit, Gehäuse des Start-und Benachrichtigungsfeld und Anzeige von Symbolen für alle laufenden und sonst pinned Programme für reibungslose und effiziente Multitasking. Während die Taskleiste groß ist, kann man jedoch nicht leugnen, dass sie ein bisschen Bildschirmfläche einnimmt. Dies ist zwar für die meisten Windows-Benutzer kein Problem, kann jedoch für Benutzer mit kleinen Bildschirmen gelten, z. B. Microsoft Surface-Benutzer.
Glücklicherweise haben Windows 10-Benutzer die Berechtigung, die von der Taskleiste aufgebrauchte Bildschirmfläche freizugeben, indem sie sie einfach ausblenden. Es ist nicht nur möglich, die Taskleiste in Windows 10 vollständig zu verbergen, sondern Sie können die Taskleiste auch so konfigurieren, dass sie entweder dauerhaft ausgeblendet wird oder nur versteckt wird, während sie nicht verwendet wird.
So blenden Sie die Taskleiste automatisch aus
Das automatische Ausblenden der Taskleiste ist eine Funktion, die es seit Windows XP gibt. Wenn Sie die Windows-Taskleiste so konfigurieren, dass sie automatisch ausgeblendet wird, blendet der Computer die Taskleiste aus, während sie nicht verwendet wird, und sie wird bei Bedarf wieder geöffnet. Das heißt, die Taskleiste bleibt verborgen, bis Sie den Mauszeiger an den unteren Bildschirmrand bewegen (oder wenn Sie einen Touchscreen verwenden, wischen Sie vom unteren Bildschirmrand nach oben). Das automatische Ausblenden der Taskleiste ist möglicherweise schon seit einiger Zeit vorhanden, aber viele Windows-Benutzer haben immer noch keine Ahnung, dass sie existiert. Um die Taskleiste in Windows 10 automatisch auszublenden, müssen Sie:
- Klicken Sie mit der rechten Maustaste auf einen leeren Bereich in der Taskleiste Ihres Computers.
- Klicken Sie auf Eigenschaften .
- Suchen Sie im Fenster Eigenschaften von Taskleiste und Startmenü die Option Taskleiste automatisch ausblenden, und aktivieren Sie sie, indem Sie das Kontrollkästchen direkt daneben aktivieren .
- Klicken Sie auf Übernehmen .
- Klicken Sie auf OK .
Das ist es! Sobald Sie dies tun, werden Sie sehen, dass Ihre Taskleiste sich versteckt und ein gutes Stück Bildschirmfläche freigibt. Aber keine Sorge - die Taskleiste wird immer wieder nach oben zeigen, wenn Sie den Mauszeiger an den unteren Bildschirmrand bewegen oder vom unteren Bildschirmrand nach oben wischen und sich wieder verstecken, sobald Sie damit fertig sind. Klingt wie die Whack-a-Mole-Spiele, die wir alle so gut kennen, oder?
PRO TIPP: Wenn das Problem bei Ihrem Computer oder Laptop / Notebook auftritt, sollten Sie versuchen, die Reimage Plus Software zu verwenden, die die Repositories durchsuchen und beschädigte und fehlende Dateien ersetzen kann. Dies funktioniert in den meisten Fällen, in denen das Problem aufgrund einer Systembeschädigung auftritt. Sie können Reimage Plus herunterladen, indem Sie hier klickenEs ist erwähnenswert, dass unter Windows 10 das automatische Ausblenden der Taskleiste auf einem Desktopcomputer etwas anders ist als das automatische Ausblenden der Taskleiste auf einem Hybridcomputer (ein Computer, der sowohl als Desktop als auch als Tablet verwendet werden kann). . Auf einem Hybridcomputer können Sie auswählen, ob die Taskleiste automatisch ausgeblendet werden soll, während sich das Tablet im Desktop-Modus, das Tablet im Tablet-Modus oder beides befindet. Um die Taskleiste auf einem hybriden Windows 10-Computer automatisch zu verbergen, müssen Sie Folgendes tun:
- Klicken Sie mit der rechten Maustaste auf einen leeren Bereich in der Taskleiste Ihres Computers.
- Klicken Sie auf Taskleisteneinstellungen . Dadurch gelangen Sie zur Seite mit den Einstellungen für die Taskleiste in der App " Einstellungen" .
- Aktivieren Sie den Schalter für die Option Taskleiste automatisch im Desktopmodus ausblenden, wenn die Taskleiste automatisch ausgeblendet werden soll, während der Computer als Desktopcomputer verwendet wird, oder wenn Sie die Taskleiste im Tabletmodus automatisch ausblenden möchten Windows, um die Taskleiste automatisch auszublenden, während der Computer als Tablet verwendet wird. Wenn Sie möchten, dass die Taskleiste in beiden Modi automatisch ausgeblendet wird, aktivieren Sie beide Optionen.
- Speichern Sie Ihre Änderungen bei Bedarf und schließen Sie die App Einstellungen .
So blenden Sie die Taskleiste dauerhaft aus (bis Sie sie wieder ausblenden)
Abgesehen davon, dass Windows 10 die Taskleiste automatisch ausblendet, gibt es auch andere Möglichkeiten, wie Sie die Taskleiste ausblenden können. Ja - Wege, wie im Plural. Es gibt ein paar verschiedene Programme und Anwendungen von Drittanbietern, die Sie verwenden können, um die Taskleiste eines Windows 10-Computers auszublenden, bis Sie sie selbst wieder ausblenden. Eines der absolut besten Tools für diesen Job ist Taskbar Hider - ein Programm für Windows 10, mit dem Benutzer die Taskleiste auf ihrem Computer mithilfe einer speziellen Tastenkombination verbergen oder anzeigen können.
Taskbar Hider ( hier verfügbar) ermöglicht es Ihnen, eine Tastenkombination zu erstellen, die Sie überall in Windows 10 verwenden können, um Ihre Taskleiste sofort auszublenden, wenn sie angezeigt wird, und die Taskleiste anzuzeigen, wenn sie ausgeblendet ist. Taskbar Hider ist ziemlich das raffinierte Werkzeug für Windows 10 Benutzer, die die Menge an Bildschirm Immobilien maximieren möchten, indem sie ihre Taskleiste verstecken. Sie sollten jedoch beachten, dass Sie die Option Beim Start von Windows laden in der Taskleiste deaktivieren müssen, wenn Sie sicherstellen möchten, dass das Programm von selbst gestartet wird, wenn Sie sich bei Windows anmelden und nicht jedes Mal manuell starten müssen Zeit.
PRO TIPP: Wenn das Problem bei Ihrem Computer oder Laptop / Notebook auftritt, sollten Sie versuchen, die Reimage Plus Software zu verwenden, die die Repositories durchsuchen und beschädigte und fehlende Dateien ersetzen kann. Dies funktioniert in den meisten Fällen, in denen das Problem aufgrund einer Systembeschädigung auftritt. Sie können Reimage Plus herunterladen, indem Sie hier klicken