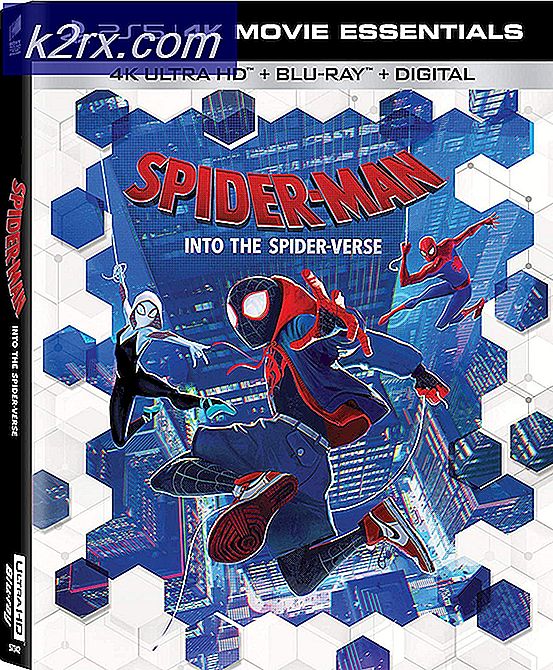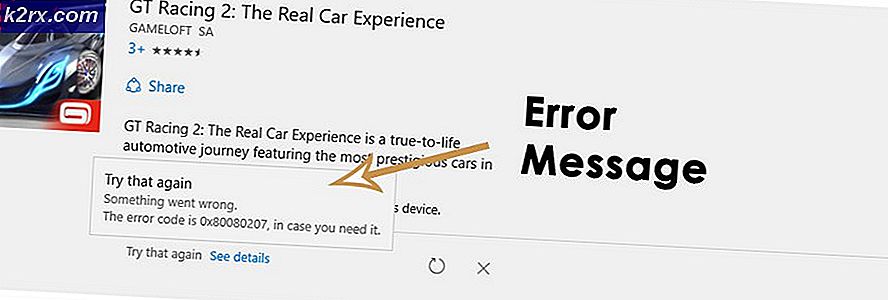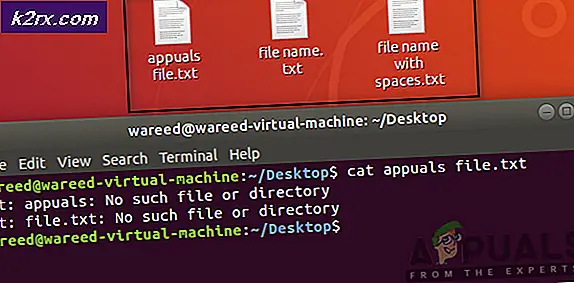Fix: Die Verbindung zu Google ist vorübergehend nicht verfügbar
Mit Google Apps Sync können Sie Kalender, E-Mails und viele andere Dinge synchronisieren. Dadurch wird sichergestellt, dass Ihre Änderungen immer auf anderen Geräten wiedergegeben werden. Da die Synchronisierung eine wichtige Rolle dabei spielt, Ihre Daten auf allen Geräten auf dem neuesten Stand zu halten, kann dies zu Problemen führen, wenn sie nicht ordnungsgemäß funktionieren. Einer dieser problematischen Fälle ist, wenn Google Apps Sync nicht synchronisiert wird und das Symbol grau wird. Wenn Sie die Maus über das Symbol bewegen, wird eine Meldung angezeigt, dass die Verbindung zu Google vorübergehend nicht verfügbar ist. Dieser Fall verhindert natürlich, dass Sie Ihre E-Mails synchronisieren können.
Das Problem kann von Ihrem Antivirenprogramm verursacht werden. Wenn Sie eine Sicherheitsanwendung haben und kürzlich die Einstellungen der Anwendung geändert haben, besteht eine hohe Wahrscheinlichkeit, dass Sie als Antivirus den Fehler verursachen. Auf der anderen Seite kann ein falsches Datum und eine falsche Uhrzeit auch dieses Problem verursachen. Also nichts, was nicht mit ein paar einfachen Schritten lösbar ist.
Methode 1: Überprüfen Sie Antivirus
Wenn Sie eine Antiviren-Anwendung haben, dann ist es die Nummer 1 für Ihr Problem. Auch wenn Sie in letzter Zeit keine Einstellungen geändert haben, sollten Sie sich dennoch Ihr Antivirenprogramm ansehen. Versuchen Sie, das Virenschutzprogramm für kurze Zeit zu deaktivieren, und überprüfen Sie, ob das Problem dadurch behoben wird. Die Schritte variieren von Anwendung zu Anwendung, aber es gibt normalerweise eine Option zum Deaktivieren Ihres Antivirus. Wenn Sie die Sicherheitsanwendung deaktiviert haben, schließen Sie Outlook oder eine andere E-Mail-Anwendung und versuchen Sie es erneut. Die Synchronisierung sollte nun ordnungsgemäß funktionieren.
Methode 2: Datum und Uhrzeit
Es mag dumm erscheinen, aber es kann dieses Problem verursachen. Wenn Ihre Zeit und vor allem das Datum ausgeschaltet ist, funktioniert die Synchronisierung möglicherweise nicht. Befolgen Sie die nachstehenden Schritte, um Datum und Uhrzeit zu ändern.
PRO TIPP: Wenn das Problem bei Ihrem Computer oder Laptop / Notebook auftritt, sollten Sie versuchen, die Reimage Plus Software zu verwenden, die die Repositories durchsuchen und beschädigte und fehlende Dateien ersetzen kann. Dies funktioniert in den meisten Fällen, in denen das Problem aufgrund einer Systembeschädigung auftritt. Sie können Reimage Plus herunterladen, indem Sie hier klicken- Halten Sie die Windows-Taste gedrückt und drücken Sie R
- Geben Sie timedate.cpl ein und drücken Sie die Eingabetaste
- Klicken Sie auf Datum und Uhrzeit ändern
- Wählen Sie nun die korrekte Uhrzeit und das richtige Datum aus (falls dies nicht der Fall ist).
- Klicken Sie auf OK
- Klicken Sie auf Anwenden und wählen Sie OK
Versuchen Sie nun, die Google Apps-Synchronisierung erneut zu verwenden und überprüfen Sie, ob derselbe Fehler erneut auftritt. Das Problem sollte jetzt gelöst werden.
PRO TIPP: Wenn das Problem bei Ihrem Computer oder Laptop / Notebook auftritt, sollten Sie versuchen, die Reimage Plus Software zu verwenden, die die Repositories durchsuchen und beschädigte und fehlende Dateien ersetzen kann. Dies funktioniert in den meisten Fällen, in denen das Problem aufgrund einer Systembeschädigung auftritt. Sie können Reimage Plus herunterladen, indem Sie hier klicken