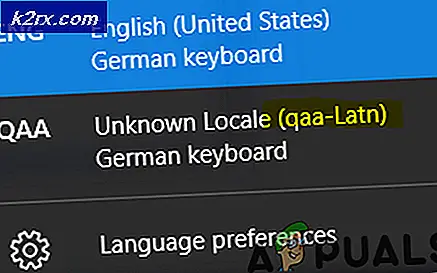Fix: Mac öffnet beim Öffnen von Links eine leere Chrome-Seite
Öffnet Ihr Mac in Chrome leere Fenster, wenn Sie versuchen, einen Link zu öffnen? Du bist nicht allein. Viele Mac-Benutzer haben diesen lästigen Fehler ohne erkennbaren Auslöser erlebt.
Wie sich herausstellt, tritt dieses Problem nur auf Macs auf, die auf High Sierra mit einer veralteten Version von Chrome (eingestellt als der Standardbrowser) laufen. Benutzer haben gemeldet, dass beim Klicken auf einen Link in Mail, Outlook oder iMessage anstelle des eigentlichen Links ein leeres Chrome-Fenster geöffnet wird. Der Link wird in einem leeren Fenster ohne URL in der URL-Leiste geöffnet.
Offensichtlich liegt das Problem irgendwo in Googles Garten, nicht in Apples. Aber Sie sind hier, um Ihr Problem zu beheben, nicht um die Schuld zuzuweisen. Eine vorübergehende Lösung, die dieses seltsame Verhalten beseitigt, wäre, Chrome (CMD + Q) zu schließen und es erneut zu starten. Versuchen Sie dann erneut, einen Link zu öffnen.
Wenn Sie jedoch nach einer dauerhaften Lösung suchen, befolgen Sie eine der folgenden Methoden.
Methode 1: Aktualisieren von Chrome auf die neueste Version
Wie sich herausstellt, ist das Problem in der Tat ein Bug, der von Chrome verursacht wird. Wenn Ihr Chrome-Browser nicht auf die neueste Version aktualisiert wird, wird die Aktualisierung wahrscheinlich Ihren Fehler beheben. Google hat bereits einen Bugfix für dieses Problem veröffentlicht, der angeblich mit der Version 62.0.3202.75 und höher gebündelt ist.
Wenn Ihre Chrome-Browserversion älter als 62 ist, sollten Sie sie sofort aktualisieren. Öffnen Sie dazu Chrome und klicken Sie in der oberen rechten Ecke auf das Drei-Punkt-Symbol (Mehr) . Von dort aus klicken Sie auf Google Chrome aktualisieren .
Wenn Sie die Schaltfläche nicht sehen, bedeutet dies normalerweise, dass Sie die neueste Version verwenden. Um dies zu bestätigen, klicken Sie auf das Drei-Punkt-Symbol, wählen Sie Mehr und klicken Sie dann auf Über Google Chrome .
PRO TIPP: Wenn das Problem bei Ihrem Computer oder Laptop / Notebook auftritt, sollten Sie versuchen, die Reimage Plus Software zu verwenden, die die Repositories durchsuchen und beschädigte und fehlende Dateien ersetzen kann. Dies funktioniert in den meisten Fällen, in denen das Problem aufgrund einer Systembeschädigung auftritt. Sie können Reimage Plus herunterladen, indem Sie hier klickenHinweis: Sobald Sie auf die Seite " Über Chrome " gelangen, sucht Chrome automatisch nach einer neueren Version. Wenn Sie tatsächlich veraltet sind, werden Sie aufgefordert zu aktualisieren. Wenn nicht, können Sie Ihre Chrome-Version anzeigen.
Sobald Sie Ihre Chrome-Version aktualisiert haben, starten Sie Ihren MAC neu und versuchen Sie erneut, einen Link zu öffnen. Wenn das Problem weiterhin besteht, fahren Sie mit Methode 2 fort .
Methode 2: Zurücksetzen des NVRAM auf Ihrem MAC
NVRAM (nichtflüchtiger Direktzugriffsspeicher) ist der Ort, an dem Ihr Mac mit Einstellungen verbundene Informationen speichert. Neben den Einstellungen für die Bildschirmauflösung und die Zeitzone speichert das NVRAM auch browserbezogene Einstellungsinformationen.
Wie einige Benutzer darauf hingewiesen haben, wird das Problem durch das Zurücksetzen des NVRAM höchstwahrscheinlich behoben. Mehr noch, wenn Sie der ersten Methode ohne Erfolg folgten. Wenn Ihr Chrome-Browser weiterhin leere Tabs öffnet, können Sie das NVRAM auf dem Mac wie folgt zurücksetzen:
Hinweis: Wenn Sie den NVRAM Ihres Macs zurücksetzen, werden Sie möglicherweise feststellen, dass zusätzliche Einstellungen wie Lautstärke, Bildschirmauflösung und Zeitzone auf den Werkszustand zurückgesetzt werden. Vergewissern Sie sich, dass Sie auf die Systemeinstellungen zugreifen, und passen Sie die Einstellungen an, nachdem Sie das Problem behoben haben.
- Fahren Sie Ihren Mac vollständig herunter.
- Schalten Sie es ein und halten Sie die Wahltaste + Befehl + P + R gedrückt .
- Halten Sie die Tasten länger als 20 Sekunden gedrückt. Ihr MAC scheint während dieses Vorgangs neu zu starten.
- Lassen Sie alle Tasten los, wenn Sie einen zweiten Startton hören.
- Melden Sie sich mit Ihren Benutzeranmeldeinformationen an.
Das ist es! Das Öffnen von Hyperlinks sollte in Chrome wieder normal funktionieren.
PRO TIPP: Wenn das Problem bei Ihrem Computer oder Laptop / Notebook auftritt, sollten Sie versuchen, die Reimage Plus Software zu verwenden, die die Repositories durchsuchen und beschädigte und fehlende Dateien ersetzen kann. Dies funktioniert in den meisten Fällen, in denen das Problem aufgrund einer Systembeschädigung auftritt. Sie können Reimage Plus herunterladen, indem Sie hier klicken