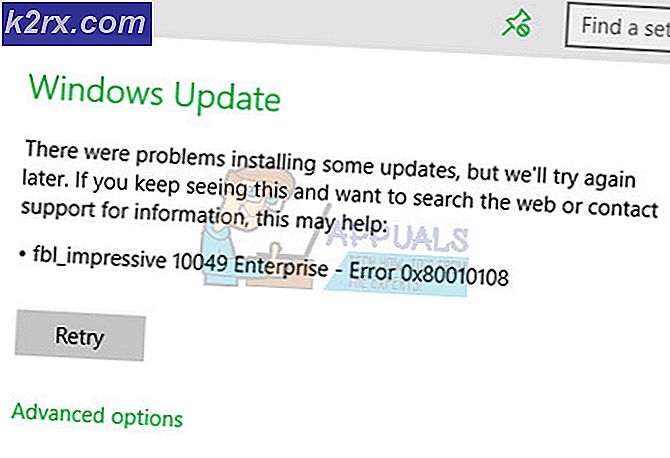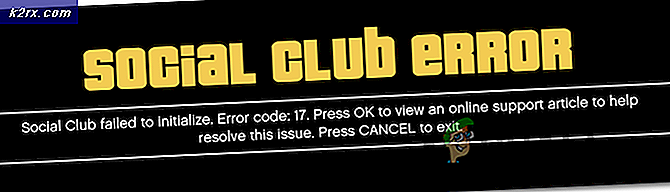Wie behebe ich den fehlenden Fehler "comdlg32.ocx" unter Windows?
Das 'comdlg32.ocxDie Datei ist Teil der Visual Basic Runtime-Suite und befindet sich standardmäßig nicht auf Ihrem Computer. Es ist Teil dieser Suite und wird von vielen verschiedenen Anwendungen verwendet. Jetzt kann die Anwendung, die sie verwendet, die folgende Fehlermeldung anzeigen:
Komponente comdlg32.ocx oder eine ihrer Abhängigkeiten nicht korrekt registriert: Eine Datei fehlt oder ist ungültig.
Diese Meldung zeigte an, dass die Datei entweder fehlt oder beschädigt ist. Die Lösung dieses Problems sollte nicht allzu schwierig sein, da viele Benutzer so freundlich waren, die Methoden zu veröffentlichen, mit denen sie das Problem gelöst haben. Überprüfen Sie sie daher unten!
Was verursacht die "Comdlg32.ocx" Fehlender Fehler unter Windows?
Der fehlende Fehler "comdlg32.ocx" unter Windows wird durch zwei unterschiedliche Probleme verursacht. Wir haben sie unten aufgeführt, damit Sie sie überprüfen und hoffentlich der endgültigen Lösung einen Schritt näher kommen können!
Lösung 1: Registrieren Sie die Datei erneut
Wenn die Datei "comdlg32.ocx" auf Ihrem Computer verschwunden oder beschädigt ist, können Sie am besten eine Arbeitsdatei herunterladen und sich über die Eingabeaufforderung erneut registrieren. Es ist eine einfache Reihe von Schritten, aber stellen Sie sicher, dass Sie die Anweisungen sorgfältig befolgen, da Sie mit Systemdateien arbeiten. Schau es dir unten an!
- Klicken Sie auf diesen Link, um eine funktionierende Datei comdlg32.ocx auf Ihren Computer herunterzuladen. Durch Klicken auf den Link wird der Download sofort gestartet. Suchen Sie die Datei auf Ihrem Computer, klicken Sie mit der rechten Maustaste darauf und wählen Sie Kopieren aus dem Kontextmenü, das angezeigt wird.
- Als nächstes öffnen Bibliotheken Eintrag auf dem problematischen PC oder öffnen Sie einen beliebigen Ordner auf dem Computer und klicken Sie im Menü auf der linken Seite auf die Option Dieser PC.
- Navigieren Sie zu dem folgenden Speicherort auf Ihrem Computer, um den Ordner zu suchen, in den Sie die Datei kopieren müssen:
C: \ Windows \ System32 >> 32-Bit-Windows C: \ Windows \ SysWOW64 >> 64-Bit-Windows
- Klicken Sie mit der rechten Maustaste auf eine beliebige Stelle im Ordner und wählen Sie die Einfügen Option aus dem Kontextmenü, das angezeigt wird. Möglicherweise müssen Sie dafür Administratorrechte angeben. Bestätigen Sie alle Eingabeaufforderungen, um die aktuell dort befindliche Datei zu ersetzen.
- Suchen nach "Eingabeaufforderung”, Indem Sie es entweder direkt im Startmenü eingeben oder die Suchtaste direkt daneben drücken. Klicken Sie mit der rechten Maustaste auf den ersten Eintrag, der als Suchergebnis angezeigt wird, und wählen Sie die Option „Als Administrator ausführen”Kontextmenüeintrag.
- Darüber hinaus können Sie auch die Windows-Logo-Taste + R-Tastenkombination verwenden, um das aufzurufen Dialogfeld ausführen. Eintippen "cmd”Im angezeigten Dialogfeld und verwenden Sie die Strg + Umschalt + Tastenkombination eingeben für Administrator Eingabeaufforderung.
- Geben Sie den folgenden Befehl in das Fenster ein und stellen Sie sicher, dass Sie drücken Eingeben nach dem Tippen.
regsvr32 / u Comdlg32.ocx regsvr32 / i Comdlg32.ocx
- Versuchen Sie, die App zu öffnen, die den fehlenden Fehler "comdlg32.ocx" auslöst, und überprüfen Sie, ob das Problem weiterhin auftritt!
Lösung 2: Führen Sie das Programm im Kompatibilitätsmodus mit Administratorrechten aus
Das Ausführen des Programms im Kompatibilitätsmodus für eine ältere Windows-Version als die derzeit auf Ihrem Computer installierte funktionierte für viele Benutzer. In bestimmten Fällen konnte das Problem mit der Datei comdlg32.ocx behoben werden, indem die ausführbare Datei des problematischen Programms mit Administratorrechten ausgeführt wurde. Sie können beide oder einen gleichzeitig ausprobieren. Beachten Sie, dass diese Methode hauptsächlich vom Programm abhängt, das den Fehler auslöst!
- Suchen Sie die ausführbare Programmdatei Datei und ändern Sie seine Eigenschaften, indem Sie mit der rechten Maustaste auf den Eintrag auf dem Desktop, im Startmenü oder im Fenster Suchergebnisse klicken und auswählen Eigenschaften. Navigieren Sie zu Kompatibilität Klicken Sie im Eigenschaftenfenster auf die Registerkarte und aktivieren Sie das Kontrollkästchen neben Führen Sie dieses Programm als Administrator aus.
- Unter dem Kompatibilitätsmodus Aktivieren Sie das Kontrollkästchen neben Starte dieses Programm im Kompatibilitätsmodus für Option und wählen Windows 8 oder 7 aus der Dropdown-Liste, bevor Sie die Änderungen akzeptieren. Wenn diese Option bereits aktiviert war, deaktivieren Sie sie vollständig.
- Stellen Sie sicher, dass Sie alle Dialogfelder bestätigen, die möglicherweise zur Bestätigung mit Administratorrechten angezeigt werden, und dass das Programm von nun an mit Administratorrechten gestartet werden sollte. Öffnen Sie es, indem Sie auf das entsprechende Symbol doppelklicken, und versuchen Sie festzustellen, ob der Fehler weiterhin auftritt.
Lösung 3: Ändern Sie die Eigentümerschaft und geben Sie die vollständigen Berechtigungen für die Datei "comdlg32.ocx" an
Wenn die Anwendung, die die Fehlermeldung anzeigt, nicht ordnungsgemäß auf die Datei zugreifen kann, bleibt dieser Fehler bestehen und Sie können die App nicht verwenden. Es ist jedoch möglich, den Eigentümer und die Berechtigungen für die Datei "comdlg32.ocx" zu ändern, damit jeder darauf zugreifen kann. Um mit den folgenden Schritten fortfahren zu können, benötigen Sie natürlich Administratorrechte!
- Öffnen Bibliotheken Eintrag auf dem problematischen PC oder öffnen Sie einen beliebigen Ordner auf dem Computer und klicken Sie im Menü auf der linken Seite auf die Option Dieser PC.
- Navigieren Sie zu dem folgenden Speicherort auf Ihrem Computer, um den Ordner zu suchen, in dem sich die Datei "comdlg32.ocx" befindet:
C: \ Windows \ System32 >> 32-Bit-Windows C: \ Windows \ SysWOW64 >> 64-Bit-Windows
- Sie müssen das Eigentum an der übernehmen ocx Datei, die sich in dem oben angegebenen Ordner befindet, bevor Sie fortfahren. Klicken Sie mit der rechten Maustaste auf die Datei, und klicken Sie dann auf EigenschaftenKlicken Sie dann auf Sicherheit Tab. Drücke den Fortgeschrittene Taste. Das Fenster "Erweiterte Sicherheitseinstellungen" wird angezeigt. Hier müssen Sie die ändern Inhaber des Schlüssels.
- Drücke den Veränderung Link neben der Bezeichnung "Eigentümer:" Das Fenster Benutzer oder Gruppe auswählen wird angezeigt.
- Wählen Sie das Benutzerkonto über die Fortgeschrittene Klicken Sie auf die Schaltfläche oder geben Sie einfach Ihr Benutzerkonto in den Bereich "Geben Sie den zu wählenden Objektnamen ein" ein und klicken Sie auf "OK". Ergänzen Sie die Jeder Konto.
- Drücke den Hinzufügen Klicken Sie auf die Schaltfläche unten und klicken Sie oben auf die Schaltfläche Prinzipal auswählen. Wählen Sie das Benutzerkonto über die Fortgeschrittene Klicken Sie auf die Schaltfläche oder geben Sie einfach Ihr Benutzerkonto in den Bereich ein, in dem "Geben Sie den zu wählenden Objektnamen ein‘Und klicken Sie auf OK. Ergänzen Sie die Jeder Konto.
- Unter dem Grundberechtigungen Abschnitt, stellen Sie sicher, dass Sie wählen Volle Kontrolle bevor Sie die vorgenommenen Änderungen anwenden.
- Überprüfen Sie, ob das Problem behoben wurde und ob auf Ihrem Computer immer noch die fehlende Fehlermeldung "comdlg32.ocx" angezeigt wird.
Lösung 4: Deaktivieren Sie die Benutzerkontensteuerung
Das Deaktivieren der Benutzerkontensteuerung kann hilfreich sein, wenn der Fehler in bestimmten Programmen auftritt. Die Benutzerkontensteuerung ist nicht gerade eine wichtige Sicherheitsfunktion, da sie den Benutzer nur dann auffordert, wenn er größere Änderungen an seinem Computer vornehmen möchte. Wenn Sie es deaktivieren, werden einige störende Eingabeaufforderungen deaktiviert, die beim Öffnen der Systemwerkzeuge angezeigt werden
- Öffnen Schalttafel indem Sie im Startmenü danach suchen. Sie können auch die verwenden Windows-Taste + R-Tastenkombination, eintippen "control.exe" in dem Lauf Feld, das angezeigt wird und klicken Sie auf OK.
- Ändere das Gesehen von Option in der Systemsteuerung auf Große Icons und suchen Sie die Benutzerkonten Option durch Scrollen oder nach unten schauen.
- Öffnen Sie es und klicken Sie auf “Einstellungen der Benutzerkontensteuerung ändern" Taste. Sie werden feststellen, dass Sie auf dem Sicherheitsregler verschiedene Ebenen auswählen können.
- Versuchen Sie, diesen Wert um zu verringern einer Wenn es sich am oberen Schieberegler befindet, überprüfen Sie, ob es nach dem Start des problematischen Programms geholfen hat. Wiederholen Sie den Vorgang, wenn der Fehler weiterhin auftritt.
- Wir empfehlen Sie Schalten Sie die Benutzerkontensteuerung aus für den Moment, da das Programm wahrscheinlich erfolgreich gestartet werden sollte und versuchen sollte, es danach zu aktivieren.