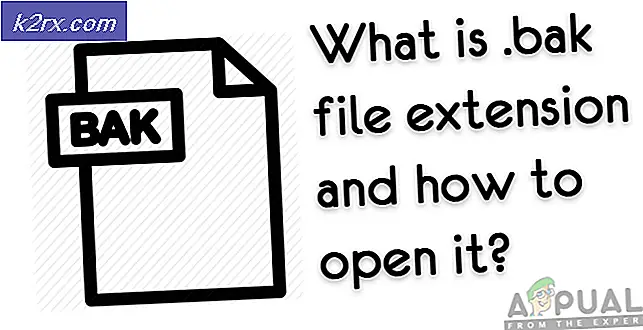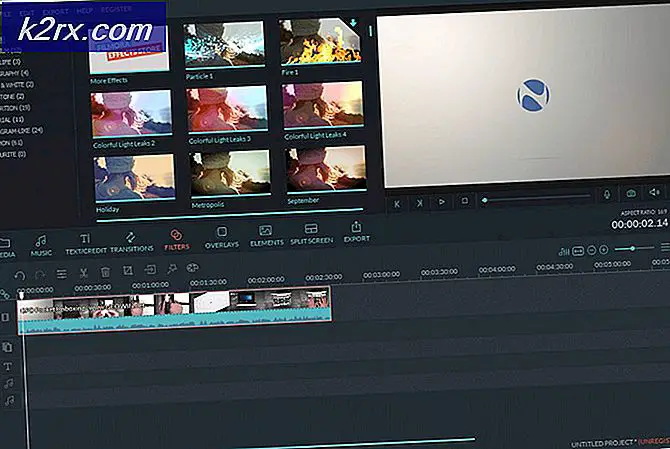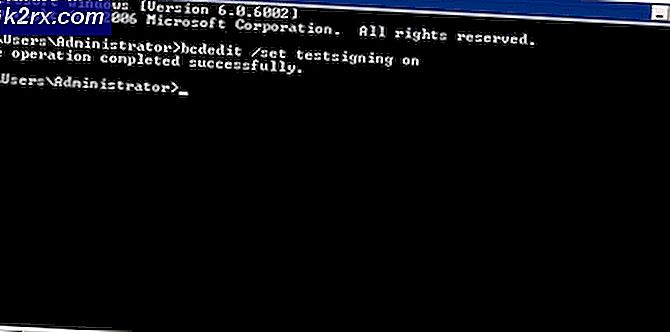Fix: Die Verbindung zu Microsoft Exchange ist in Outlook nicht verfügbar
Im Folgenden wird die Fehlermeldung beschrieben, die zahlreiche Outlook-Benutzer gemeldet haben, als sie Outlook starteten oder versuchten, Outlook zum ersten Mal auf ihren Computern zu konfigurieren. Die Fehlermeldung hat eine OK- Schaltfläche, die angeklickt werden kann, um sie zu schließen, aber das Klicken auf OK führt einfach zu einem Dialogfeld, das nach dem Microsoft Exchange-Server und dem Benutzernamen des Benutzers fragt, aber die Anmeldeinformationen eingibt und auf Weiter klickt t arbeiten entweder.
Die Verbindung zu Microsoft Exchange ist nicht verfügbar. Outlook muss online oder verbunden sein, um diese Aktion abzuschließen .
Outlook ist wohl der am häufigsten verwendete E-Mail-Client für das Windows-Betriebssystem und Microsoft Exchange ist ein äußerst beliebter E-Mail-Dienst. In diesem Fall kann es sich als ziemlich störend erweisen, ein Microsoft Exchange-Konto nicht erfolgreich in Outlook zu konfigurieren. Schlimmer ist, dass dieses Problem eine Bedrohung für alle Versionen des Windows-Betriebssystems und alle Iterationen von Outlook darstellt, was bedeutet, dass jeder Outlook-Benutzer in jeder Windows-Version davon betroffen sein kann. Auf der positiven Seite kann jedoch ein Benutzer, der von diesem Problem betroffen ist, versuchen, es loszuwerden und Outlook erfolgreich mit dem Microsoft Exchange-Konto zu verbinden. Die folgenden Lösungen haben sich bei der Bekämpfung und Lösung dieses Problems als am effektivsten erwiesen:
Lösung 1: Deaktivieren Sie alle Computersicherheitsprogramme von Drittanbietern
Es gibt Unmengen von Computer-Sicherheitsprogrammen von Drittanbietern (Antivirus-, Anti-Malware- und Firewall-Programme, was hast du) für das Windows-Betriebssystem. Während all diese Anwendungen mit dem Wohl der Benutzer entworfen wurden, können sie manchmal mehr Schaden anrichten, als sie es tun. Dies ist einer dieser Fälle - Computer-Sicherheitsprogramme von Drittanbietern können mit Outlook interferieren und eine Reihe von verschiedenen Problemen verursachen, einschließlich dieser. In diesem Fall sollten Sie alle Computersicherheitsprogramme von Drittanbietern, die Sie auf Ihrem Computer installiert haben, deaktivieren (oder besser noch deinstallieren) und prüfen, ob diese Fehlermeldung behoben wird und Outlook erfolgreich mit Microsoft kommunizieren kann Austausch.
Lösung 2: Spülen Sie den DNS Ihres Computers
Eine Art Schluckauf mit dem DNS Ihres Computers kann auch für dieses Problem verantwortlich sein. Glücklicherweise kann der DNS eines Windows-Computers jedoch recht einfach geleert werden. Um den DNS Ihres Computers zu leeren, einfach:
- Öffne das Startmenü .
- Suche nach cmd .
- Klicken Sie mit der rechten Maustaste auf das Suchergebnis mit der Bezeichnung cmd oder Eingabeaufforderung und klicken Sie auf Als Administrator ausführen, um eine Eingabeaufforderung mit erhöhten Rechten zu starten, die über Administratorrechte verfügt.
- Geben Sie Folgendes in die Eingabeaufforderung mit erhöhten Rechten ein und drücken Sie die Eingabetaste :
ipconfig / flushdns - Schließe die erhöhte Eingabeaufforderung .
- Überprüfen Sie, ob das Problem behoben wurde.
Lösung 3: Ändern Sie die Verschlüsselungseinstellungen Ihres Outlook-Profils
Berichten zufolge können Probleme wie dieser auftreten, wenn Microsoft Outlook für die Verbindung mit einem Microsoft Exchange-Konto mit bestimmten Verschlüsselungseinstellungen verwendet wird. Wenn die Verschlüsselungseinstellungen Ihres Outlook-Profils dieses Problem für Sie verursachen, sollten Sie diese beheben. Um die Verschlüsselungseinstellungen Ihres Outlook-Profils zu ändern, müssen Sie Folgendes tun:
PRO TIPP: Wenn das Problem bei Ihrem Computer oder Laptop / Notebook auftritt, sollten Sie versuchen, die Reimage Plus Software zu verwenden, die die Repositories durchsuchen und beschädigte und fehlende Dateien ersetzen kann. Dies funktioniert in den meisten Fällen, in denen das Problem aufgrund einer Systembeschädigung auftritt. Sie können Reimage Plus herunterladen, indem Sie hier klicken- Öffnen Sie die Systemsteuerung .
- Suchen Sie das Mail- Element in der Systemsteuerung, und klicken Sie darauf.
- Klicken Sie auf Profile anzeigen, um alle Ihre Outlook-Profile anzuzeigen.
- Klicken Sie auf Ihr Standard-Outlook-Profil, um es auszuwählen, und klicken Sie auf Eigenschaften .
- Klicken Sie auf E-Mail-Konten .
- Klicken Sie auf die Microsoft Exchange- Liste (aus diesem Konto standardmäßig senden), um sie auszuwählen, und klicken Sie auf Ändern .
- Klicken Sie auf Weitere Einstellungen .
- Navigieren Sie in dem sich öffnenden Fenster zur Registerkarte Sicherheit .
- Aktivieren Sie unter Verschlüsselung die Option Daten zwischen Microsoft Office Outlook und Microsoft Exchange verschlüsseln Möglichkeit.
- Klicken Sie auf Anwenden und dann auf OK .
- Klicken Sie auf Weiter und dann auf Fertig, damit die Änderungen wirksam werden.
Danach überprüfen Sie, ob das Problem weiterhin besteht.
Lösung 4: Löschen Sie Ihr Outlook-Profil
Wenn die Ursache dieses Problems in den Voreinstellungen oder dem Setup Ihres Outlook-Profils liegt, können Sie Ihr Outlook-Profil löschen und völlig neu erstellen, um dieses Problem zu beheben. Um Ihr Outlook-Profil zu löschen, müssen Sie Folgendes tun:
- Öffnen Sie die Systemsteuerung .
- Suchen Sie das Mail- Element in der Systemsteuerung, und klicken Sie darauf.
- Suchen Sie Ihr Standard-Outlook-Profil und löschen Sie es.
Sobald Ihr Standard-Outlook-Profil gelöscht wurde, starten Sie einfach Outlook. Das Programm fordert Sie auf, ein neues Profil zu erstellen. Sie müssen lediglich den Anweisungen auf dem Bildschirm folgen und die erforderlichen Anmeldeinformationen eingeben, um ein neues Profil zu erstellen. Nachdem Ihr neues Outlook-Profil erstellt und als Standard festgelegt wurde, überprüfen Sie, ob Outlook weiterhin Probleme bei der Verbindung mit Microsoft Exchange hat und eine Verbindung zu Microsoft Exchange herstellt.
Lösung 5: Erstellen Sie manuell ein neues Outlook-Profil und legen Sie es als Standard fest
- Öffnen Sie die Systemsteuerung .
- Suchen Sie das Mail- Element in der Systemsteuerung, und klicken Sie darauf.
- Klicken Sie auf Hinzufügen .
- Geben Sie einen Namen für das neue Profil in das Feld Profilname ein.
- Stellen Sie die erforderlichen anderen Anmeldeinformationen bereit und folgen Sie den Anweisungen auf dem Bildschirm, um das neue Profil zu erstellen.
- Sobald das neue Profil erstellt wurde, legen Sie es als Standardprofil für Outlook fest, indem Sie sicherstellen, dass die Option Immer dieses Profil verwenden aktiviert ist und das Dropdown-Menü direkt darunter öffnet und auf das gerade erstellte neue Profil klickt, um es auszuwählen .
Lösung 6: Starten Sie den Microsoft Exchange-Systemaufsichtsdienst auf Ihrem Microsoft Exchange-Server
Die Überprüfung von Hunderten von Fällen, die dieses spezielle Problem mit einem Microsoft Exchange-Konto in Microsoft Outlook betrafen, hat die Tatsache ans Licht gebracht, dass das Problem nicht immer auf der Client-Seite liegt - in einigen Fällen kann das Problem serverseitig sein auch. Die häufigste serverseitige Ursache dieses Problems ist der Microsoft Exchange-Systemaufsichtsdienst, der nicht auf dem Microsoft Exchange-Server ausgeführt wird. In solchen Fällen wird die Microsoft Exchange-Systemaufsicht aus irgendeinem Grund nicht auf dem Microsoft Exchange-Server ausgeführt, obwohl sie für den automatischen Start konfiguriert ist.
Alles, was Sie tun müssen, ist, den Weg zu den Eigenschaften des Microsoft Exchange-Systemaufsichtsdiensts auf dem Microsoft Exchange-Server zu finden. Stellen Sie sicher, dass er so konfiguriert ist, dass er automatisch im Dropdown-Menü neben Starttyp startet : Klicken Sie auf Start, wenn der Dienst noch nicht verfügbar ist running oder on Stop und starte dann um es neu zu starten, wenn es bereits läuft, und dieses Problem sollte für dich kein Problem mehr sein. Von diesem Problem betroffene Benutzer, die physischen Zugriff auf ihren Microsoft Exchange-Server haben, haben Glück, aber Benutzer, die dieses Update nicht selbst auf ihrem Microsoft Exchange-Server bereitstellen können, sollten sich einfach an den Verantwortlichen des Servers wenden und sie auffordern, dies zu tun.
PRO TIPP: Wenn das Problem bei Ihrem Computer oder Laptop / Notebook auftritt, sollten Sie versuchen, die Reimage Plus Software zu verwenden, die die Repositories durchsuchen und beschädigte und fehlende Dateien ersetzen kann. Dies funktioniert in den meisten Fällen, in denen das Problem aufgrund einer Systembeschädigung auftritt. Sie können Reimage Plus herunterladen, indem Sie hier klicken