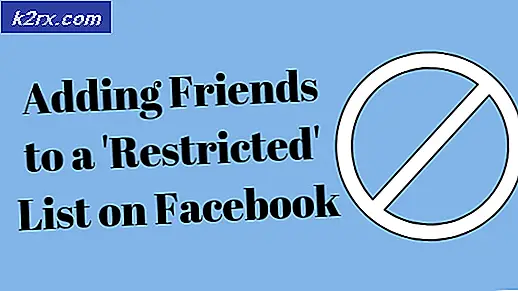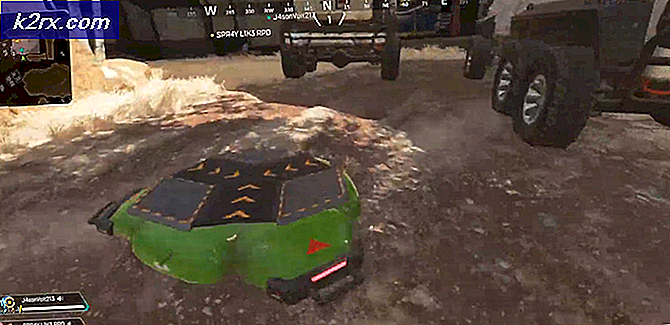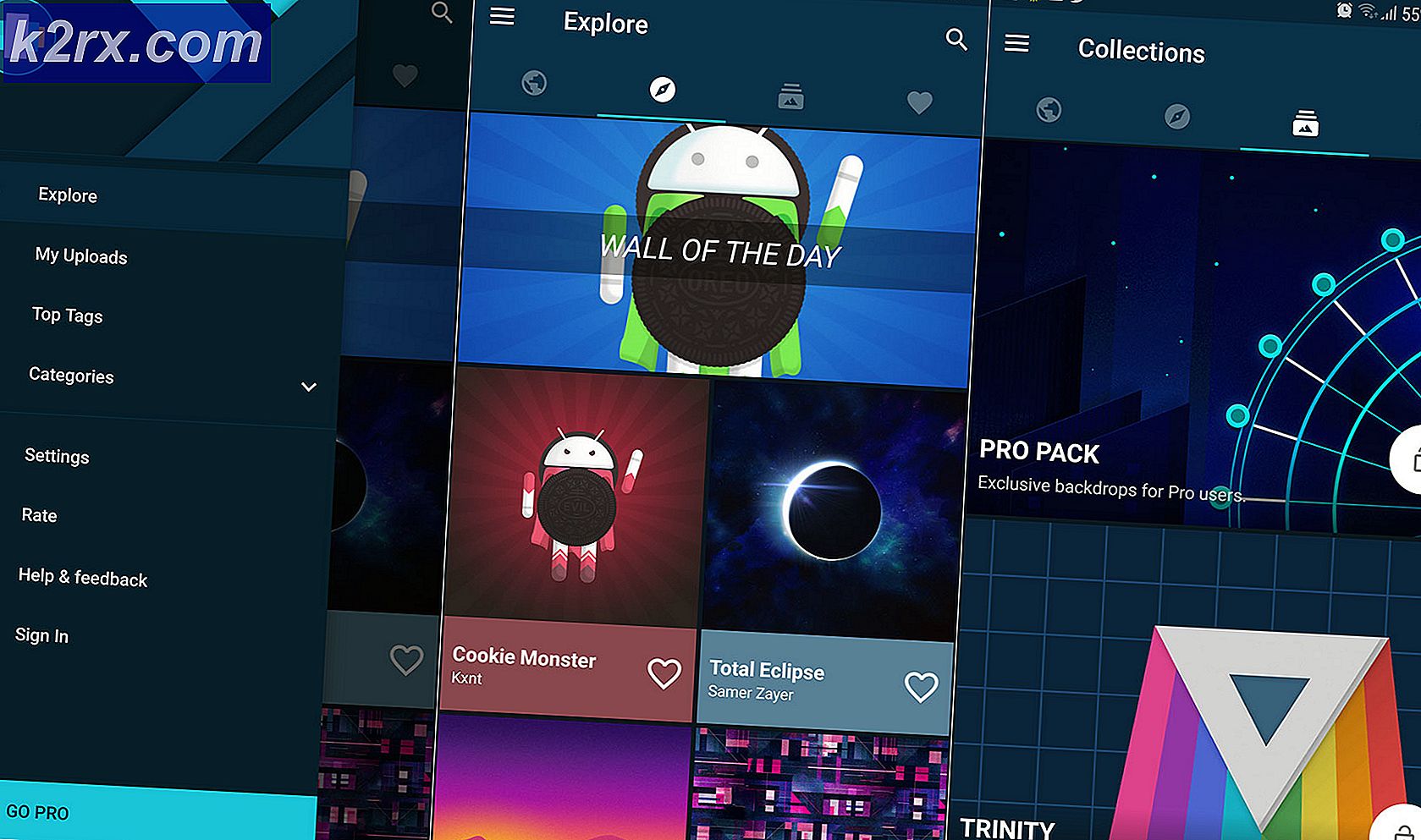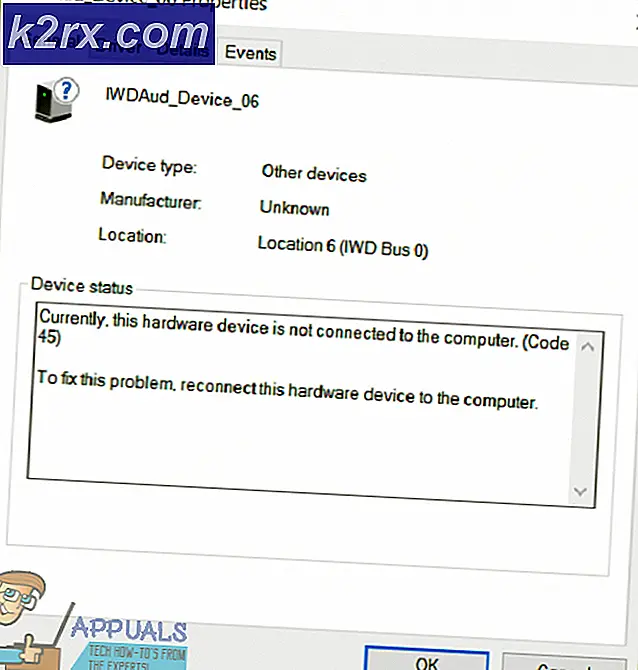Fix: Die angeforderte Bildschirmauflösung konnte nicht geändert werden
Der Fehler Konnte nicht zur angeforderten Monitorauflösung wechseln, wenn Ihr Spielclient nicht auf die Auflösung skalieren kann, die in den Konfigurationen oder der Auflösung eingestellt ist, in der der Launcher startet.
Dieser Fehler tritt sehr häufig bei jedem zufälligen Spiel auf, aber der bekannteste Client, bei dem dieser Fehler auftritt, ist Steam. Wir haben eine Reihe verschiedener Lösungen aufgelistet, die Sie ausprobieren können. Beginne mit dem ersten und arbeite dich entsprechend nach unten.
Lösung 1: Deaktivieren der Vollbildoptimierung
Jüngste Versionen von Windows 10 enthalten eine Funktion für Leute, die Spiele spielen. Diese Funktion wird als Vollbildoptimierung bezeichnet. Wenn sie aktiviert ist, kann das Betriebssystem die Videoqualität und -leistung optimieren, wenn die Spiele im Vollbildmodus ausgeführt werden. Trotz dieser Tatsache ist bekannt, dass diese Funktion Probleme mit dem Computer verursacht. Sie werden die Fehlerbedingung in kleinen Abständen zur Diskussion stellen. Wir können dies deaktivieren und sehen, ob das Problem gelöst ist.
- Suchen Sie die ausführbare Datei Ihres Spiels oder Ihren Launcher. Sie können mit der rechten Maustaste auf die ausführbare Datei klicken und Dateispeicherort öffnen auswählen.
- Sobald Sie sich im Verzeichnis der ausführbaren Datei befinden, klicken Sie mit der rechten Maustaste darauf und wählen Sie Eigenschaften .
- Navigieren Sie zur Registerkarte Kompatibilität und aktivieren Sie die Option Vollbildoptimierung deaktivieren . Drücken Sie Übernehmen, um die Änderungen zu speichern und zu beenden.
- Starten Sie nun die Anwendung erneut mit der gleichen EXE-Datei und prüfen Sie, ob das Problem gelöst wurde.
Lösung 2: Ändern der Auflösung
Diese Problemumgehung zielt genau auf den Dialog der Fehlermeldung ab. Die Nachricht besagt, dass der Computer nicht zur Monitorauflösung wechseln konnte. Wir werden die Auflösung Ihres Windows ändern und dann versuchen, das Spiel zu starten. Dies wird wiederum das Spiel veranlassen, in der eingestellten Auflösung zu starten und hoffentlich das Problem zu lösen.
- Klicken Sie mit der rechten Maustaste auf eine beliebige Stelle auf Ihrem Desktop und wählen Sie Anzeigeeinstellungen .
- Wählen Sie jetzt eine niedrigere Auflösung als die bereits eingestellte.
- Änderungen speichern und beenden. Versuchen Sie nun Ihr Spiel zu starten und sehen Sie, ob das Problem gelöst wurde.
Lösung 3: Löschen von 'options.txt'
Eine andere Problemumgehung, die scheinbar funktioniert, ist das Löschen der Datei 'options.txt' aus Ihrem Spielverzeichnis. Diese Datei ist normalerweise in Spielen wie Minecraft vorhanden . Es ist eine Datei, die alle Optionen speichert, die im Spiel veränderbar sind. Es kann mit jedem Texteditor bearbeitet werden, aber wenn wir es löschen, erkennt die Anwendung die Datei als fehlend und erstellt eine Standarddatei neu. Diese Lösung funktioniert, wenn Ihre Datei beschädigt ist und die Fehlermeldung verursacht.
- Navigiere zum Verzeichnis deines Spiels. Es wird höchstwahrscheinlich etwas wie % APPDATA% \. Minecraft sein .
- Suchen Sie im Verzeichnis nach den Dateioptionen. txt und lösche es. Starten Sie jetzt Ihren Computer neu und starten Sie das Spiel. Das Spiel kann beim Laden der Standardkonfigurationen noch ein oder zwei Minuten dauern.
- Überprüfen Sie nun, ob die Fehlermeldung weiterhin besteht.
Tipp: Anstatt die Datei zu löschen, können Sie sie auch in ein anderes Verzeichnis kopieren und dort wieder einfügen, falls etwas schief geht.
Sie können auch versuchen, die Zeilen zu ändern:
graphicsfullscreen = Wahre Grafikhöhe = 1080 Grafikqualität = 1 Grafikbreite = 1920
Stellen Sie sicher, dass Sie die Breite und Höhe an Ihre aktuelle Windows-Auflösung anpassen.
Lösung 4: Zurücksetzen der Spieloptionen (Blizzard)
Wenn alle oben genannten Methoden für dein Blizzard-Spiel nicht funktionieren, kannst du versuchen, die Spieleinstellungen mithilfe der Blizzard-Anwendung zurückzusetzen. Dann können Sie Lösung 1 auf der Anwendung durchführen und hoffentlich wird es gelöst. Dieses Problem tritt in dem neuen Windows 10-Build nach offizieller Blizzard-Unterstützung auf und soll mit dieser Methode behoben werden.
- Starten Sie die Blizzard-Anwendung. Klicke auf das Blizzard-Logo und klicke auf Einstellungen .
- Klicke nun im linken Navigationsbereich auf "Spieleinstellungen" und klicke unter der Registerkarte des Spiels, in dem die Fehlermeldung auftritt, auf "Spieloptionen zurücksetzen". Drücken Sie Fertig, nachdem Sie die Änderungen vorgenommen und beendet haben.
- Wählen Sie nun in der Blizzard-Anwendung die Registerkarte Hearthstone und dann Optionen . Nun öffne die Option Öffnen im Explorer und öffne den Hearthstone-Ordner. Klicken Sie nun mit der rechten Maustaste auf exe und klicken Sie auf Eigenschaften . Wählen Sie die Registerkarte Kompatibilität und aktivieren Sie die Option Vollbildoptimierung deaktivieren . Drücken Sie Apply und beenden Sie (das ist der gleiche Schritt wie Lösung 1 ).
- Starten Sie Ihren Computer neu und prüfen Sie, ob das Problem gelöst wurde.
Lösung 5: Selektive Inbetriebnahme
Es ist eine bekannte Tatsache, dass es mehrere Startup-Programme gibt, die die vielen Spiele behindern und bestimmte Fehler verursachen. Der beste Weg, dieses Problem zu lösen, besteht darin, diese Autostart-Programme zu deaktivieren.
- Drücken Sie Windows + R, geben Sie msconfig in das Dialogfeld ein und drücken Sie die Eingabetaste.
- Wählen Sie in den Einstellungen den selektiven Start und deaktivieren Sie die Option Startobjekte laden . Drücken Sie OK, um die Änderungen zu speichern und zu beenden.
- Navigieren Sie zum Tab "Dienste" am oberen Bildschirmrand. Überprüfen Sie die Zeile mit dem Hinweis Alle Microsoft-Dienste ausblenden . Sobald Sie auf diese Schaltfläche klicken, werden alle Microsoft-bezogenen Dienste unsichtbar und lassen alle Dienste von Drittanbietern zurück.
- Klicken Sie nun auf die Schaltfläche Alle deaktivieren auf der linken Seite des Fensters. Alle Dienste von Drittanbietern werden jetzt deaktiviert.
- Klicken Sie auf Übernehmen, um die Änderungen zu speichern und zu beenden.
- Navigieren Sie nun zur Registerkarte Start und klicken Sie auf die Option Task-Manager öffnen . Sie werden zum Aufgabenmanager weitergeleitet, wo alle Anwendungen / Dienste aufgelistet werden, die beim Start Ihres Computers ausgeführt werden.
- Wählen Sie jeden Dienst einzeln aus und klicken Sie unten rechts im Fenster auf Deaktivieren .
- Starten Sie nun Ihren Computer neu und prüfen Sie, ob der Fehler weiterhin besteht. Wenn die Fehlermeldung verschwindet und Sie Ihr Spiel ohne Probleme spielen können, bedeutet dies, dass entweder ein Dienst oder eine Anwendung das Problem verursacht hat. Aktivieren Sie einen Teil davon und überprüfen Sie es erneut. Wenn das Problem erneut auftritt, wenn Sie einen Chunk aktivieren, wissen Sie, wer der Täter ist.
Abschließende Lösung: Aktualisieren von Grafiktreibern
Wenn alle oben genannten Methoden fehlschlagen, bedeutet dies wahrscheinlich, dass ein Problem mit den aktuellen Treibern auf Ihrem Computer vorliegt. Wenn du korrupte oder veraltete Treiber hast, kann es sein, dass dein Spiel nicht auf die Standardauflösung deines Computers umschaltet. Jetzt gibt es zwei Möglichkeiten, um die Treiber zu aktualisieren: entweder manuell oder automatisch . Sie müssen den Treiber manuell herunterladen, nachdem Sie ihn auf der Website des Herstellers gesucht haben.
Bevor wir Treiber aktualisieren, prüfen wir, ob die Installation der Standardtreiber das Problem für uns löst.
- Starten Sie den abgesicherten Modus . Geben Sie devmgmt ein. msc in der Dialogbox und drücke Enter. Navigieren Sie hier zu Anzeigeadapter, klicken Sie mit der rechten Maustaste auf Ihren Adapter und wählen Sie Gerät deinstallieren .
- Starten Sie Ihren Computer in den normalen Modus, drücken Sie Windows + R, geben Sie devmgmt ein. msc in der Dialogbox und drücke Enter. Wahrscheinlich werden die Standardtreiber installiert. Falls nicht, klicken Sie mit der rechten Maustaste auf einen leeren Bereich und wählen Sie Nach geänderter Hardware suchen aus . Jetzt überprüfe, ob das Spiel ohne Probleme funktioniert . Wenn es ohne Probleme geht, gut für dich. Wenn nicht, mach weiter.
- Jetzt gibt es zwei Möglichkeiten. Entweder Sie können online nach dem neuesten verfügbaren Treiber für Ihre Hardware von der Website des Herstellers wie NVIDIA usw. suchen (und manuell installieren) oder Sie können Windows die neueste Version selbst installieren lassen (automatisch nach Updates suchen).
- Wir werden uns die Installation manuell ansehen. Klicken Sie mit der rechten Maustaste auf Ihre Hardware und wählen Sie Treiber aktualisieren . Wählen Sie die erste Option Automatisch nach aktualisierter Treibersoftware suchen. Wählen Sie die zweite Option, wenn Sie manuell aktualisiert werden, und wählen Sie Nach Treiber suchen aus und navigieren Sie zu dem Speicherort, den Sie heruntergeladen haben.
- Starten Sie Ihren Computer nach der Installation der Treiber neu, starten Sie das Spiel und prüfen Sie, ob dadurch das Problem behoben wird.
PRO TIPP: Wenn das Problem bei Ihrem Computer oder Laptop / Notebook auftritt, sollten Sie versuchen, die Reimage Plus Software zu verwenden, die die Repositories durchsuchen und beschädigte und fehlende Dateien ersetzen kann. Dies funktioniert in den meisten Fällen, in denen das Problem aufgrund einer Systembeschädigung auftritt. Sie können Reimage Plus herunterladen, indem Sie hier klicken