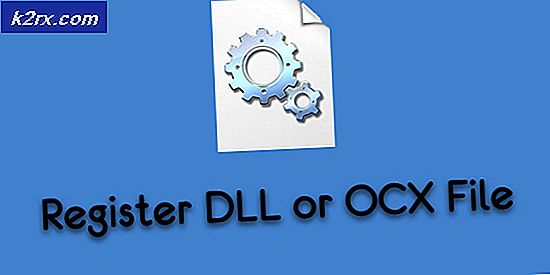Fix: Beschädigte Dateien, die von SFC mit SFCFix gemeldet wurden
Die Beschädigung von Systemdateien, die für das optimale Funktionieren ihrer Computer notwendig sind, ist eines der größten und am häufigsten auftretenden Probleme, mit denen Benutzer des Windows-Betriebssystems häufig konfrontiert werden. Zum Glück für Windows-Benutzer, alle Versionen des Windows-Betriebssystems verfügen über ein sehr effektives Dienstprogramm zur Reparatur beschädigter Systemdateien - der System File Checker (SFC) -Scan.
Wenn Sie eine Eingabeaufforderung mit erhöhten Rechten öffnen, sfc / scannow eingeben und die Eingabetaste drücken, können Sie einen SFC-Scan starten . Der Scan analysiert alle Systemdateien Ihres Computers, stellt alle beschädigten / fehlenden Systemdateien beiseite und versucht dann, das Problem zu beheben, indem sie durch unverfälschte zwischengespeicherte Kopien ersetzt werden. Der SFC-Scan ist im wahrsten Sinne des Wortes genial. Es gibt jedoch einige Fälle, in denen der SFC-Scan nicht ausreicht, um das Problem zu beheben. Wenn beispielsweise die zwischengespeicherten Kopien der Systemdateien, die beschädigt wurden, aus irgendeinem Grund ebenfalls beschädigt sind, kann die SFC-Überprüfung sie nicht beheben und zeigt eine Meldung in den Zeilen des Windows-Ressourcenschutzes an konnte einige von ihnen nicht beheben.
Da solche Instanzen extrem selten sind, würden die meisten Leute nicht wissen, was sie als nächstes tun sollten, wenn das Ausführen eines SFC-Scans das Problem nicht vollständig behebt. Geben Sie SFCFix ein - eine vollständig kostenlose Software, die hier heruntergeladen werden kann und speziell für Probleme entwickelt wurde, die bei einem SFC-Scan nicht behoben werden konnten. SFCFix ist extrem einfach zu bedienen, tragbar und kompatibel mit allen aktuellen Versionen des Windows-Betriebssystems.
Die Art, wie SFCFix funktioniert, ist ziemlich beeindruckend, um es gelinde auszudrücken . Wenn Sie einen SFC-Scan initiieren, erstellt der Scan eine CBS.log- Datei, die Informationen zu jeder einzelnen beschädigten oder fehlenden Systemdatei enthält, die beim Scan gefunden wird, einschließlich derjenigen, bei denen der Scan nicht repariert oder ersetzt werden konnte. Was SFCFix tut, ist, dass es diese CBS.log- Datei analysiert und liest, herausfindet, welche korrupten oder fehlenden Systemdateien der SFC-Scan nicht verarbeiten kann und welche es tun muss, und dann Datei-Hashes und erweiterte algorithmische Suchen verwendet, um zu reparieren oder Ersetzen Sie alle beschädigten / fehlenden Systemdateien.
Im Folgenden sind alle Schritte aufgelistet, die Sie ausführen müssen, um alle Probleme zu lösen, die ein SFC-Scan für Sie nicht beheben konnte. Da SFCFix die CBS.log- Datei benötigt, die ein SFC-Scan erstellt, wenn er initiiert wird, um seine Aufgabe zu erledigen, müssen Sie zuerst einen SFC-Scan ausführen, bevor Sie SFCFix starten können .
PRO TIPP: Wenn das Problem bei Ihrem Computer oder Laptop / Notebook auftritt, sollten Sie versuchen, die Reimage Plus Software zu verwenden, die die Repositories durchsuchen und beschädigte und fehlende Dateien ersetzen kann. Dies funktioniert in den meisten Fällen, in denen das Problem aufgrund einer Systembeschädigung auftritt. Sie können Reimage Plus herunterladen, indem Sie hier klickenÖffne das Startmenü . Suche nach cmd . Klicken Sie mit der rechten Maustaste auf Eingabeaufforderung in den Suchergebnissen. Klicken Sie im Kontextmenü auf Als Administrator ausführen.
Geben Sie sfc / scannow in die Eingabeaufforderung ein und drücken Sie die Eingabetaste .
Lassen Sie zu, dass der SFC-Scan seinen Verlauf ausführt, und starten Sie SFCFix, sobald dies der Fall ist . Drücken Sie die Eingabetaste, um fortzufahren.
Erlaube SFCFix, sein Ding zu machen. SFCFix scannt Ihren Computer und versucht dann, die fehlenden / beschädigten Systemdateien zu reparieren oder zu ersetzen, mit denen der SFC-Scan nicht fertig wurde . Der gesamte Prozess kann zwischen 15 und 30 Minuten dauern (abhängig von verschiedenen Faktoren), aber SFCFix informiert Sie, wenn die geschätzte Zeit für den Prozess länger als 15 Minuten ist, so dass Sie wissen, wie lange Sie warten müssen.
Sobald SFCFix erfolgreich ausgeführt wurde, wird ein Notepad- Dokument geöffnet, das den vollständigen Pfad jeder beschädigten / fehlenden Systemdatei auflistet, die SFCFix gefunden hat, und ob das Programm erfolgreich repariert oder durch das Programm ersetzt wurde.
PRO TIPP: Wenn das Problem bei Ihrem Computer oder Laptop / Notebook auftritt, sollten Sie versuchen, die Reimage Plus Software zu verwenden, die die Repositories durchsuchen und beschädigte und fehlende Dateien ersetzen kann. Dies funktioniert in den meisten Fällen, in denen das Problem aufgrund einer Systembeschädigung auftritt. Sie können Reimage Plus herunterladen, indem Sie hier klicken