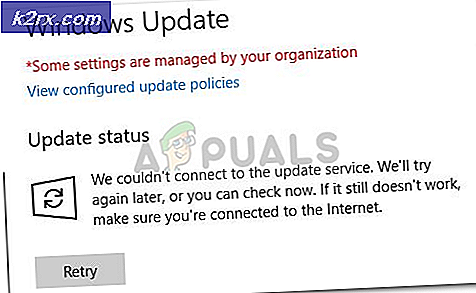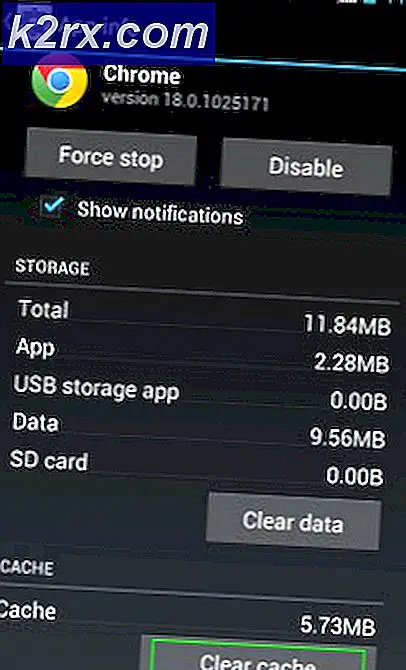Fix: Der Pfad /System/Installation/Packages/OSInstall.mpkg scheint zu fehlen oder beschädigt zu sein
Wenn Sie ein Mac-Benutzer sind und versuchen, Ihr MacOS auf eine neuere Version zu aktualisieren, wird möglicherweise dieser Fehler angezeigt.
Der Pfad /System/Installation/Packages/OSInstall.mpkg scheint zu fehlen oder beschädigt zu sein. Beenden Sie das Installationsprogramm, um den Computer neu zu starten, und versuchen Sie es erneut
Sobald Sie diesen Fehler sehen, haben Sie nur die Möglichkeit, das System neu zu starten und es erneut zu versuchen. Wenn Sie diesen Fehler sehen, wird er höchstwahrscheinlich nach einem Neustart nicht behoben. Das bedeutet, dass diese Fehlermeldung verhindert, dass Sie auf eine neuere Version aktualisieren.
Wir sind nicht sicher über den genauen Fehler, der das verursacht, aber es ist höchstwahrscheinlich ein Problem mit dem Update über den App Store. Aus diesem Grund ist die gebräuchlichste Lösung, einen bootfähigen USB zu verwenden, um das neue Update zu installieren. Eine Sache, die dieses Problem verursachen kann, ist, was die Fehlermeldung sagt, dh der Pfad möglicherweise fehlt oder beschädigt ist. Wenn Sie also den Pfad reparieren oder erstellen, wird das Problem behoben. Eine andere Sache, die dies verursachen könnte, ist der geringe Speicherplatz. Es ist zwar nicht üblich, aber viele Benutzer haben das Problem aufgrund dieses Problems erfahren. Die Sache ist, dieses neue Update ist größer als übliche Updates. Daher haben viele Benutzer den tatsächlich für dieses Update benötigten Speicherplatz falsch berechnet und diesen Fehler erhalten.
Backup-Daten
Wenn Sie Ihre Daten nicht gesichert haben, sichern Sie sie, bevor Sie die folgenden Anweisungen befolgen. Sie können die Time Machine vom Mac aus verwenden, um Ihre Daten zu sichern.
Time Machine, wenn Sie nicht bereits wissen, ist eine integrierte Funktion in Mac. Mit dieser Funktion können Sie Ihre Daten auf einem externen Speichergerät sichern. Dies bedeutet, dass Sie ein externes Speichergerät wie USB, externe Festplatte, Time Capsule oder macOS Server in Ihrem Netzwerk und jede andere Art von externem Speicher benötigen. Sobald Sie ein externes Speichergerät haben, führen Sie die folgenden Schritte aus
- Verbinden Sie einfach Ihren externen Speicher mit Ihrem Mac
- In einem neuen Popup-Dialogfeld werden Sie gefragt, ob Sie dieses Laufwerk zum Sichern mit Time Machine verwenden möchten.
- Aktivieren Sie die Option Backup-Disk verschlüsseln
- Klicken Sie auf Als Sicherungsdiskette verwenden
Hinweis: Wenn Sie in einem Dialogfeld nicht aufgefordert werden, den Datenträger mit Time Machine zu sichern, befolgen Sie die nachstehenden Anweisungen
- Wählen Sie Apple-Menü aus der Menüleiste am oberen Rand
- Wählen Sie Systemeinstellungen
- Klicken Sie auf Zeitmaschine
- Klicken Sie auf Sicherungsdiskette auswählen
- Eine neue Liste wird mit dem Namen der Festplatte angezeigt, die für die Sicherung verfügbar ist. Wählen Sie eine Sicherungsdiskette aus der Liste und klicken Sie dann auf Datenträger verwenden
Danach sollten Ihre Dateien gesichert werden.
Methode 1: Neustart im Wiederherstellungsmodus
Neustarten des Systems im Wiederherstellungsmodus Der Wiederherstellungsmodus bietet viele nützliche Tools, die zur Lösung von Software und verschiedenen anderen Problemen verwendet werden können. Daher hat das Ausführen des Wiederherstellungsmodus und das Ausführen einiger Befehle vom Terminal das Problem für viele Benutzer gelöst. Hier sind die Schritte, die Sie befolgen müssen
- Halten Sie die Befehlstaste gedrückt und drücken Sie R, wenn Sie die Einschalttaste drücken. Wenn Sie den Mac neu starten, halten Sie die Befehlstaste gedrückt und drücken Sie R, wenn Ihr Mac neu gestartet wird. Sie sollten die Tasten gedrückt halten, bis Sie das Apple-Logo oder eine sich drehende Kugel sehen. Hinweis: Wenn Sie den regulären Desktop sehen, bedeutet das, dass Sie die Tasten nicht rechtzeitig gedrückt haben. Sie sollten einen Neustart durchführen und es erneut versuchen.
- Sobald der Mac in den Wiederherstellungsmodus wechselt, sehen Sie die Fenster von macOS Utilities.
- Klicken Sie in der Menüleiste auf Dienstprogramme und dann auf Terminal . Hinweis: In der Sierra-Version gibt es einen Fehler, bei dem die Menüleiste möglicherweise nicht angezeigt wird. Hier sind ein paar Dinge, die Sie versuchen können, diese Menüleiste wieder erscheinen zu lassen
- Klicken Sie im Fenster "macOS-Dienstprogramme" auf die Option " Festplatten- Dienstprogramm". Schließen Sie das Festplatten-Dienstprogramm und kehren Sie zu diesem Bildschirm zurück. Überprüfen Sie, ob dies die Menüleiste zurückbringt.
- Starten Sie neu und versuchen Sie erneut, den Wiederherstellungsmodus aufzurufen (indem Sie den Anweisungen in Schritt 1 folgen)
- Starten Sie den Wiederherstellungsmodus erneut und wechseln Sie in den Wiederherstellungsmodus (indem Sie den Anweisungen in Schritt 1 folgen), halten Sie jedoch während des gesamten Startvorgangs die Befehls- und R- Tasten gedrückt, z. B. wenn Sie das macOS-Dienstprogrammfenster sehen
- Starten Sie den Wiederherstellungsmodus, indem Sie die Befehlstaste + R + S drücken (anstatt nur Befehl + R). Dies öffnet einen undokumentierten kombinierten Wiederherstellungsmodus und Einzelbenutzermodus. Dadurch wird die Eingabeaufforderung direkt geöffnet und es befindet sich im Wiederherstellungsmodus. Sie können von hier aus Befehle eingeben und ausführen
- Sobald Sie im Terminal sind, geben Sie den Befehl find / -name OSInstall.mpkg ein und drücken Sie die Eingabetaste . Dieser Befehl sucht nach dem angegebenen Dateinamen. So erhalten Sie den Pfad, unter dem sich OSInstall.mpkg befindet.
- Geben Sie mkdir -p / Volumes / Macintosh HD / System / Installation / Pakete ein und drücken Sie die Eingabetaste .
- Geben Sie cp / Volumes / Macintosh HD / System / Installation / Pakete / ein und drücken Sie die Eingabetaste . Ersetzen Sie durch den tatsächlichen Pfad des OSInstall.mpkg, das Sie in Schritt 4 mit dem Befehl find gefunden haben.
- Geben Sie sudo shutdown -r now ein und drücken Sie die Eingabetaste, um den Computer neu zu starten.
Versuchen Sie nach dem Neustart des Systems, die Aktualisierung erneut durchzuführen.
Methode 2: Startup Manager
Wenn die Methode 1 nicht funktioniert, verwenden Sie die Optionstaste, um zu booten. Wenn Sie Ihr Mac HD-Laufwerk auswählen, wird das Problem behoben. Ein Neustart mit der Optionstaste öffnet den Startup Manager für Ihren Computer. Dies ist eine integrierte Anwendung, mit der Sie das Volume auswählen können, von dem Ihr Mac gestartet werden soll. Befolgen Sie die folgenden Schritte, um den Startup Manager aufzurufen
- Starte deinen Mac neu. Drücken und halten Sie die Wahltaste nach rechts, wenn Ihr Mac neu startet. Halten Sie den Schlüssel gedrückt, bis Sie den Startup Manager sehen
- Sobald Sie im Startup Manager sind, sehen Sie eine Liste der Volumes. Wählen Sie Mac HD aus der Liste. Verwenden Sie die Maus oder das Trackpad oder die linke und rechte Pfeiltaste, um durch die Liste zu navigieren. Hinweis: Sie sollten kein Volume auswählen, das das Mac OS nicht enthält. Das ausgewählte Volume wird zum Neustart verwendet. Wenn sich auf dem Volume kein Betriebssystem befindet, werden Probleme verursacht.
- Sobald Sie den Mac HD ausgewählt haben, doppelklicken Sie oder drücken Sie die Eingabetaste .
Versuchen Sie nun den Mac erneut zu aktualisieren und es sollte gut funktionieren.
Methode 3: Erstellen Sie einen bootfähigen USB
Hinweis: Sie benötigen einen USB-Anschluss mit einer Größe von mindestens 12 GB, damit dies funktioniert. Stellen Sie also sicher, dass Sie einen USB-Stick besitzen. Es ist auch vorteilhaft für Sie, wenn es ein leerer USB ist. Es wird dir die Dinge erleichtern.
Wenn Sie immer noch Probleme mit der typischen Aktualisierung Ihres Mac haben, haben Sie die Möglichkeit, auch einen bootfähigen USB zu verwenden. Dies erfordert ein wenig mehr Zeit und Mühe, aber es wird sicherlich funktionieren.
Hier sind die Schritte zum Erstellen eines bootfähigen USB und zum Aktualisieren auf die neueste Version von Mac OS
- Klicken Sie in der oberen Menüleiste auf das Apple-Logo und wählen Sie Software-Update
- Lade die Hohe Sierra herunter
- Nachdem das Update heruntergeladen wurde, aktualisieren Sie das System nicht mit diesen Dateien. Sie sollten einen Bildschirm mit einer Schaltfläche fortsetzen sehen. Klicken Sie nicht auf die Schaltfläche "Fortfahren". Durch das Beenden dieses Installationsprogramms werden die heruntergeladenen Dateien nicht gelöscht. Also werden wir das Installationsprogramm beenden und die heruntergeladenen Dateien verwenden, um einen bootfähigen USB zu erstellen
- Schließen Sie den USB an, den Sie als bootfähigen USB verwenden möchten. Dieses Laufwerk sollte leer sein oder zumindest keine wichtigen Dateien enthalten. Dies liegt daran, dass der USB-Stick dabei gelöscht wird. Also, wenn Sie irgendwelche wichtigen Dateien haben, dann kopieren Sie sie woanders hin
- Dieser Schritt ist optional, erleichtert Ihnen jedoch die Ausführung der folgenden Anweisungen, wenn Sie diesen Schritt ausführen. Sie sollten den Namen des USB-Laufwerks in MyInstaller ändern. Es kann einen beliebigen Namen haben, aber wenn es den Namen MyInstaller hat, können Sie einfach den Befehl kopieren, den wir Ihnen in den nächsten Schritten geben werden. Klicken Sie also mit der rechten Maustaste auf Ihr USB-Laufwerk und wählen Sie Informationen . Klicken Sie auf das Dreieck neben Name und Erweiterung . Geben Sie den Namen MyInstaller in dem neu erschienenen Textfeld unter Name & Erweiterung ein . Danach drücken Sie die Eingabetaste oder die Tabulatortaste
- Sie sollten jetzt ein leeres USB-Laufwerk namens MyInstaller und heruntergeladene Installationsdateien für das Mac-Update haben.
- Drücken und halten Sie Befehl + Leertaste und geben Sie im Spotlight Terminal ein. Drücken Sie die Eingabetaste und das Terminal sollte sich für Sie öffnen
- Sie sollten einfach den gesamten Befehl kopieren und in das Terminal einfügen, wenn Sie einen Laufwerksnamen MyInstaller haben (wenn Sie die Anweisungen in Schritt 5 befolgt haben). Wenn sich Ihr Laufwerksname von dem MyInstaller unterscheidet, müssen Sie den MyInstaller-Namen durch den Namen Ihres USB-Laufwerks ersetzen.
- Kopieren Sie einen der folgenden Befehle. Der Befehl, den Sie auswählen müssen, hängt davon ab, mit welchem OS X- oder macOS-Installationsprogramm Sie arbeiten.
macOS High Sierra Installer Befehlszeile
sudo / Applications / Installieren Sie \ macOS \ High \ Sierra.app/Contents/Resources/creatinstallmedia-volume/Leistungen/MeinInstaller-applicationpath/Applications/Install/macOS \ High \ Sierra.app -noInaction
macOS Sierra Installer Befehlszeile
sudo / Anwendungen / Installieren Sie \ macOS \ Sierra.app/Contents/Resources/creatinstallmedia -volume / Volumes / MyInstaller-Anwendungspfad / Applications / Install \ macOS \ Sierra.app -nointeraction
OS X El Capitan Installations-Befehlszeile
sudo / Programme / Install \ OS \ X \ El \ Capitan.app/Contents/Resources/creatinstallmedia-volume/Uebersetzer/MeinInstaller/Anwendungspfad/Anwendungen/Installieren \ OS \ X \ El \ Capitan.app -noInaction
OS X Yosemite-Installationsbefehlszeile
sudo / Anwendungen / Installieren \ OS \ X \ Yosemite.app/Contents/Resources/creatinstallmedia-volume / Volumes / MyInstaller-Anwendungspfad / Programme / Install \ OS \ X \ Yosemite.app -noInaction
OS X Mavericks Installations-Befehlszeile
sudo / Anwendungen / Installieren \ OS \ X \ Mavericks.app/Contents/Resources/creatinstallmedia-volume / Volumes / MyInstaller-Anwendungspfad / Programme / Install \ OS \ X \ Mavericks.app -noInaction
- Drücken Sie nach dem Einfügen des Befehls im Terminal die Eingabetaste
- Das System fordert Sie auf, das Passwort einzugeben. Geben Sie das Passwort ein und drücken Sie Hinweis: Das Passwort wird nicht auf dem Bildschirm angezeigt (nicht einmal Sternchen). Also, mach dir keine Sorgen, wenn du beim Tippen nichts siehst. Geben Sie einfach das Passwort ein und drücken Sie die Eingabetaste.
- Das Terminal fordert Sie auf, den Inhalt Ihres Laufwerks zu löschen. Zur Bestätigung geben Sie Y ein und drücken die Eingabetaste
- Dies startet den Kopiervorgang. Das System löscht den Inhalt Ihres USB-Sticks und beginnt mit dem Kopieren der Dateien auf das Ziel-USB-Laufwerk. Dieser Vorgang benötigt viel Zeit, daher empfehlen wir Ihnen, sich an anderen Aktivitäten zu beteiligen.
- Sobald der Vorgang abgeschlossen ist, wird Fertig geschrieben auf dem Terminal angezeigt. Sie werden an diesem Punkt ein bootfähiges USB-Laufwerk haben. Wir werden dieses Laufwerk verwenden, um das Mac OS zu installieren
- Stellen Sie sicher, dass Ihr USB-Laufwerk mit dem System verbunden ist
- Starte deinen Mac neu. Drücken und halten Sie die Wahltaste nach rechts, wenn Ihr Mac neu startet. Halten Sie den Schlüssel gedrückt, bis Sie den Startup Manager sehen
- Sobald Sie im Startup Manager sind, sehen Sie eine Liste der Volumes. Wählen Sie Ihr USB-Laufwerk aus der Liste. Verwenden Sie die Maus oder das Trackpad oder die linke und rechte Pfeiltaste, um durch die Liste zu navigieren.
- Sobald Sie das USB-Laufwerk ausgewählt haben, doppelklicken Sie oder drücken Sie die Eingabetaste
- Sie sehen eine Liste von Optionen vom Installer. Wählen Sie OS X installieren und installieren Sie die neueste Mac OS-Version von dort
Methode 4: Verfügen Sie über ausreichend Speicherplatz
Die neueste Version von Mac OS benötigt etwas mehr Speicherplatz als die vorherigen. Stellen Sie daher sicher, dass Sie genügend Speicherplatz zur Verfügung haben, wenn Sie versuchen, diese Version zu installieren oder zu aktualisieren.
Methode 5: Erste Hilfe ausführen
Running First Aid auf Ihrer internen Festplatte scheint auch für viele Benutzer zu funktionieren. Dies kann über das im Wiederherstellungsmodus verfügbare Festplatten-Dienstprogramm erfolgen. Das Festplatten-Dienstprogramm kann verwendet werden, um Probleme mit einem Datenträger oder beschädigten Volumes zu diagnostizieren und zu beheben. Führen Sie die folgenden Schritte aus, um eine erste Hilfe auf Ihrem internen Laufwerk auszuführen
- Halten Sie die Befehlstaste gedrückt und drücken Sie R, wenn Sie die Einschalttaste drücken. Wenn Sie den Mac neu starten, halten Sie die Befehlstaste gedrückt und drücken Sie R, wenn Ihr Mac neu gestartet wird. Sie sollten die Tasten gedrückt halten, bis Sie das Apple-Logo oder eine sich drehende Kugel sehen. Hinweis: Wenn Sie den regulären Desktop sehen, bedeutet das, dass Sie die Tasten nicht rechtzeitig gedrückt haben. Sie sollten einen Neustart durchführen und es erneut versuchen.
- Sobald der Mac in den Wiederherstellungsmodus wechselt, sehen Sie die Fenster von macOS Utilities.
- Wählen Sie das Festplatten-Dienstprogramm
- Wählen Sie die Lautstärke, auf der die Erste Hilfe ausgeführt werden soll.
- Klicken Sie auf Erste Hilfe .
- Klicken Sie auf Ausführen . Dies startet den Verifizierungs- und Reparaturprozess. Das Festplatten-Dienstprogramm behebt automatisch alle gefundenen Probleme
- Danach beenden Sie das Festplatten-Dienstprogramm und starten es neu. Versuchen Sie nun erneut zu aktualisieren.
PRO TIPP: Wenn das Problem bei Ihrem Computer oder Laptop / Notebook auftritt, sollten Sie versuchen, die Reimage Plus Software zu verwenden, die die Repositories durchsuchen und beschädigte und fehlende Dateien ersetzen kann. Dies funktioniert in den meisten Fällen, in denen das Problem aufgrund einer Systembeschädigung auftritt. Sie können Reimage Plus herunterladen, indem Sie hier klicken