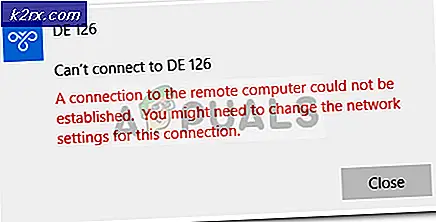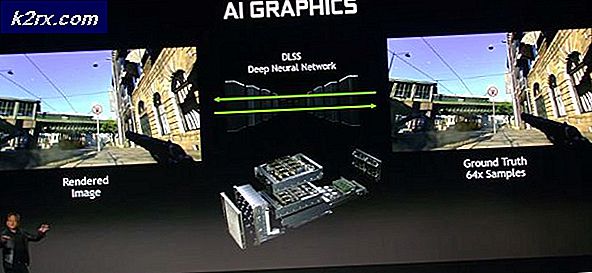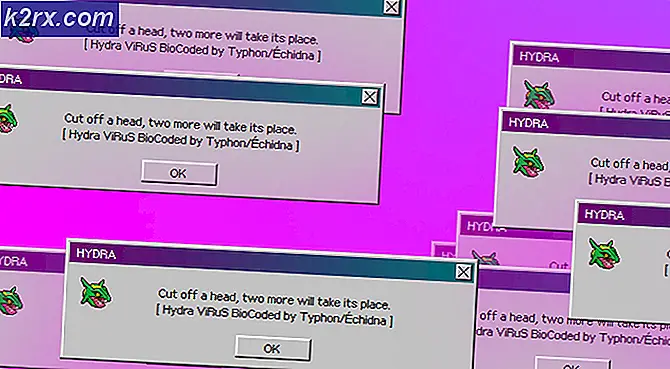Fix: Logitech Gaming Software erkennt g27 nicht
Wenn Sie das Logitech G27-Steuerrad unter Windows 10 verwenden oder zumindest versuchen, es zu verwenden, wird das Problem, dass Logitech G27 nicht erkannt wird, möglicherweise auftreten. Dieses Problem kann auch bei anderen Windows-Benutzern auftreten, ist jedoch bei den Windows 10-Benutzern am häufigsten. Grundsätzlich wird Ihr Logitech G27 Racing Wheel von Windows nicht erkannt. Stattdessen wird das System höchstwahrscheinlich ein anderes Rad erkennen. Dies verhindert, dass Sie das Logitech G27 in Ihren Spielen auswählen und verwenden. Für manche Benutzer wird das wG27-Rad möglicherweise von Windows richtig erkannt, aber es wird von den Spielen oder einem der Spiele nicht erkannt. Die meisten Spiele geben einen Fehler wie Kein Controller erkannt.
Das Problem wird durch einen Fehler / ein Problem mit dem Windows 10-Update verursacht. Daher stellen Sie möglicherweise fest, dass das Problem nach der Installation eines Windows 10-Updates aufgetreten ist. Wenn Sie Windows nicht aktualisiert haben oder Windows 10 nicht verwenden, wird das Problem möglicherweise durch beschädigte Treiber oder beschädigte Dateien verursacht.
Methode 1: Aktualisieren Sie die G27-Treiber
Das erste, was Sie tun müssen, ist die Treiber für G27 zu aktualisieren. Führen Sie die Schritte in dieser Methode aus, auch wenn Sie die Treiber bereits heruntergeladen und versucht haben, sie zu installieren. Diese Methode aktualisiert die Treiber auf eine andere Weise und es hat für viele Benutzer funktioniert.
Hier sind die Schritte zum Aktualisieren von Logitech G27-Treibern
Hinweis: Aufgrund der Nichtverfügbarkeit der Hardware haben die Screenshots anstelle eines G27 ein Mikrofon. Dies sollte jedoch kein Problem darstellen, da die Schritte für beide Geräte gleich sind.
- Halten Sie die Windows-Taste gedrückt und drücken Sie R
- Geben Sie die Systemsteuerung ein und drücken Sie die Eingabetaste
- Klicken Sie auf Geräte und Drucker anzeigen
- Suchen Sie Ihr G27 Rennrad
- Klicken Sie mit der rechten Maustaste auf das G27-Lenkrad und wählen Sie Eigenschaften
- Wählen Sie die Registerkarte Hardware
- Wählen Sie Ihr G27-Rennrad (es könnte einen anderen Namen haben) aus dem Abschnitt Gerätefunktionen und klicken Sie auf Eigenschaften (aus dem Abschnitt Gerätefunktionsübersicht)
- Ein neues Fenster wird geöffnet. Klicken Sie auf Einstellungen ändern. Dies sollte auf der Registerkarte Allgemein erfolgen . Klicken Sie auf Ja, wenn das System nach einer Berechtigung fragt
- Klicken Sie auf die Registerkarte Treiber
- Klicken Sie auf Treiber aktualisieren
- Klicken Sie auf Computer nach Treibersoftware durchsuchen
- Wählen Sie die Option Lassen Sie mich aus einer Liste von Gerätetreibern auf dem Computer auswählen
- Wählen Sie im Abschnitt Modell das USB-Eingabegerät aus
- Klicken Sie auf Weiter und warten Sie, bis der Treiber aktualisiert wurde
Sie sollten gut gehen, sobald der Prozess abgeschlossen ist. Das G27 Rennrad sollte wie erwartet funktionieren.
Hinweis: Wenn das gleiche Problem nach und nach einem anderen Windows 10-Update auftritt, wiederholen Sie einfach diesen Vorgang und es sollte funktionieren.
Methode 2: Installieren Sie Profiler und Treiber neu
Das Deinstallieren des Profilers sowie der Treiber und das anschließende Neuinstallieren beider Komponenten hat das Problem auch für mehrere Benutzer behoben. So, hier sind die Schritte zum Deinstallieren und erneutes Installieren des Profils und der Treiber.
Hinweis: Trennen Sie Ihren Controller, bevor Sie die folgenden Schritte ausführen.
- Halten Sie die Windows-Taste gedrückt und drücken Sie R
- Geben Sie devmgmt.msc ein und drücken Sie die Eingabetaste
- Doppelklicken Sie auf Human Interface, Other Devices und Universal Serial Bus Controller . Klicken Sie mit der rechten Maustaste und wählen Sie Deinstallieren für alle Logitech-Treiber, die Sie dort sehen. Wiederholen Sie dies für alle mit Logitech G27 verbundenen Treiber.
- Schließen Sie anschließend den Gerätemanager
- Halten Sie die Windows-Taste gedrückt und drücken Sie R
- Geben Sie appwiz.cpl ein und drücken Sie die Eingabetaste
- Suchen Sie den Logitech Profiler und wählen Sie ihn aus. Klicken Sie auf Deinstallieren und befolgen Sie alle weiteren Anweisungen auf dem Bildschirm.
- Starten Sie neu
Sobald das System neu gestartet wurde, installieren Sie den Logitech Profiler erneut. Installieren Sie auch die neuesten Treiber für Logitech. Erneut starten und überprüfen, ob das Problem gelöst ist oder nicht.
Methode 3: Drivers und Profiler neu installieren (Alternative)
Wenn die Methode 2 nicht für Sie funktioniert, versuchen Sie es.
- Stecken Sie das Rad ein
- Halten Sie die Windows-Taste gedrückt und drücken Sie R
- Geben Sie devmgmt.msc ein und drücken Sie die Eingabetaste
- Doppelklicken Sie auf Human Interface, Other Devices und Universal Serial Bus Controller . Klicken Sie mit der rechten Maustaste und wählen Sie Deinstallieren für alle Logitech-Treiber, die Sie dort sehen. Wiederholen Sie dies für alle mit Logitech G27 verbundenen Treiber. Hinweis: Vergessen Sie nicht, die Option Treibersoftware für dieses Gerät löschen zu aktivieren .
- Schließen Sie anschließend den Gerätemanager
- Ziehe das Rad aus
- Halten Sie die Windows-Taste gedrückt und drücken Sie R
- Geben Sie appwiz.cpl ein und drücken Sie die Eingabetaste
- Suchen Sie den Logitech Profiler und wählen Sie ihn aus. Klicken Sie auf Deinstallieren und befolgen Sie alle weiteren Anweisungen auf dem Bildschirm.
- Klicken Sie hier und laden Sie die neueste Version der Treiber herunter. Installieren Sie die Treiber
- Sobald dies erledigt ist, sollte die Software-Installation Sie bitten, das Rad anzuschließen. Wenn Sie eine solche Nachricht nicht sehen, bedeutet dies, dass die Installation die ältere Treiberversion verwendet. Wiederholen Sie diesen Vorgang, um sicherzustellen, dass Sie die Treiber und den Profiler deinstalliert haben.
- Setzen Sie das G27-Rad ein, wenn Sie dazu aufgefordert werden.
- Wenn der Profiler geöffnet wird, klicken Sie auf Gerät
- Wählen Sie Standardgerät
- Sie sollten das G27-Rad dort sehen können. Einfach auswählen und fortfahren.
Sobald das erledigt ist, sollte das Problem gelöst sein.
Methode 3: Entfernen Sie Ghost-Geräte und installieren Sie die Logitech Gaming Software erneut
Das Entfernen der Geistergeräte aus dem Gerätemanager und das anschließende Neuinstallieren der Logitech Gaming Software haben das Problem für viele Benutzer behoben. Führen Sie die folgenden Schritte aus, um die Ghost-Geräte zu entfernen und die Logitech Gaming Software neu zu installieren.
- Drücken Sie die Windows-Taste einmal
- Geben Sie die Eingabeaufforderung in das Feld Suche starten ein
- Klicken Sie mit der rechten Maustaste auf Eingabeaufforderung in den Suchergebnissen und wählen Sie Als Administrator ausführen aus
- Geben Sie s t t devmgr_show_nonpresent_devices = 1 ein und drücken Sie die Eingabetaste
- Geben Sie devgmgmt.msc ein und drücken Sie die Eingabetaste . Dies öffnet den Geräte-Manager
- Klicken Sie in der oberen Menüleiste des Geräte-Managers auf Ansicht
- Wählen Sie Ausgeblendete Geräte anzeigen aus
- Doppelklicken Sie auf Human Interface
- Doppelklicken Sie auf Device Universal Serial Bus Controllers
- Sehen Sie sich nun sowohl die Human Interface- als auch die Device Universal Bus Controller an. Wenn Sie ausgegraute Einträge sehen, klicken Sie mit der rechten Maustaste auf den grauen Eintrag und wählen Sie Deinstallieren . Wiederholen Sie dies für jeden ausgegrauten Eintrag, den Sie finden.
- Schließen Sie anschließend den Gerätemanager
- Halten Sie die Windows-Taste gedrückt und drücken Sie R
- Geben Sie appwiz.cpl ein und drücken Sie die Eingabetaste
- Suchen Sie die Logitech Gaming Software und wählen Sie sie aus. Klicken Sie auf Deinstallieren
- Schließe alle Fenster
- Halten Sie die Windows-Taste gedrückt und drücken Sie R
- Tippe msconfig ein und drücke Enter
- Wählen Sie die Registerkarte Dienste
- Aktivieren Sie die Option Alle Microsoft-Dienste ausblenden
- Klicken Sie auf Alle deaktivieren
- Klicken Sie auf Anwenden und wählen Sie OK
- Starten Sie neu
- Installieren Sie die Logitech Gaming Software nach dem Systemneustart neu
- Schließen Sie nun das G27-Rennrad an und prüfen Sie, ob der Profiler es erkennt oder nicht. Es sollte es erkennen und Ihr Rennrad sollte jetzt gut funktionieren
- Halten Sie die Windows-Taste gedrückt und drücken Sie R
- Tippe msconfig ein und drücke Enter
- Wählen Sie die Registerkarte Dienste
- Aktivieren Sie die Option Alle Microsoft-Dienste ausblenden
- Klicken Sie auf Alle aktivieren
- Klicken Sie auf Anwenden und wählen Sie OK
- Starten Sie neu
Das Rad sollte gut funktionieren, sobald der Neustart abgeschlossen ist.
Methode 4: Rollback Updates
Wenn Sie unter Windows 10 arbeiten und sicher sind, dass das Problem nach dem Windows-Update aufgetreten ist, haben Sie die Möglichkeit, zu vorherigen Builds zurückzukehren. Dadurch können Sie das Windows Update rückgängig machen und dieses Problem beheben. Hier sind die Schritte, um zu einem vorherigen Build zurückzukehren.
- Halten Sie die Windows-Taste gedrückt und drücken Sie I
- Wählen Sie Update und Sicherheit
- Wählen Sie Recovery aus dem linken Bereich
- Klicken Sie unter dem Abschnittsnamen Zurück zu einem früheren Build auf Erste Schritte . Befolgen Sie alle zusätzlichen Anweisungen auf dem Bildschirm.
Danach sollte dein Windows-Update deinstalliert werden. Überprüfen Sie, ob das Problem für Sie behoben wurde. Wenn das Problem für Sie behoben wurde und Windows nicht erneut aktualisiert werden soll, führen Sie die folgenden Schritte aus
- Halten Sie die Windows-Taste gedrückt und drücken Sie R
- Geben Sie services.msc ein und drücken Sie die Eingabetaste
- Suchen Sie Windows Update, und doppelklicken Sie darauf
- Wählen Sie im Startmenü im Dropdown-Menü die Option Deaktiviert aus
- Klicken Sie im Abschnitt Dienststatus auf Stoppen, wenn der Dienststatus ausgeführt wird
- Klicken Sie auf Anwenden und wählen Sie OK
Dies sollte verhindern, dass zukünftige Windows-Updates automatisch installiert werden. Hinweis: Wir empfehlen dies nicht, da Windows-Updates für die Sicherheit eines Systems entscheidend sind. Sie können die Windows-Updates aktivieren, indem Sie die oben genannten Schritte wiederholen und einfach unter Starttyp das Dropdown-Menü Automatisch auswählen.
Methode 5: Überprüfen Sie die Dampfeinstellungen
Wenn Sie Probleme haben, G27 mit einem bestimmten Spiel oder mit mehreren Spielen zu betreiben, und Sie Dampf auf dem System installiert haben, kann das Problem mit Dampf auftreten. Bei einigen Benutzern wurde das Problem erkannt, dass ihr Rad von Windows erkannt wurde, aber von den Spielen nicht erkannt wurde. Befolgen Sie die folgenden Schritte, wenn Sie dieses Problem haben
- Steam-App öffnen
- Klicken Sie in der oberen linken Ecke auf Steam
- Wählen Sie Einstellungen
- Wählen Sie Controller im linken Bereich
- Klicken Sie auf die Option Allgemeine Steuerungseinstellungen
- Deaktivieren Sie die Option Generic Gamepad Configuration Support
Sobald Sie fertig sind, sollten Sie gut gehen.
Methode 6: Ändern Sie den USB-Anschluss
Versuchen Sie, den USB-Anschluss für das G27-Rad zu ändern, und prüfen Sie, ob das für Sie funktioniert. Viele Benutzer haben das Problem durch Ändern des USB-Anschlusses gelöst. Es ist zwar nicht zu bestätigen, aber das G27, bei dem Logitech G27 nicht erkannt wird, ist möglicherweise nicht mit USB 3.0 kompatibel.
PRO TIPP: Wenn das Problem bei Ihrem Computer oder Laptop / Notebook auftritt, sollten Sie versuchen, die Reimage Plus Software zu verwenden, die die Repositories durchsuchen und beschädigte und fehlende Dateien ersetzen kann. Dies funktioniert in den meisten Fällen, in denen das Problem aufgrund einer Systembeschädigung auftritt. Sie können Reimage Plus herunterladen, indem Sie hier klicken