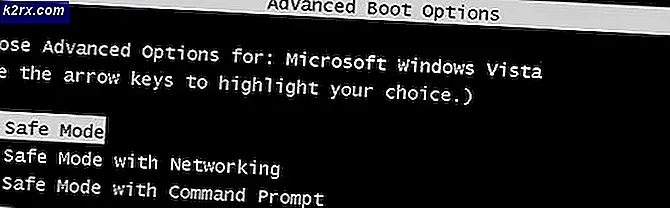Fix: Cortana Suchleiste wurde weiß dargestellt
Cortana ist ein virtueller Assistent von Microsoft erstellt. Es kann Erinnerungen festlegen, Sprachbefehle ohne Verwendung der Tastatur erkennen und Fragen mit Suchmaschinen beantworten. Es ist in vielen Sprachen verfügbar und einer der am weitesten verbreiteten virtuellen Assistenten, die für Computer entwickelt wurden.
In Cortana ist standardmäßig eine Suchleiste direkt neben der Windows-Schaltfläche unter Windows 10 aktiviert und die Farbe ist schwarz. Viele Fälle traten hervor, bei denen die Farbe der Suchleiste bei der Aktualisierung auf Fall Creators Update 1709 weiß wurde. Diese Funktion wurde Berichten zufolge von Microsoft hinzugefügt und spiegelt zwei Themen wider (Dark und Light). Wenn Sie das Thema Licht wählen, wird die Farbe weiß sein; Sonst wird es schwarz sein. Viele Leute berichteten jedoch, dass die Suchleiste trotz der Umstellung auf dunkel dunkel gehalten wurde. Es gibt verschiedene Problemumgehungen, um dieses Problem zu lösen. Schau mal.
Lösung 1: Standard-App-Modus ändern
Dies ist das neue Feature, das von Microsoft in Fall Creators Update 1709 eingeführt wird. Es gibt zwei Modi, die für Sie verfügbar sind; Licht und Dunkelheit. Standardmäßig ist der Modus auf Hell eingestellt. Sie können versuchen, den Modus in "Dunkel" zu ändern und prüfen, ob das Problem dadurch gelöst wird. Beachten Sie, dass alle Ihre Anwendungen auch von einem hellen (weißen) Hintergrund zu einem dunklen (schwarzen) Hintergrund wechseln.
- Drücken Sie Windows + S, um die Suchleiste zu starten. Geben Sie Einstellungen in die Dialogbox ein und öffnen Sie die Anwendung.
- Öffnen Sie in den Einstellungen die Unterkategorie Personalisierung .
- Sobald Sie in der Personalisierung sind, wählen Sie Farben mit dem Navigationsmenü auf der linken Seite des Bildschirms.
- Scrollen Sie zum unteren Bildschirmrand, bis Sie die Option Wählen Sie Ihren Standard-App-Modus finden . Wählen Sie die Option Dunkel .
- Fast sofort werden Sie sehen, dass die Cortana-Suchleiste wieder schwarz wird. Sie werden auch andere sichtbare Änderungen an Ihren Anwendungen bemerken (sie werden einen schwarzen Hintergrund anstelle von Weiß haben).
Lösung 2: Standort Ihres Computers ändern
In dieser Problemumgehung ändern wir den Standort in ein Land, in dem Cortana nicht verfügbar ist. Zu diesen Ländern gehören hauptsächlich Jemen, Gabun usw. Befolgen Sie die unten genannten Anweisungen.
- Öffnen Sie die Einstellungen wie in der vorherigen Lösung.
- Öffnen Sie in den Einstellungen die Unterkategorie Zeit & Sprache .
- Wenn Sie sich in Zeit & Sprache befinden, wählen Sie Region und Sprache mit der Navigationsleiste auf der linken Seite des Bildschirms.
- Wählen Sie ein Land, in dem Cortana nicht verfügbar ist . Wenn die Einstellungen geändert wurden, beenden Sie das Fenster.
- Jetzt müssen wir uns abmelden und wieder rein. Klicke auf die Windows-Schaltfläche unten links auf dem Bildschirm. Klicken Sie auf Ihr Profilbild und wählen Sie Abmelden . Melden Sie sich nach der Abmeldung Ihres Kontos erneut mit derselben Technik an.
- Jetzt können Sie zurück zu den Standorteinstellungen navigieren und Ihr Standardland zurücksetzen. Hoffentlich wird das Problem behoben sein.
Hinweis: Wenn dies nicht funktioniert, wiederholen Sie die Schritte 1-4 erneut (stellen Sie sicher, dass Sie ein Land auswählen, in dem Cortana nicht verfügbar ist). Anstatt sich abzumelden, starten Sie einfach Ihren Computer neu. Wechseln Sie dann wieder in Ihr normales Land und führen Sie den Neustart erneut durch.
Lösung 3: Ändern des Registrierungswerts
Als letzten Ausweg können wir versuchen, den Registrierungswert zu ändern. Beachten Sie, dass der Registrierungseditor ein leistungsfähiges Werkzeug ist und beim Bearbeiten von Schlüsseln äußerste Sorgfalt erfordert. Das Ändern von Schlüsseln, von denen Sie nichts wissen, kann Ihren Computer unbrauchbar machen.
- Drücken Sie Windows + R, um die Anwendung Ausführen zu starten. Geben Sie regedit in das Dialogfeld ein und drücken Sie die Eingabetaste. Navigieren Sie im Registrierungseditor zum folgenden Speicherort:
HKEY_CURRENT_USER \ Software \ Microsoft \ Windows \ AktuelleVersion \ Search \ Flighting \ 0 \ WhiteSearchBox
- Sobald Sie sich am Zielort befinden, klicken Sie doppelt auf den Wert auf der rechten Seite des Bildschirms. Setzen Sie den Wert auf 0 statt auf 1 . Änderungen speichern. Die Änderungen werden sofort ausgeführt und Sie werden vorübergehend die Suchleiste verlieren. Klicken Sie auf das Suchleisten-Symbol und es wird erneut angezeigt. diesmal mit der grau / schwarzen Farbe.
- Wiederholen Sie die Anweisungen noch einmal für den unten angegebenen Pfad. Die Schlüssel und Ordner sind identisch.
HKEY_CURRENT_USER \ Software \ Microsoft \ Windows \ AktuelleVersion \ Search \ Flighting \ 0 \ WhiteSearchBox
Wenn dieser Dateipfad nicht geöffnet wird / nicht vorhanden ist, machen Sie sich keine Sorgen. Starten Sie Ihren Computer einfach neu und stellen Sie sicher, dass die vorgenommenen Änderungen dauerhaft sind.
PRO TIPP: Wenn das Problem bei Ihrem Computer oder Laptop / Notebook auftritt, sollten Sie versuchen, die Reimage Plus Software zu verwenden, die die Repositories durchsuchen und beschädigte und fehlende Dateien ersetzen kann. Dies funktioniert in den meisten Fällen, in denen das Problem aufgrund einer Systembeschädigung auftritt. Sie können Reimage Plus herunterladen, indem Sie hier klicken