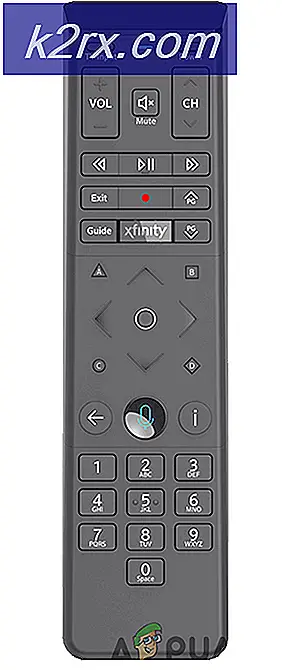Fix: OneDrive-Symbol fehlt in der Taskleiste in Windows 10
Ihre Taskleiste zeigt das OneDrive-Symbol möglicherweise nicht an, wenn die Windows- und OneDrive-Installation veraltet sind. Darüber hinaus kann auch eine falsche Konfiguration der Registrierung oder Gruppenrichtlinie des Systems das vorliegende Problem verursachen.
Der Benutzer tritt auf das Problem, wenn er das OneDrive-Symbol in der Taskleiste (oder in der Taskleiste) nicht sehen kann und der OneDrive-Client nicht über das Startmenü gestartet werden konnte. Obwohl einige der Benutzer OneDrive starten konnten, verschwand das Symbol jedoch, wenn sie mit der Maus über das OneDrive fuhren. Für eine kleine Gruppe von Benutzern fehlte auch das OneDrive-Symbol im Datei-Explorer.
Einige Benutzer haben gemeldet, dass mehr als eine Instanz von OneDrive im Task-Manager ihrer Systeme ausgeführt wird, jedoch kein Symbol in der Taskleiste. Das Problem tritt normalerweise nach einem Windows-Update auf. Das Problem wurde sowohl bei privaten als auch bei geschäftlichen Versionen von OneDrive gemeldet.
Stellen Sie vor dem Wiederherstellen Ihres OneDrive-Symbols sicher, dass Sie wichtige Informationen / Daten sichern und einen Systemwiederherstellungspunkt erstellen. Stellen Sie außerdem sicher, dass OneDrive im . aktiviert ist Wählen Sie aus, welche Symbole in der Taskleiste angezeigt werden. Darüber hinaus wird das OneDrive-Symbol möglicherweise nicht in der Taskleiste angezeigt, wenn das OneDrive Eingerichtet von dem Microsoft Store.
Denken Sie nicht zuletzt daran, dass Eine Fahrt hat eine Artikellimit (für optimale Leistung) von 3,00,000 Dateien für alle Dokumentbibliotheken. Überprüfen Sie daher, ob dieses Limit nicht erreicht ist, da dies zum Absturz des OneDrive-Clients und damit zum Problem führen kann.
Lösung 1: Aktualisieren Sie Windows auf den neuesten Build
Microsoft aktualisiert das Windows-Betriebssystem, um den sich ständig weiterentwickelnden technologischen Horizont zu erfüllen und die gemeldeten Fehler zu beheben. In diesem Zusammenhang kann das Aktualisieren von Windows Ihres PCs auf die neueste Version das Problem möglicherweise lösen.
- Aktualisieren Sie das Windows Ihres PCs auf die neueste Version. Stellen Sie außerdem sicher, dass keine der optionale Updates steht zur Installation aus.
- Wenn das Update fehlschlägt, starten Sie a Webbrowser und navigieren zur Download-Seite von Windows 10. Wenn das Update erfolgreich war, fahren Sie mit Schritt 5 fort.
- Klicken Sie nun auf die Jetzt aktualisieren (unter dem neuesten verfügbaren Update ist es derzeit Windows 10 Oktober 2020 Update) und lassen Sie den Download abschließen.
- Dann starten die heruntergeladene Datei (d. h. der Aktualisierungsassistent) mit Administratorrechte und befolgen Sie die Anweisungen, um das Update abzuschließen.
- Überprüfen Sie nach dem Aktualisieren des Betriebssystems, ob das OneDrive-Problem behoben ist.
Lösung 2: Starten Sie OneDrive von seiner Website
Das vorliegende Problem könnte ein vorübergehender Fehler der Kommunikationsmodule des Betriebssystems oder der OneDrive-Anwendung sein. Das Anmelden bei der Webversion von OneDrive und das Starten über den Browser kann den Fehler beheben und somit das Problem lösen.
- Starten Sie einen Webbrowser und navigieren Sie zur OneDrive-Website.
- Klicken Sie nun auf die Einloggen und melden Sie sich mit Ihren Zugangsdaten an.
- Klicken Sie dann unten links auf Holen Sie sich die OneDrive-Apps und öffnen OneDrive starten.
- Wählen Sie nun Öffnen Sie Microsoft OneDrive und überprüfen Sie dann, ob das OneDrive-Problem behoben ist.
- Wenn nicht, starten Sie a Webbrowser und navigieren auf die Seite Geräte Ihres Microsoft-Kontos.
- Klicken Sie nun unter dem problematischen Gerät auf Verwalten.
- Erweitern Sie dann in der oberen Leiste Verwalten (unter dem problematischen Gerätenamen) und wählen Sie Gerät entfernen.
- Jetzt bestätigen um das Gerät zu entfernen (wenn möglich, alle mit dem OneDrive-Konto verbundenen Geräte entfernen) und dann neustarten dein PC.
- Starten Sie nach dem Neustart OneDrive (Schritte 1 bis 4), um zu überprüfen, ob das OneDrive-Problem dadurch behoben wird.
Lösung 3: OneDrive in der Gruppenrichtlinie und beim Systemstart aktivieren
Das OneDrive-Symbol wird möglicherweise nicht in der Taskleiste angezeigt, wenn die Gruppenrichtlinie Ihres Systems den Betrieb von OneDrive verhindert. In diesem Fall kann das Problem möglicherweise behoben werden, indem die Gruppenrichtlinie bearbeitet wird, um den Betrieb von OneDrive zu ermöglichen.
- Drücken Sie die Windows-Taste und geben Sie in der Windows-Suche Gruppenrichtlinie ein. Dann öffnen Gruppenrichtlinie bearbeiten.
- Jetzt erweitern Computerkonfiguration (unter Local Computer Policy) und dann Administrative Vorlagen.
- Dann erweitern Windows-Komponenten und öffnen Eine Fahrt (im linken Fensterbereich).
- Doppelklicken Sie nun im rechten Bereich auf Verhindern Sie die Verwendung von OneDrive für die Dateispeicherung, und wählen Sie im neuen angezeigten Fenster aktiviert (Wenn es bereits auf Aktiviert eingestellt ist, dann setzen Sie es auf Deaktiviert).
- Dann klick auf Übernehmen/OK und neustarten dein PC.
- Überprüfen Sie nach dem Neustart, ob das OneDrive ordnungsgemäß funktioniert.
Wenn OneDrive beim Systemstart nicht gestartet wird, stellen Sie sicher, dass "OneDrive automatisch starten, wenn ich mich bei Windows anmelde" aktiviert ist und auf der Registerkarte Start des Task-Managers OneDrive auf Aktiviert gesetzt ist.
Lösung 4: Verwenden Sie den Registrierungseditor
OneDrive wird möglicherweise nicht in der Taskleiste angezeigt, wenn die relevanten Registrierungseinstellungen Ihres Systems falsch konfiguriert oder beschädigt sind. In diesem Fall kann das Problem möglicherweise durch die entsprechenden Änderungen an der Registrierung behoben werden. Bevor Sie fortfahren, stellen Sie sicher, dass Sie die Registrierung des Systems sichern (nur für den Fall…).
Warnung: Seien Sie äußerst vorsichtig, da die Bearbeitung der Systemregistrierung ein gewisses Maß an Kenntnissen erfordert und Sie bei falscher Vorgehensweise nicht reparierbare Schäden an Ihrem System/Ihren Daten verursachen können.
- Drücken Sie die Windows-Taste und geben Sie im Suchfeld Registrierungseditor ein. Klicken Sie dann in den Ergebnissen mit der rechten Maustaste auf das Registierungseditor und wählen Sie Als Administrator ausführen (wenn die UAC-Eingabeaufforderung empfangen wurde, klicken Sie auf Ja).
- Jetzt navigieren zu folgendem Pfad:
Computer \ HKEY_LOCAL_MACHINE \ SOFTWARE \ Policies \ Microsoft \ Windows \ OneDrive
- Dann im rechten Bereich Doppelklick auf FileSyncNGSC deaktivieren und stelle es ein Wert zu 0 (Wenn der Registrierungsschlüssel nicht vorhanden ist, überspringen Sie diesen Schritt).
- Überprüfen Sie nun, ob OneDrive einwandfrei funktioniert.
- Wenn nicht, dann navigieren zum Pfad im Registrierungseditor, wie in Schritt 2 beschrieben.
- Jetzt Löschen Sie alle Inhalte (keine Sorge, wenn Sie den Standardeintrag nicht löschen) im rechter Bereich des Fensters und überprüfen Sie dann, ob das OneDrive einwandfrei funktioniert.
Lösung 5: Starten Sie die OneDrive-Anwendung neu / setzen Sie sie zurück
Das vorliegende Problem kann auftreten, wenn die Installation der OneDrive-Anwendung beschädigt ist. In diesem Szenario kann das Problem durch Neustarten oder Zurücksetzen des OneDrive-Clients behoben werden.
Starten Sie OneDrive neu:
- Klicken Sie mit der rechten Maustaste auf die Windows-Schaltfläche und öffnen Sie im Schnellzugriffsmenü Ausführen.
- Jetzt navigieren Zu dem Folgendem:
% localappdata% \ Microsoft \ OneDrive \
- Klicken Sie dann mit der rechten Maustaste auf OneDrive.exe und wähle Als Administrator ausführen.
- Überprüfen Sie nun, ob das OneDrive normal funktioniert.
- Wenn nicht, dann navigieren zum folgenden Pfad im Feld Ausführen:
%localappdata%\Microsoft\OneDrive\Update\
- Klicken Sie nun mit der rechten Maustaste auf das OneDriveSetup.exe und wählen Sie Als Administrator ausführen (Klicken Sie auf Ja, wenn die UAC-Eingabeaufforderung empfangen wird).
- Überprüfen Sie dann, ob das OneDrive-Problem behoben ist.
OneDrive zurücksetzen
- Starte den Lauf Kiste und ausführen folgende:
%localappdata%\Microsoft\OneDrive\onedrive.exe /reset
- Jetzt warten für zwei Minuten (das OneDrive kann für einen kurzen Moment angezeigt werden) und ausführen Folgendes, um zu überprüfen, ob das OneDrive-Problem behoben ist:
%localappdata%\Microsoft\OneDrive\onedrive.exe
- Wenn Sie in Schritt 1 auf die Meldung gestoßen sind, dass Windows kann die Datei nicht finden, dann ausführen Gehen Sie wie folgt vor und prüfen Sie, ob das OneDrive einwandfrei funktioniert:
%programfiles(x86)%\Microsoft OneDrive\onedrive.exe /reset
Wenn eine der oben genannten Dateien nicht gefunden werden konnte, können Sie Suche für die Datei in diesem PC-Fenster.
Lösung 6: Installieren Sie die OneDrive-Anwendung neu
Wenn das Problem weiterhin besteht, kann die beschädigte Installation des OneDrive-Clients nicht mehr repariert / zurückgesetzt werden. In diesem Zusammenhang kann eine Neuinstallation von OneDrive das Problem lösen.
- Starten Sie einen Webbrowser und navigieren Sie zur OneDrive-Downloadseite.
- Klicken Sie nun auf die Schaltfläche Download und lassen Sie den Download abschließen.
- Starten Sie dann das OneDrive-Installationsprogramm als Administrator und befolgen Sie die Anweisungen, um die OneDrive-Installation abzuschließen.
- Überprüfen Sie nun, ob das OneDrive einwandfrei funktioniert.
- Wenn nicht, drücken Sie die Windows-Taste und wählen Sie die Einstellungen.
- Dann öffnen Apps und erweitern Eine Fahrt.
- Klicken Sie nun auf die Deinstallieren Knopf und dann bestätigen um OneDrive zu deinstallieren.
- Befolgen Sie dann die Anweisungen, um die OneDrive-Deinstallation abzuschließen.
- Starten Sie nun Ihren PC neu und wiederholen Sie den Vorgang beim Neustart Schritte 1 bis 4 um OneDrive neu zu installieren.
- Überprüfen Sie nach der Neuinstallation, ob der OneDrive-Client ordnungsgemäß funktioniert.
Wenn das Problem weiterhin besteht, können Sie die Eingabeaufforderung um den OneDrive-Client zu deinstallieren und neu zu installieren.
- Drücken Sie die Windows-Taste und geben Sie CMD ein. Klicken Sie nun mit der rechten Maustaste auf das Ergebnis der Eingabeaufforderung und wählen Sie Als Administrator ausführen (klicken Sie auf Ja, wenn die UAC-Eingabeaufforderung empfangen wurde).
- Dann ausführen Folgendes (um einen laufenden OneDrive-Prozess zu beenden):
taskkill /f /im OneDrive.exe
- Jetzt ausführen Folgendes gemäß Ihrer Betriebssystemarchitektur (um OneDrive zu deinstallieren):
Für 32-Bit
%SystemRoot%\System32\OneDriveSetup.exe /uninstall
Für 64-Bit
%SystemRoot%\SysWOW64\OneDriveSetup.exe /uninstall
- Dann neu starten Ihr PC und ausführen Folgendes (um OneDrive neu zu installieren):
Für 32-Bit:
%Systemroot%\System32\OneDriveSetup.exe
Für 64-Bit:
%Systemroot%\SysWOW64\OneDriveSetup.exe
- Überprüfen Sie nun, ob der OneDrive-Client ordnungsgemäß funktioniert.
Wenn das Problem weiterhin besteht, können Sie a 3rd Party-Deinstallationsprogramm , um die OneDrive-Installation zu entfernen und dann neu zu installieren.
Lösung 7: OneDrive-Ordner aus einem anderen Benutzerprofil kopieren
Wenn das Problem weiterhin besteht, kann das OneDrive-Problem auf ein beschädigtes Windows-Benutzerprofil zurückzuführen sein. In diesem Zusammenhang kann das Erstellen eines neuen Windows-Benutzerprofils und dessen Verwendung zum Anmelden bei OneDrive das Problem möglicherweise lösen.
- Erstellen Sie ein neues Windows-Benutzerprofil (stellen Sie sicher, dass es sich bei dem erstellten Konto um ein Administratorkonto handelt) und Ausloggen des aktuellen Benutzers.
- Melden Sie sich jetzt beim neu erstellten Benutzerprofil an und prüfen Sie, ob OneDrive gestartet werden kann (aber nicht anmelden).
- Klicken Sie dann mit der rechten Maustaste auf die Windows-Schaltfläche und öffnen Sie im Schnellzugriffsmenü Ausführen.
- Navigieren Sie nun zum folgenden Pfad (kopieren Sie ihn und fügen Sie ihn in das Feld Ausführen ein):
%LocalAppData%\Microsoft\OneDrive
- Dann kopiere den Inhalt des OneDrive-Ordners und navigieren wie folgt im Feld Ausführen:
\ Benutzer \
- Öffnen Sie nun den problematischen Kontoordner und dann navigieren zu folgendem Pfad:
AppData\Local\Microsoft\OneDrive
Der vollständige Pfad lautet wie folgt:
\Benutzer\[Ihrproblematischer Account]\AppData\Local\Microsoft\OneDrive
- Fügen Sie dann den Inhalt des in Schritt 5 kopierten OneDrive-Ordners ein. Wenn die Aufforderung zum Überschreiben des Inhalts eingeht, klicken Sie auf Ja.
- Melden Sie sich nun mit dem problematischen Konto an und prüfen Sie, ob das OneDrive-Problem behoben ist.
- Wenn nicht, können Sie alle Daten auf das neue Konto übertragen und dort OneDrive verwenden (sofern machbar).
Wenn das Problem immer noch besteht, dann Wert einstellen set des FileSyncNGSC deaktivieren Registrierungsschlüssel zu 0 (Lösung 4) und prüfen Sie dann, ob das Kopieren des OneDrive-Ordners wie oben beschrieben das OneDrive-Problem löst.
Wenn das Problem weiterhin besteht, können Sie die DISM oder SFC Befehle oder zurücksetzen Der Windows-PC wird auf die Werkseinstellungen zurückgesetzt.