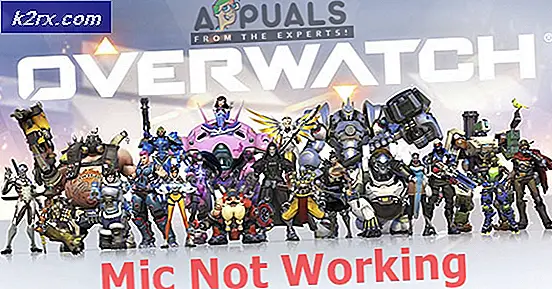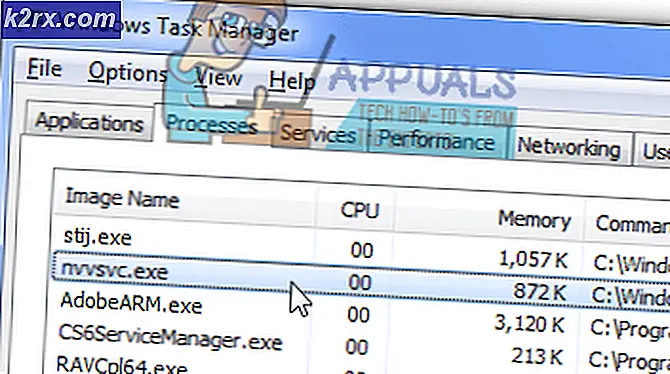Wie behebt man Microsoft Teams, die beim Laden unter Windows 10 hängen bleiben?
MS Teams ist ein zuverlässiges Produkt, das von Microsoft wie seine anderen Dienste angeboten wird, aber Benutzer haben berichtet, dass Microsoft Teams beim Laden hängen bleibt. Das Problem tritt auf, wenn der Benutzer die MS Teams-Anwendung öffnet, das Laden jedoch nicht beendet wird. Dieses Problem ist äußerst frustrierend, da es Benutzer daran hindert, die Plattform mit völliger Freiheit zu nutzen, und sie daran hindert, produktiv zu sein. Dies schafft eine ungünstige Erfahrung für Endbenutzer, da sie sich direkt auf ihre Geschäfts- oder Bildungsarbeit auswirkt. Der Bildschirm für festsitzende Ladevorgänge sieht folgendermaßen aus:
Was führt dazu, dass MS-Teams beim Laden stecken bleiben?
Wir haben einige der Ursachen für dieses Problem aufgelistet, nachdem wir das Feedback des Benutzers und die technischen Autoritäten im Detail geprüft haben. Dieses Problem kann aus einem der folgenden Gründe auftreten:
- Klicken Start, Suche Qualifikationsmanager, und öffne es. Credential Manager ist ein Windows-Tool, mit dem Anmeldeinformationen für verschiedene installierte Anwendungen und Dienste hinzugefügt, bearbeitet und gespeichert werden können.
- Wählen Windows-Anmeldeinformationen und löschen msteams_adalsso / adal_context_0 und msteams_adalsso / adal_context_1 Dateien, da diese Dateien Anmeldeinformationen für die Desktop-Anwendung von MS Teams enthalten.
- Starten Sie Microsoft Teams. Dies sollte Ihr Problem beheben.
Lösung 2: Führen Sie die MS Teams-Anwendung im Kompatibilitätsmodus aus
Viele Benutzer haben berichtet, dass das Ausführen der MS Teams-Anwendung im Kompatibilitätsmodus für Windows 7 ihr Problem gelöst hat. Die Gründe wären Inkompatibilitätsfaktoren zwischen der Desktop-Client-Version von MS Teams und der Build-Version von Windows 10. Durch Ausführen der Anwendung im Kompatibilitätsmodus werden diese Konflikte behoben. Bitte befolgen Sie die unten angegebenen Schritte:
- Rechtsklick Microsoft Teams.exe und wählen Sie Eigenschaften. Dies öffnet ein Fenster, das alle Anwendungseigenschaften enthält, d. H. Allgemein, Sicherheit, frühere Versionen usw.
- Wechseln zu Kompatibilität Aktivieren Sie das Kontrollkästchen neben Starte dieses Programm im Kompatibilitätsmodus für und wählen Sie Windows 7 aus der Liste der verfügbaren Betriebssysteme. Klicken Sie nun auf Anwenden und OK. Ihre MS Teams-Anwendung wird jetzt unter Windows 10 ausgeführt, so wie sie unter Windows 7 ausgeführt wird.
- Neu starten dein PC.
- Starten Sie Microsoft Teams. Dies sollte Ihr Problem beheben.
Hinweis: Alternativ klicken Sie auf Führen Sie die Kompatibilitäts-Fehlerbehebung aus Damit Windows einige der häufigsten Probleme automatisch erkennt und behebt.
Lösung 3: Saubere Neuinstallation von MS Teams
Wenn eine der oben genannten Lösungen Ihr Problem nicht behoben hat, besteht die starke Wahrscheinlichkeit, dass einige der MS Teams-Systemdateien beschädigt sind. Die einfache Lösung wäre, MS Teams vollständig zu deinstallieren und die neueste Kopie neu zu installieren. Führen Sie dazu die folgenden Schritte aus:
- Schließen Sie MS Teams, indem Sie mit der rechten Maustaste auf dasMS Teams Symbol in der Taskleiste und wählen SieVerlassen. Dies beendet alle laufenden Hintergrundprozesse in Bezug auf MS-Teams.
- Klicken Sie mit der rechten Maustaste aufStart und wählen SieSchalttafel um es zu öffnen.
- WählenEin Programm deinstallieren unter dem Abschnitt Programme. Dadurch gelangen Sie zur Liste aller auf Ihrem PC installierten Programme.
- WählenMicrosoft-Teams Klicken Sie in der Liste der installierten Programme aufDeinstallieren. Dadurch wird die Deinstallation von MS Teams gestartet. Der Vorgang kann einige Zeit dauern. Warten Sie also, bis er abgeschlossen ist.
- Drücken SieWindows + R. Tasten auf Ihrer Tastatur zum ÖffnenDialogfeld ausführen. Art%Anwendungsdaten% und klicken Sie aufOK. Dadurch gelangen Sie zu einem versteckten Ordner namens AppData, in dem Benutzerdaten für verschiedene auf Ihrem PC installierte Anwendungen gespeichert werden.
- Öffnen Sie den Microsoft-Ordner und klicken Sie mit der rechten Maustaste aufTeams Ordner und wählen SieLöschen.
- Schließen Sie alle Fenster und drücken Sie erneutWindows + R. Tasten auf Ihrer Tastatur zu startenLauf. Art% Programmdaten% und klicken Sie aufOK. Dadurch gelangen Sie zu einem versteckten Ordner namens ProgramData, in dem programmbezogene Einstellungen oder Daten gespeichert sind.
- Wiederholen Sie Schritt 6. Jetzt haben Sie Microsoft Teams endgültig von Ihrem Computer deinstalliert.
- Laden Sie eine neue aktualisierte Kopie des Desktop-Setups von Microsoft Teams von der offiziellen Microsoft Teams Download-Webseite herunter und dannInstallieren es. Dies sollte endlich Ihr Problem beheben.