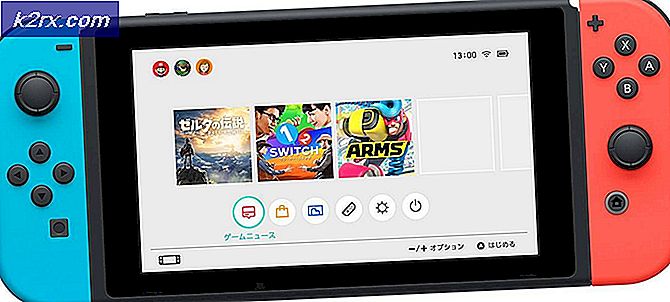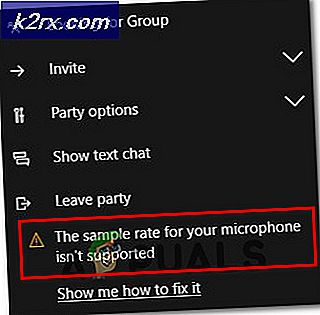Fix: Kumulatives Update KB3197954 schlägt mit Fehler 0x800F0922 fehl
Der 0x800F0922- Fehlercode informiert Sie am häufigsten darüber, dass ein Konflikt zwischen bestimmten Updates, z. B. KB3197954 oder KB2871690, besteht und wie der Laptop-Hersteller die Secure Boot Component für die UEFI- Kompatibilität implementiert hat . Das Problem tritt nicht auf allen Computern auf, aber der Hauptgrund ist wahrscheinlich die Tatsache, dass bestimmte OEMs wie Samsung in der Implementierung von Secure Boot benutzerdefinierten Code verwenden und Probleme mit den standardmäßigen Microsoft UEFI-Komponenten verursachen.
Dieses Problem tritt normalerweise auf Systemen mit Windows 8 / 8.1 oder Windows 10 auf und tritt auf, wenn Sie versuchen, Updates für Ihr Betriebssystem zu installieren. Die Updates beginnen mit dem Download und der Installation. In der Regel erhalten Sie am Ende eine Meldung, die besagt, dass wir die Updates nicht installieren konnten. Änderungen rückgängig machen und sie werden sich selbst deinstallieren. Oder die Installation schlägt möglicherweise fehl, wenn Sie das Gerät neu starten, um den Installationsvorgang abzuschließen. In jedem Fall können Sie die Updates jedoch nicht herunterladen und installieren. Sie können auch versuchen, die Updates manuell herunterzuladen, aber das scheitert auch, da die Updates selbst die Probleme verursachen und nicht die Art, wie Sie sie installieren.
Es gibt jedoch ein paar Dinge, die Sie versuchen können, das Problem zu beheben, und sie sind das Einzige, was Sie tun können, da Microsoft eine funktionierende Lösung für das Problem noch nicht veröffentlicht hat. Lies weiter und probiere sie aus, wenn die erste nicht funktioniert, versuche die zweite, und eine davon wird dein Problem lösen.
Methode 1: Deaktivieren Sie Antivirenprogramme von Drittanbietern
Antivirus-Software von Drittanbietern ist sehr bekannt dafür, Windows zu stören und einige grundlegende Dinge wie das Herunterladen von Updates für das Betriebssystem oder Treiber usw. zu verhindern. Wenn Sie den Fehlercode 0x800F0922 erhalten, besteht die Möglichkeit, dass Ihr Antivirenprogramm dies verursacht Die Probleme und alles, was Sie tun müssen, ist das Antivirus deaktivieren und versuchen, Windows Update auszuführen.
Obwohl die meisten Antivirenlösungen von Drittanbietern sich voneinander unterscheiden, ist die allgemeine Methode zum Deaktivieren dieser Antivirenlösungen einfach. Suchen Sie das Antivirus-Symbol in der Taskleiste auf der rechten Seite. Möglicherweise müssen Sie auf den Pfeil klicken, der die Symbole erweitert. Klicken Sie mit der rechten Maustaste auf das Symbol und wählen Sie abhängig von Ihrer spezifischen Lösung die Option Deaktivieren oder Echtzeitschutz deaktivieren aus . Sobald Sie dies getan haben, können Sie versuchen, die Updates erneut auszuführen.
Methode 2: Laden Sie die neueste ISO von Microsoft herunter
Microsoft neigt dazu, die neueste Version von Windows 10 zusammen mit allen installierten Updates auf ihrer Website verfügbar zu halten. Eine Möglichkeit, dieses Problem zu lösen, besteht darin, das neueste ISO herunterzuladen und es als Upgrade zu verwenden, das Ihnen alle verfügbaren Updates bis zu dem Zeitpunkt liefert, an dem Sie das ISO heruntergeladen haben. Verwenden Sie den obigen Link, um das ISO herunterzuladen, und folgen Sie den nachstehenden Schritten, um zu sehen, wie Sie es installieren können.
PRO TIPP: Wenn das Problem bei Ihrem Computer oder Laptop / Notebook auftritt, sollten Sie versuchen, die Reimage Plus Software zu verwenden, die die Repositories durchsuchen und beschädigte und fehlende Dateien ersetzen kann. Dies funktioniert in den meisten Fällen, in denen das Problem aufgrund einer Systembeschädigung auftritt. Sie können Reimage Plus herunterladen, indem Sie hier klicken- Gehen Sie in den Ordner, in den Sie die ISO-Datei heruntergeladen haben.
- Klicken Sie mit der rechten Maustaste auf die ISO-Datei und wählen Sie
- Öffnen Sie diesen PC und suchen Sie das bereitgestellte Volume. Führen Sie das Setup durch Doppelklicken auf das Volume aus.
- Fahren Sie mit einer Upgrade- Installation fort und wählen Sie alle Ihre Dateien und Einstellungen . Wenn Sie gefragt werden, laden Sie die Updates herunter, bevor Sie mit der Installation beginnen. Dies installiert die neuesten Updates direkt mit Windows-eigenen Setup.
- Nachdem alles erledigt ist, führen Sie Windows Update erneut aus, indem Sie die Windows- Taste drücken und Windows Update eingeben, dann das Ergebnis öffnen und auf Nach Updates suchen klicken . Möglicherweise sind noch einige Updates verfügbar, die meisten werden jedoch über das Setup installiert und Sie müssen sich keine Sorgen machen, da der Fehler nicht mehr angezeigt wird.
Methode 3: Deaktivieren Sie Secure Boot vorübergehend
Wie bereits erwähnt, liegt das Problem in der Inkompatibilität von Secure Boot und den Updates, die Sie installieren möchten. Um dies zu beheben, können Sie Secure Boot vorübergehend deaktivieren, bis Sie die Upgrades installieren und es nach Abschluss der Aktualisierung wieder aktivieren. Führen Sie dazu die folgenden Schritte aus.
- Laden Sie das Problembehebungs-Paket zum Anzeigen oder Ausblenden von Updates von Microsoft herunter. Führen Sie es aus und verbergen Sie die Updates, die das Problem verursachen.
- Führen Sie Windows Update aus und lassen Sie alles andere installieren. Das ausgeblendete Update wird nicht installiert.
- Starten Sie Ihr Gerät neu und geben Sie das UEFI / BIOS ein. Sie können dies tun, indem Sie Esc, F2, F8, F10, F12, Rücktaste oder Löschen kurz vor dem Start von Windows drücken. Der richtige Schlüssel hängt vom Hersteller Ihres Motherboards ab.
- Sobald Sie drinnen sind, suchen Sie nach Startoptionen und finden Sie Secure Boot. Deaktivieren
- Stellen Sie sicher, dass Sie mit dem Speichern der Einstellungen beenden und den Computer im Betriebssystem starten lassen.
- Verwenden Sie das zuvor heruntergeladene Tool, um die problematischen Updates anzuzeigen .
- Führen Sie Windows Update erneut aus, es sollte die Updates, die Sie eingeblendet haben, finden und sie ohne Probleme installieren.
- Sobald dies erledigt ist, booten Sie erneut in das UEFI / BIOS und aktivieren Sie Secure Boot erneut. Schließen Sie die Einstellungen erneut und lassen Sie Windows hochfahren. Sie sollten jetzt die Updates installiert haben und Ihr Betriebssystem wird auf dem neuesten Stand sein.
Obwohl Windows Update im Allgemeinen für viele Benutzer problemlos funktioniert, kommt es gelegentlich vor, dass Sie ein Problem wie dieses haben, bei dem Sie keine Updates installieren können. Auch wenn Sie vielleicht denken, dass es keine große Sache ist, ist es sehr wichtig, die neuesten Updates und Sicherheitspatches zu haben. Wenn Sie diese Probleme haben, verwenden Sie die oben genannten Methoden, um sie loszuwerden.
PRO TIPP: Wenn das Problem bei Ihrem Computer oder Laptop / Notebook auftritt, sollten Sie versuchen, die Reimage Plus Software zu verwenden, die die Repositories durchsuchen und beschädigte und fehlende Dateien ersetzen kann. Dies funktioniert in den meisten Fällen, in denen das Problem aufgrund einer Systembeschädigung auftritt. Sie können Reimage Plus herunterladen, indem Sie hier klicken