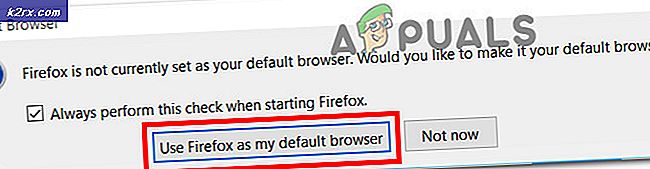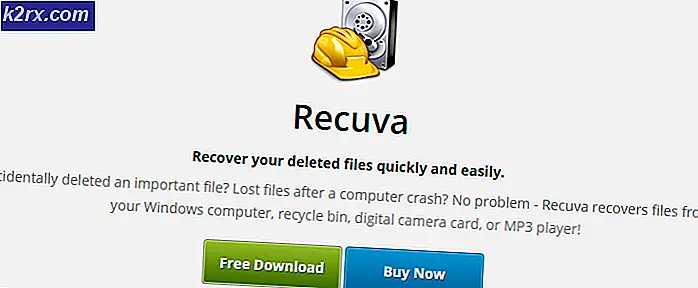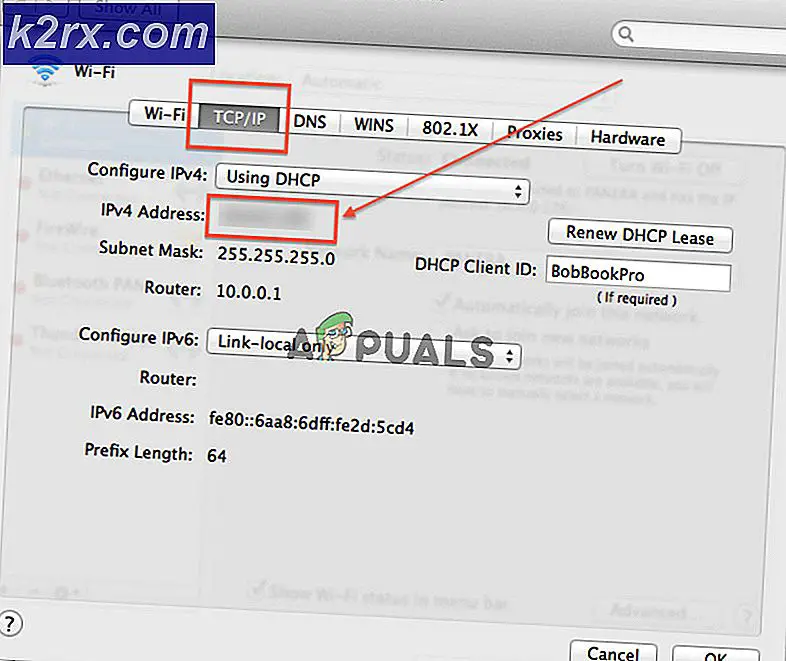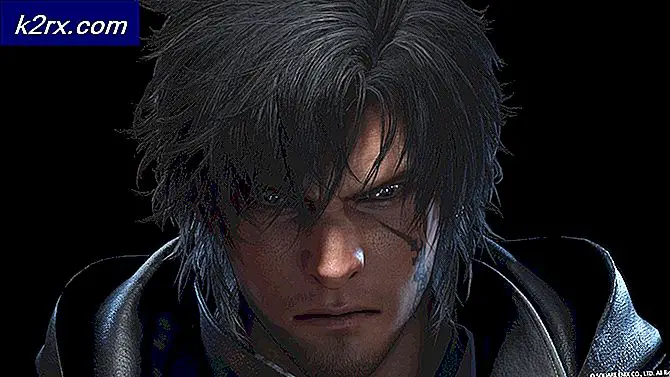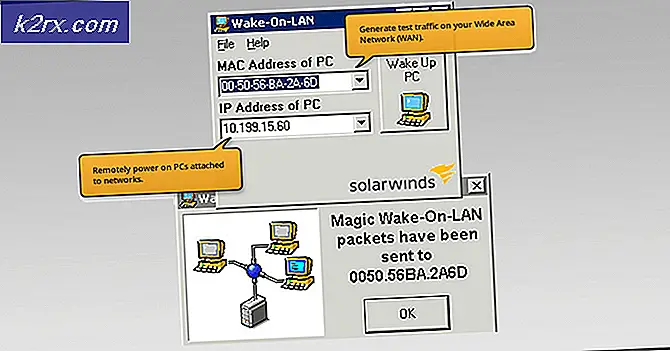Fix: Hohe CPU-Auslastung durch Sppsvc.exe 'Software Protection Platform Service'
Eine hohe CPU-Auslastung auf einem Windows-Betriebssystem ist nichts Neues. Es gibt zahlreiche Fälle, in denen verschiedene Prozesse Ihren PC verlangsamen, indem Sie viele Ressourcen verbrauchen. Manchmal können diese Prozesse den PC sogar unbrauchbar machen.
Hohe Verwendung von sppsvc.exe unterscheidet sich ein wenig von anderen Prozessen. Es tritt in zwei Fällen auf; in einer echten Windows-Kopie und in einer Kopie, die mit Anwendungen von Drittanbietern (wie KMS usw.) aktiviert wurde. Wenn Benutzer keine offiziellen Fenster haben, wird KMS höchstwahrscheinlich im Hintergrund ausgeführt und steht in Konflikt mit sppsvc, dem Authentifizierungsmechanismus von Windows. Im Fall einer echten Windows-Kopie ist es höchstwahrscheinlich ein Fehler bei der Anwendung eines Drittanbieters, der durch Überprüfung des Systems in einem sicheren / sauberen Systemstart behoben werden kann.
Hinweis: Es ist möglich, dass Sie eine echte Windows-Kopie haben, aber eine Raubkopie anderer Microsoft-Dienstprogramme (z. B. Microsoft Office), die mithilfe von Anwendungen von Drittanbietern aktiviert werden.
In beiden Fällen, wenn wir den Dienst als letztes Mittel deaktivieren, um die CPU-Nutzung zu beenden, wird das Wasserzeichen Windows unten rechts auf dem Bildschirm nicht aktiviert.
Lösung 1: Ausführen der Problembehandlung für die Systemwartung
Wir können versuchen, den Fehlerbehebungsdienst für die Systemwartung auszuführen und nach Fehlern und Diskrepanzen in Ihrem Betriebssystem zu suchen.
- Drücken Sie Windows + R, geben Sie in der Dialogbox Systemsteuerung ein und drücken Sie die Eingabetaste.
- Geben Sie in der Suchleiste des Steuerfelds oben rechts im Fenster Fehlerbehebung ein .
- Wählen Sie in der Liste der zurückgegebenen Ergebnisse die Option Fehlerbehebung aus.
- Klicken Sie im Menü zur Problembehandlung im linken Navigationsbereich auf Alle vorhandenen anzeigen. Jetzt füllt Windows alle auf Ihrem Computer verfügbaren Problembehandlungsroutinen auf.
- Suchen Sie die Systemwartung in der Liste der verfügbaren Optionen und klicken Sie darauf.
- Die Problembehandlung für die Systemwartung wird jetzt gestartet. Klicken Sie auf Erweitert, die sich in der Problembehandlung befindet, und klicken Sie auf die Option Als Administrator ausführen . Aktivieren Sie außerdem die Option Reparaturen automatisch anwenden .
- Jetzt wird Windows auf Fehler und Diskrepanzen in Ihrem System prüfen und Sie benachrichtigen, wenn es gefunden wird. Es wird auch versuchen, diese Fehler selbst zu reparieren.
- Wenn Fehler festgestellt und behoben wurden, starten Sie Ihren Computer neu.
Lösung 2: Überprüfen im abgesicherten Modus und Clean Boot
Wir können überprüfen, ob der Prozess immer noch alle diese Ressourcen in einem sicheren oder sauberen Systemstart verwendet. Beide Methoden starten Ihren Computer mit einem Minimum an Diensten und Treibern, so dass Sie das Programm / die Anwendung identifizieren und isolieren können, die Ihnen Probleme bereiten.
Lesen Sie unseren Artikel zum Starten des Computers im abgesicherten Modus. Wenn Sie das Problem im abgesicherten Modus nicht identifizieren können, können Sie das System sauber starten und prüfen, ob das Problem erfolgreich isoliert werden kann.
- Drücken Sie Windows + R, um die Anwendung Ausführen zu starten. Geben Sie msconfig in das Dialogfeld ein und drücken Sie die Eingabetaste.
- Navigieren Sie zum Tab "Dienste" am oberen Bildschirmrand. Überprüfen Sie die Zeile mit dem Hinweis Alle Microsoft-Dienste ausblenden . Sobald Sie auf diese Schaltfläche klicken, werden alle mit Microsoft verbundenen Dienste deaktiviert, und alle Dienste von Drittanbietern bleiben zurück.
- Klicken Sie nun auf die Schaltfläche Alle deaktivieren auf der linken Seite des Fensters. Alle Dienste von Drittanbietern werden jetzt deaktiviert.
- Klicken Sie auf Übernehmen, um die Änderungen zu speichern und zu beenden.
- Navigieren Sie nun zur Registerkarte Start und klicken Sie auf die Option Task-Manager öffnen . Sie werden zum Aufgabenmanager weitergeleitet, wo alle Anwendungen / Dienste aufgelistet werden, die beim Start Ihres Computers ausgeführt werden.
- Wählen Sie jeden Dienst einzeln aus und klicken Sie unten rechts im Fenster auf Deaktivieren .
- Starten Sie nun Ihren Computer neu und prüfen Sie, ob die CPU-Auslastung weiterhin so ist. Wenn nicht, bedeutet das, dass ein externes Programm das Problem verursacht hat. Durchsuchen Sie Ihre installierten Programme und ermitteln Sie, welche Anwendung Ihnen Probleme verursacht.
Lösung 3: Ausführen von System File Checker
System File Checker (SFC) ist ein in Microsoft Windows vorhandenes Dienstprogramm, mit dem Benutzer ihre Computer nach beschädigten Dateien in ihrem Betriebssystem durchsuchen können. Dieses Tool ist in Microsoft Windows seit Windows 98 vorhanden. Es ist ein sehr nützliches Werkzeug, um das Problem zu diagnostizieren und zu überprüfen, ob ein Problem auf beschädigte Dateien in Windows zurückzuführen ist.
Wir können versuchen, SFC auszuführen und zu sehen, ob unser Problem gelöst wird. Sie erhalten eine der drei Antworten beim Ausführen von SFC.
- Windows hat keine Integritätsverletzungen gefunden
- Der Windows-Ressourcenschutz hat beschädigte Dateien gefunden und repariert
- Windows Resource Protection hat beschädigte Dateien gefunden, konnte jedoch einige (oder alle) nicht reparieren
- Drücken Sie Windows + R, um die Anwendung Ausführen zu starten. Geben Sie taskmgr in das Dialogfeld ein und drücken Sie die Eingabetaste, um den Task-Manager Ihres Computers zu starten.
- Klicken Sie nun auf Dateioption oben links im Fenster und wählen Sie Neue Aufgabe aus der Liste der verfügbaren Optionen.
- Geben Sie nun PowerShell in das Dialogfeld ein und aktivieren Sie die Option, unter der die Option Diese Aufgabe mit Administratorrechten erstellen angezeigt wird .
- Geben Sie in Windows Powershell sfc / scannow ein und drücken Sie die Eingabetaste . Dieser Vorgang kann einige Zeit dauern, da Ihre gesamten Windows-Dateien vom Computer gescannt und auf beschädigte Phasen überprüft werden.
- Wenn ein Fehler auftritt, bei dem Windows angibt, dass ein Fehler gefunden wurde, dieser aber nicht behoben werden konnte, geben Sie in der PowerShell DISM / Online / Cleanup-Image / RestoreHealth ein. Dadurch werden die beschädigten Dateien von den Windows-Update-Servern heruntergeladen und die beschädigten ersetzt. Beachten Sie, dass dieser Vorgang je nach Internetverbindung auch etwas Zeit in Anspruch nehmen kann. Brechen Sie nicht ab und lassen Sie es laufen.
Wenn ein Fehler festgestellt wurde und mit den oben genannten Methoden behoben wurde, starten Sie Ihren Computer neu und überprüfen Sie, ob der Prozess normal funktioniert.
Lösung 4: Nach Malware suchen
Manchmal wird dieses ungewöhnliche Verhalten durch Malware oder Viren auf Ihrem Computer verursacht. Viele Benutzer berichteten, dass sich viele Viren als Microsoft-Prozess tarnten und weiterhin Systemressourcen verbrauchten.
Scannen Sie Ihren Computer mit Ihrem Antivirenprogramm und stellen Sie sicher, dass Ihr PC sauber ist. Wenn Sie kein bestimmtes Antivirenprogramm installiert haben, können Sie das Windows Defender-Dienstprogramm verwenden.
- Drücken Sie Windows + S, um die Suchleiste des Startmenüs zu starten. Geben Sie Windows Defender ein und öffnen Sie das erste Ergebnis, das angezeigt wird.
- Auf der rechten Seite des Bildschirms sehen Sie eine Scan-Option. Wählen Sie den vollständigen Scan und klicken Sie auf Scannen. Dieser Vorgang kann einige Zeit dauern, während Windows alle Dateien Ihres Computers einscannt . Seien Sie geduldig und lassen Sie den Prozess entsprechend abschließen.
- Wenn auf Ihrem Computer Malware vorhanden ist, lassen Sie das Dienstprogramm den Computer entfernen und neu starten, bevor Sie den Task-Manager starten.
Hinweis: Sie können den Microsoft-Sicherheitsscanner auch ausführen, da er über die neuesten Virendefinitionen verfügt und überprüft, ob Diskrepanzen auftreten.
Lösung 5: Aktualisieren Sie Ihr KMS oder deaktivieren Sie es
Überprüfen Sie für die Benutzer, die die KMS-Software zum Aktivieren von Windows-Produkten verwenden, ob auf Ihrem PC die neueste KMS-Software installiert ist. Sobald Sie Ihre KMS-Aktivierung aktualisiert haben, starten Sie Ihren PC vollständig neu und prüfen Sie, ob das Problem weiterhin besteht. Wenn dies weiterhin der Fall ist, können Sie entweder versuchen, KMS zu deaktivieren oder sppsvc.exe zu stoppen. Wenn Sie die sppsvc.exe deaktivieren, wird Ihnen angezeigt, dass Windows kein echtes Wasserzeichen auf Ihrem Sperrbildschirm ist (in Lösung 6 abgedeckt). Wenn Sie jedoch eine echte Windows-Kopie haben und KMS für die Aktivierung anderer Software verwendet haben, können Sie versuchen, KMS zu deaktivieren.
- Drücken Sie Windows + S, um die Suchleiste zu starten. Geben Sie Taskplaner in das Dialogfeld ein und drücken Sie die Eingabetaste.
- Erweitern Sie im Taskplaner die Taskplanerbibliothek, und öffnen Sie den KMS-Prozess. Auf der rechten Seite sehen Sie verschiedene Anwendungen, für die KMS aktiviert ist und funktioniert. Klicken Sie mit der rechten Maustaste auf jeden Eintrag und wählen Sie Deaktivieren . Dies wird die Prozesse vollständig deaktivieren.
- Starten Sie Ihren Computer neu und prüfen Sie, ob das Problem behoben wurde.
Lösung 6: Deaktivieren des Dienstes (sppsvc)
Wenn alle oben genannten Methoden nicht funktionieren, können Sie versuchen, den Dienst mithilfe des Registrierungseditors vollständig zu deaktivieren. Beachten Sie, dass bei dieser Lösung das Wasserzeichen möglicherweise nicht angezeigt wird Windows ist auf dem Startbildschirm nicht aktiviert.
Hinweis: Der Registrierungseditor ist ein leistungsstarkes Tool und sollte immer mit Vorsicht verwendet werden. Ändern Sie keine Einträge, von denen Sie keine Kenntnis haben. Andernfalls könnte Ihr Computer unbrauchbar werden.
- Drücken Sie Windows + R, um die Anwendung Ausführen zu starten. Geben Sie regedit in das Dialogfeld ein und drücken Sie die Eingabetaste.
- Navigieren Sie im Registrierungseditor zum folgenden Dateipfad:
Computer \ HKEY_LOCAL_MACHINE \ SYSTEM \ CurrentControlSet \ Services \ sppsvc
- Suchen Sie im sppsvc- Verzeichnis nach dem Schlüssel Start auf der rechten Seite des Fensters.
- Doppelklicken Sie darauf, um den Wert zu öffnen und setzen Sie ihn auf 4 . Drücken Sie OK, um die Änderungen zu speichern und zu beenden.
- Starten Sie Ihren Computer neu und prüfen Sie, ob das Problem gelöst wurde.
Eine weitere Abhilfe besteht darin, den Dienst vom Dienstfenster aus zu stoppen. Das funktioniert vielleicht nicht immer, aber es lohnt sich immer noch.
- Drücken Sie Windows + R, um die Anwendung Ausführen zu starten. Geben Sie services.msc in das Dialogfeld ein und drücken Sie die Eingabetaste.
- Suchen Sie nun nach dem Dienst Softwareschutz. Sobald Sie es gefunden haben, klicken Sie mit der rechten Maustaste darauf und wählen Sie:
Alle Aufgaben> Stopp
Dadurch werden der Dienst und alle damit verbundenen Aufgaben des Softwareschutzes sofort von Ihrem Computer getrennt.
Lösung 7: Deaktivieren von Scheduler (sppsvc)
Wenn der Softwareschutz (sppsvc) nicht von der Lösung 6 gestoppt wird, können wir versuchen, ihn mit dem Taskplaner zu deaktivieren.
- Drücken Sie Windows + S, um die Suchleiste zu starten. Geben Sie Taskplaner in das Dialogfeld ein und drücken Sie die Eingabetaste.
- Erweitern Sie im Taskplaner die Taskplanerbibliothek, und öffnen Sie den folgenden Pfad:
Microsoft> Windows
- Auf der rechten Seite des Bildschirms werden Sie einige Einträge sehen. Durchsuche sie, bis du SvcRestartTask findest . Klicken Sie mit der rechten Maustaste darauf und wählen Sie Deaktivieren .
Wenn weitere Einträge vorhanden sind, deaktivieren Sie sie, um sicherzustellen, dass der Dienst nicht erneut gestartet wird. Starten Sie Ihren Computer neu und überprüfen Sie, ob das Problem gelöst wurde.
Lösung 8: Aktualisieren der neuesten Windows-Updates
Windows veröffentlicht wichtige Updates, die auf die Fehlerbehebungen im Betriebssystem abzielen. Wenn Sie sich zurückhalten und das Windows-Update nicht installieren, empfehlen wir Ihnen dringend, dies zu tun. Windows 10 ist das neueste Windows-Betriebssystem und neue Betriebssysteme benötigen viel Zeit, um in jeder Hinsicht perfekt zu sein.
Es gibt viele Probleme, die mit dem Betriebssystem noch ausstehen, und Microsoft führt häufige Updates aus, um diese Probleme zu beheben.
- Drücken Sie die Windows + S- Taste, um die Suchleiste des Startmenüs zu starten. In der Dialogbox Windows Update eingeben . Klicken Sie auf das erste Suchergebnis, das angezeigt wird.
- Klicken Sie in den Update-Einstellungen auf die Schaltfläche Nach Updates suchen . Jetzt sucht Windows automatisch nach verfügbaren Updates und installiert sie. Es kann sogar zu einem Neustart führen.
- Starten Sie Ihren Computer nach der Aktualisierung neu und prüfen Sie, ob das Problem behoben wurde.
Lösung 9: Aktualisieren Sie Ihr Windows
Wenn das Problem durch alle oben genannten Lösungen nicht behoben wird, können Sie versuchen, Ihr Windows mit einer neuen Kopie zu aktualisieren. Sie können auch versuchen, Ihr Windows von einem früheren Wiederherstellungspunkt wiederherzustellen (falls es gemacht wird) und prüfen, ob das Problem weiterhin besteht. Ist dies nicht der Fall, können Sie nach dem Sichern aller Daten eine neue Kopie von Windows installieren.
- Drücken Sie Windows + S, um die Suchleiste des Startmenüs zu starten. Geben Sie in der Dialogbox Wiederherstellen ein und wählen Sie das erste Programm, das in den Ergebnissen erscheint.
- Drücken Sie in den Wiederherstellungseinstellungen die Systemwiederherstellung, die am Anfang des Fensters unter der Registerkarte System Protection angezeigt wird.
- Jetzt öffnet sich ein Assistent, der Sie durch alle Schritte führt, um Ihr System wiederherzustellen. Drücken Sie Weiter und fahren Sie mit allen weiteren Anweisungen fort.
- Wählen Sie nun den Wiederherstellungspunkt aus der Liste der verfügbaren Optionen. Wenn Sie mehr als einen Systemwiederherstellungspunkt haben, werden sie hier aufgelistet.
- Jetzt werden Windows Ihre Aktionen zum letzten Mal bestätigen, bevor es den Systemwiederherstellungsprozess startet. Speichern Sie alle Ihre Arbeit und sichern Sie wichtige Dateien nur für den Fall und fahren Sie mit dem Prozess fort.
Sie können mehr über Systemwiederherstellung erfahren, um mehr darüber zu erfahren, was es tut und welche Prozesse beteiligt sind.
Post-1709 Update:
Es scheint, dass Microsoft schließlich die KMS-Software eingeholt hat. Die hohe CPU- / Festplattennutzung durch den Softwareschutz wird nicht aufgehoben, wenn Sie KMS-Software verwenden, bis von den KMS-Softwareentwicklern weitere Versionen entwickelt werden. Bis dahin gibt es keine Problemumgehungen, sondern entweder eine echte Kopie von Windows zu kaufen oder eine Version vor 1709 wiederherzustellen.
PRO TIPP: Wenn das Problem bei Ihrem Computer oder Laptop / Notebook auftritt, sollten Sie versuchen, die Reimage Plus Software zu verwenden, die die Repositories durchsuchen und beschädigte und fehlende Dateien ersetzen kann. Dies funktioniert in den meisten Fällen, in denen das Problem aufgrund einer Systembeschädigung auftritt. Sie können Reimage Plus herunterladen, indem Sie hier klicken