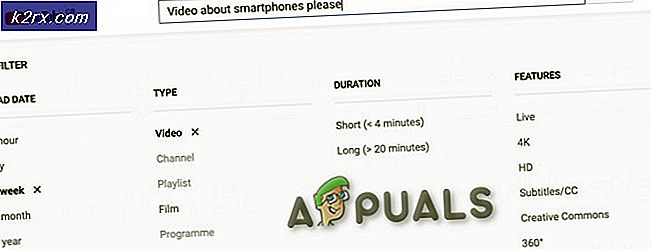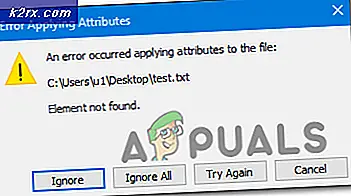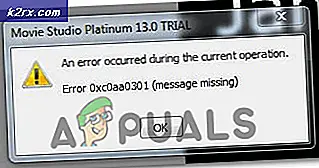Explorer.exe startet nicht, wenn Windows 10 gestartet wird
Explorer.exe funktioniert beim Windows-Start möglicherweise nicht, wenn die wesentlichen Systemdateien beschädigt sind. Darüber hinaus können veraltete Systemtreiber zu dem diskutierten Fehler führen.
Das Problem tritt (normalerweise nach einem Windows-Update) auf, wenn der Benutzer sein System startet, der Datei-Explorer des Systems jedoch nicht mit Windows gestartet werden kann und der Benutzer auf einen schwarzen Bildschirm (oder eine Eingabeaufforderung auf dem Bildschirm) stößt, den Explorer jedoch manuell starten kann .
Bevor Sie mit den Lösungen fortfahren, um Explorer.exe beim Start zu aktivieren, müssen Sie möglicherweise a starten Neue Aufgabe von Explorer.exe aus dem Datei-Menü der Taskmanager (damit Sie die Lösungen einfach ausprobieren können).
Wenn Sie Teil eines Unternehmens- / Domänennetzwerks sind, überprüfen Sie, ob eine der Gruppenrichtlinien oder Startskripts Ihrer Organisation das Problem verursacht. Überprüfen Sie außerdem, ob das Problem durch Booten des Systems mit nur minimalen Peripheriegeräten und ohne zugeordnete Treiber behoben wird (stellen Sie sicher, dass das Netzwerk und die Lautsprecher nicht angeschlossen sind). Wenn ja, fügen Sie die Peripheriegeräte nacheinander hinzu, bis Sie das problematische finden. Führen Sie zu guter Letzt einen Malware-Scan durch, um die Malware auszuschließen, die das Problem verursacht.
Lösung 1: Verwenden Sie die Befehle SFC und DISM
Möglicherweise tritt der vorliegende Fehler auf, wenn die für den Betrieb des Betriebssystems erforderlichen Dateien beschädigt sind. In diesem Zusammenhang kann das Problem durch Ausführen von SFC- oder DISM-Scans gelöst werden.
- Führen Sie einen SFC-Scan in einem erhöhte Eingabeaufforderung & Überprüfen Sie, ob das Explorer-Problem behoben ist.
- Wenn nicht, überprüfen Sie, ob das Explorer-Problem durch Ausführen der DISM-Befehle behoben wird.
Lösung 2: Deaktivieren Sie den Schnellstart und benennen Sie den Computer um
Schneller Start hilft dabei, Ihr System recht schnell zu starten, aber Ihr System ist nicht vollständig heruntergefahren, sondern befindet sich in einem gemischten Zustand von Ruhezustand und Ausschalten. Trotz seiner Nützlichkeit kann es den Betrieb bestimmter Betriebssystemmodule (insbesondere der Startelemente) unterbrechen und somit das Explorer-Problem verursachen. In diesem Szenario kann das Problem durch Deaktivieren des Schnellstarts behoben werden.
- Drücken Sie die Windows-Taste und geben Sie Power & Sleep Settings ein. Dann wählen Sie Energie- und Schlafeinstellungen.
- Dann wählen Sie Zusätzliche Energieeinstellungen (im rechten Bereich des Fensters) & klicken Sie auf die Option von Wählen Sie, was die Power Buttons tun.
- Klicken Sie nun auf Ändern Sie Einstellungen, die derzeit nicht verfügbar sind & deaktivieren Sie dann die Option von Aktivieren Sie den Schnellstart.
- Dann speichern Ihre Änderungen und Neustart dein PC.
- Überprüfen Sie beim Neustart, ob das Explorer-Problem behoben ist.
- Wenn nicht, drücken Sie die Windows-Taste und geben Sie den PC-Namen ein. Dann wählen Sie PC-Namen anzeigen.
- Klicken Sie dann auf Diesen PC umbenennen und Geben Sie den neuen Namen ein für Ihren PC.
- Klicken Sie nun auf Nächster (Möglicherweise müssen Sie Ihre Anmeldeinformationen eingeben) und dann Neustart dein PC.
- Überprüfen Sie beim Neustart, ob das Explorer-Problem behoben ist.
Lösung 3: Bearbeiten Sie die Anzeigeeinstellungen und aktualisieren / installieren Sie die Treiber neu
Möglicherweise tritt der vorliegende Fehler auf, wenn die Treiber (insbesondere die Anzeige- / Videotreiber) beschädigt sind. In diesem Zusammenhang kann das Problem durch Bearbeiten der Anzeigeeinstellungen oder Aktualisieren / Neuinstallieren von Treibern behoben werden. Bevor Sie fortfahren, überprüfen Sie, ob das Problem durch Entfernen des Desktop-Hintergrundbilds behoben wird.
- Starte den Lauf Befehlsfeld (durch Drücken der Windows + R-Tasten) und führen Sie Folgendes aus:
Kontrollupdate
- Klicken Sie nun auf die Auf Updates prüfen Klicken Sie auf die Schaltfläche und wenden Sie diese Updates an, wenn Updates verfügbar sind.
- Jetzt Neustart Ihr PC und starten das Befehlsfeld Ausführen (Schritt 1), um Folgendes auszuführen
devmgmt.msc
- Aktualisieren Sie nun Ihre Gerätetreiber und prüfen Sie, ob das Explorer-Problem behoben ist.
- Wenn nicht, starten Sie die Lauf Befehlsfeld (Schritt 1) und ausführen Folgendes, um die Anzeigeeinstellungen zu öffnen:
schreibtisch.cpl
- Ändern Sie nun die Bildschirmauflösung und überprüfen Sie, ob das Problem behoben ist.
- Wenn nicht, prüfen Sie, ob Skalierung und Layout auf eingestellt sind 100% behebt das Problem.
Wenn das Problem behoben ist, wird das Problem höchstwahrscheinlich durch einen beschädigten Anzeige- / Grafiktreiber verursacht. In diesem Zusammenhang kann das Problem durch eine Neuinstallation des Anzeige- / Videotreibers behoben werden. Stellen Sie vor dem Fortfahren sicher, dass Sie den neuesten Display- / Videotreiber von der OEM-Website heruntergeladen haben.
- Starte den Gerätemanager (Schritt 3) und erweitern Sie die Anzeigeadapter.
- Klicken Sie nun mit der rechten Maustaste auf Ihren Anzeigeadapter und wählen Sie Gerät deinstallieren.
- Aktivieren Sie dann die Option Löschen Sie die Treibersoftware für dieses Gerät und klicken Sie auf Deinstallieren.
- Jetzt, wiederholen Das Gleiche gilt für die Deinstallation des Grafiktreibers (unter Sound-, Video- und Gamecontroller).
- Nach der Deinstallation des Treibers Neustart Überprüfen Sie auf Ihrem PC, ob das Explorer-Problem behoben ist (Windows wendet die Standardtreiber an).
- Wenn nicht, prüfen Sie, ob Installieren des neuesten Anzeige- / Videotreibers behebt das Explorer-Problem.
Lösung 4: Deaktivieren Sie den App Readiness Service und starten Sie den Shell Infrastructure Host-Prozess
Der Explorer funktioniert möglicherweise nicht, wenn einer der Systemdienste (der App Readiness-Dienst soll das Problem verursachen) den Betrieb der GUI-Module des Systems behindert. In diesem Zusammenhang kann das Problem durch Deaktivieren des Dienstes behoben werden. Sie können die überprüfen Ereignisanzeige Ihres Systems, um den problematischen Service herauszufinden.
- Schlagen Sie die Strg + Alt + Entf (oder Strg + Umschalt + Esc), um den Task-Manager Ihres Systems aufzurufen.
- Navigieren Sie nun zur Registerkarte Dienste und klicken Sie auf Dienste öffnen (unten im Fenster).
- Klicken Sie dann mit der rechten Maustaste auf den App Readiness-Dienst und wählen Sie Eigenschaften.
- Ändern Sie nun den Starttyp in Deaktiviert und klicken Sie auf Übernehmen / OK (beachten Sie, dass das Deaktivieren des App-Bereitschaftsdienstes den Microsoft Store und seine Apps sowie zukünftige Windows-Updates stark beeinträchtigen kann).
- Dann Neustart Ihren PC und überprüfen Sie, ob der Explorer einwandfrei funktioniert.
- Wenn nicht, öffnen Sie den Task-Manager Ihres Systems (Schritt 1) und klicken Sie auf der Registerkarte Prozesse auf Task beenden Shell-Infrastruktur-Host (Es wird automatisch neu gestartet).
- Wenn kein Shell Infrastructure Host vorhanden ist, öffnen Sie den Datei Menü des Task-Managers und wählen Sie die Neue Aufgabe ausführen.
- Geben Sie dann ein sihost.exe und klicken Sie auf die OK Taste.
- Jetzt Neustart Ihren PC und überprüfen Sie, ob der Explorer einwandfrei funktioniert.
Lösung 5: Erstellen Sie ein anderes Benutzerkonto
Der Datei-Explorer funktioniert möglicherweise nicht, wenn das Benutzerkonto beschädigt ist. In diesem Szenario kann das Problem durch Erstellen eines anderen Benutzerkontos und Verwenden dieses Kontos behoben werden.
- Erstellen Sie ein neues Benutzerkonto (stellen Sie sicher, dass Sie ein Administratorkonto sind) und melden Sie sich vom aktuellen Benutzer ab.
- Jetzt Anmeldung mit dem neu erstellten Benutzerkonto und prüfen Sie, ob das Explorer-Problem behoben ist.
Wenn dies der Fall ist und Sie das alte Benutzerkonto verwenden möchten, überprüfen Sie die Berechtigungen / Gruppen (auf der Registerkarte Lokale Benutzer und Gruppen in der Computerverwaltung) beider Konten und kopieren Sie die Berechtigungen / Gruppen vom Arbeitsbenutzerkonto in das problematische Konto, um zu überprüfen, ob das Problem dadurch behoben wird.
Lösung 6: Bereinigen Sie den Start und deinstallieren Sie widersprüchliche Anwendungen
Möglicherweise tritt der vorliegende Fehler auf, wenn eine der installierten Anwendungen den Startvorgang oder Explorer.exe stört. In diesem Zusammenhang kann das Problem möglicherweise durch ein sauberes Booten Ihres Systems und anschließendes Deaktivieren / Deinstallieren der in Konflikt stehenden Anwendungen behoben werden. Bevor Sie fortfahren, stellen Sie sicher, dass Keine GUI ist deaktiviert in dem Registerkarte "Boot" des Systemkonfiguration.
- Starten Sie Ihr System sauber und überprüfen Sie, ob das Explorer-Problem behoben ist. Wenn nicht, überprüfen Sie, ob das Problem durch Starten des Systems im abgesicherten Modus behoben wird.
- Wenn ja, dann aktivieren die Startelemente nacheinander, bis Sie das problematische finden (Sie können die Ereignisanzeige Ihres Systems überprüfen, um die problematische Anwendung herauszufinden). Sobald sie gefunden wurden, deaktivieren Sie die problematische Anwendung oder installieren Sie sie erneut (möglicherweise müssen Sie den abgesicherten Modus verwenden). Benutzer haben gemeldet, dass die folgenden Anwendungen das Problem für sie verursacht haben:
Sie können auch im Task-Manager überprüfen, welche Anwendungen / Prozesse den maximalen Lese- / Schreibvorgang für die Festplatte ausführen, und prüfen, ob das Problem durch Deaktivieren / Deinstallieren dieser Anwendung behoben wird. Wenn das Problem weiterhin besteht, können Sie überprüfen, ob Änderungen vorgenommen wurden UEFI zum Legacy-BIOS (oder umgekehrt behebt) das Problem.
Lösung 7: Verwenden Sie den Registrierungseditor
Wenn keine der Lösungen für Sie funktioniert hat, kann ein betroffener Benutzer bei einigen Registrierungsänderungen das Explorer-Problem beheben.
Warnung: Gehen Sie auf eigenes Risiko vor, da für die Bearbeitung der Systemregistrierung ein gewisses Maß an Fachwissen erforderlich ist. Wenn dies nicht ordnungsgemäß durchgeführt wird, können Sie Ihrem System / Ihren Daten nicht behebbaren Schaden zufügen.
Zunächst sollten Sie eine Sicherungskopie der Registrierung Ihres Systems erstellen. Starten Sie dann das Befehlsfeld Ausführen (durch Drücken der Windows + R-Tasten) und geben Sie „RegEdit”. Drücken Sie dann Strg + Umschalt + Eingabetaste, um den Registrierungseditor als Administrator zu starten und zu überprüfen, ob eine der folgenden Registrierungsänderungen Ihr Problem behebt.
Setzen Sie den Shell-Schlüssel auf Explorer.exe
- Navigieren Zu dem Folgendem:
Computer \ HKEY_CURRENT_USER \ SOFTWARE \ Microsoft \ Windows NT \ CurrentVersion \ Winlogon
- Doppelklicken Sie dann im rechten Bereich auf den Shell-Schlüssel und setzen Sie seinen Wert auf den Pfad von Explorer.exe. Normalerweise wird der unten angegebene Pfad verwendet (wenn der Schlüssel nicht vorhanden ist, erstellen Sie einen Neu> DWORD (32-Bit) Wert und setzen Sie seinen Namen auf Shell und setzen Sie seinen Wert auf den unten genannten Pfad):
C: \ Windows \ explorer.exe
- Starten Sie nun Ihr System neu und prüfen Sie, ob das Explorer-Problem behoben ist.
- Wenn nicht, starten Sie den Registrierungseditor und navigieren Sie zum folgenden Pfad:
Computer \ HKEY_LOCAL_MACHINE \ SOFTWARE \ Microsoft \ Windows NT \ CurrentVersion \ Winlogon
- Stellen Sie nun im rechten Bereich sicher, dass die Wert des Shell-Schlüssels ist eingestellt auf explorer.exe, und dann Neustart Ihren PC, um zu überprüfen, ob das Explorer-Problem behoben ist.
- Wenn nicht, starten Sie den Registrierungseditor und navigieren Sie zu Folgendem:
Computer \ HKEY_CURRENT_USER \ SOFTWARE \ Microsoft \ Windows NT \ CurrentVersion \ Winlogon
- Nun, im rechten Bereich, löschen das Shell-Schlüssel und Neustart Ihr System, um zu überprüfen, ob das Problem behoben ist.
Löschen Sie den Explorer.exe-Schlüssel
- Navigieren Zu dem Folgendem:
Computer \ HKEY_LOCAL_MACHINE \ SOFTWARE \ Microsoft \ Windows NT \ CurrentVersion \ Ausführungsoptionen für Image-Dateien
- Klicken Sie dann im linken Bereich mit der rechten Maustaste auf den Ordner Explorer.exe und wählen Sie Löschen.
- Jetzt bestätigen um den Schlüssel zu löschen und Neustart Ihren PC, um zu überprüfen, ob das Explorer-Problem behoben ist.
Löschen Sie den Ladeschlüssel
- Navigieren Zu dem Folgendem:
Computer \ HKEY_CURRENT_USER \ SOFTWARE \ Microsoft \ Windows NT \ CurrentVersion \ Windows
- Klicken Sie nun im rechten Bereich mit der rechten Maustaste auf Belastung Taste und wählen Sie Löschen.
- Dann bestätigen um den Schlüssel zu löschen und Neustart Ihren PC, um zu überprüfen, ob der Explorer einwandfrei funktioniert.
Verwenden Sie eine Eingabeaufforderung mit erhöhten Rechten, um die Registrierungsschlüssel hinzuzufügen
- Wenn keine der Registrierungsänderungen das Problem behoben hat, dann Führen Sie Folgendes aus eins nach dem anderen in einem erhöhte Eingabeaufforderung:
Fügen Sie "HKLM \ Software \ Microsoft \ Windows NT \ CurrentVersion \ Winlogon" / v "Shell" / t REG_SZ / d "explorer.exe" hinzu. v "Userinit" / t REG_SZ / d "C: \ Windows \ System32 \ userinit.exe", / f reg füge "HKLM \ Software \ Wow6432Node \ Microsoft \ Windows NT \ CurrentVersion \ Winlogon" / v "Shell" / t REG_SZ hinzu / d "explorer.exe" / f reg füge "HKLM \ System \ CurrentControlSet \ Control \ Session Manager" hinzu / v "BootExecute" / t REG_MULTI_SZ / d "autocheck autochk *" / f reg füge "HKLM \ System \ CurrentControlSet \ Control hinzu \ Session Manager "/ v" SETUPEXECUTE "/ t REG_MULTI_SZ / d" "/ f
- Dann Neustart und überprüfen Sie, ob der Explorer einwandfrei funktioniert.
Wenn das Problem weiterhin besteht, überprüfen Sie, ob die Datei Explorer.exe (vom Speicherort C: \ Windows) zum Startordner hinzugefügt wurde (% appdata% \ Microsoft \ Windows \ Startmenü \ Programme \ Startup) behebt das Problem. Wenn nicht, überprüfen Sie, ob das Problem durch die Reparaturinstallation (oder das Reparatur-Upgrade) Ihres Systems behoben wird. Wenn nicht, müssen Sie möglicherweise Ihren PC zurücksetzen oder eine Neuinstallation von Windows durchführen.