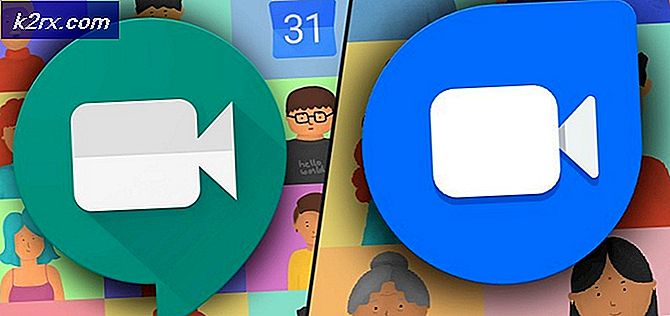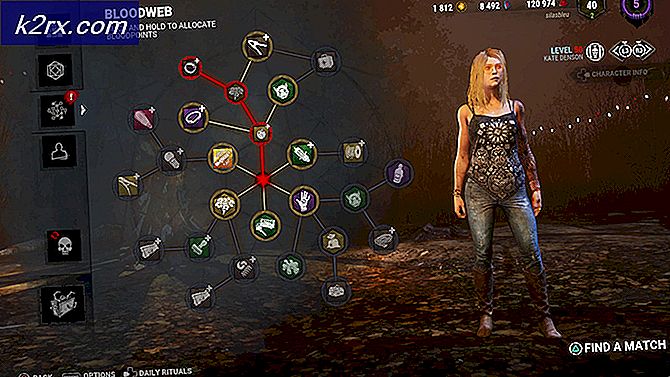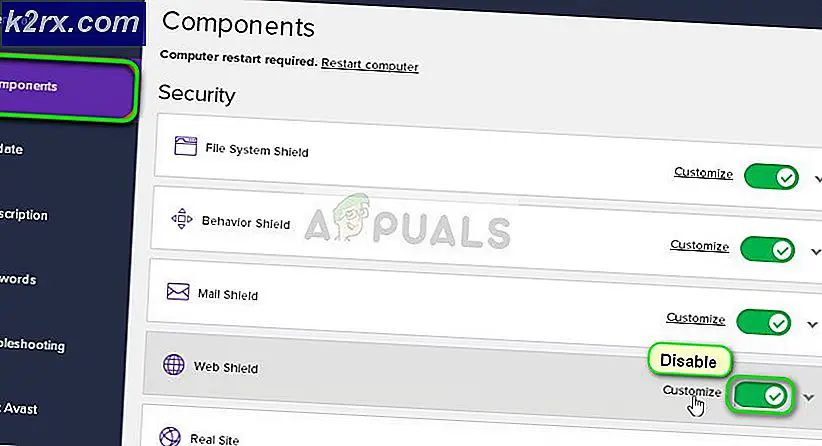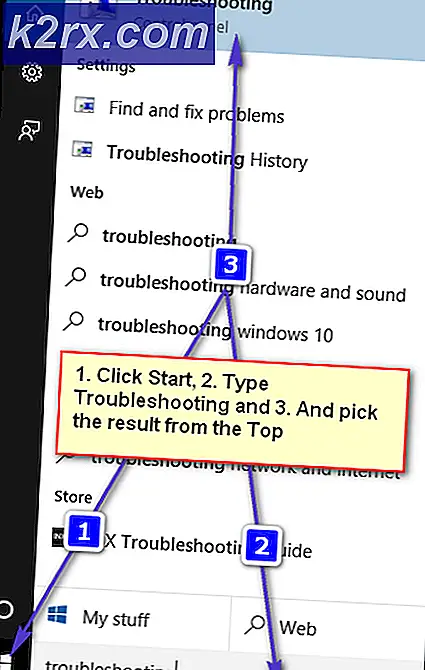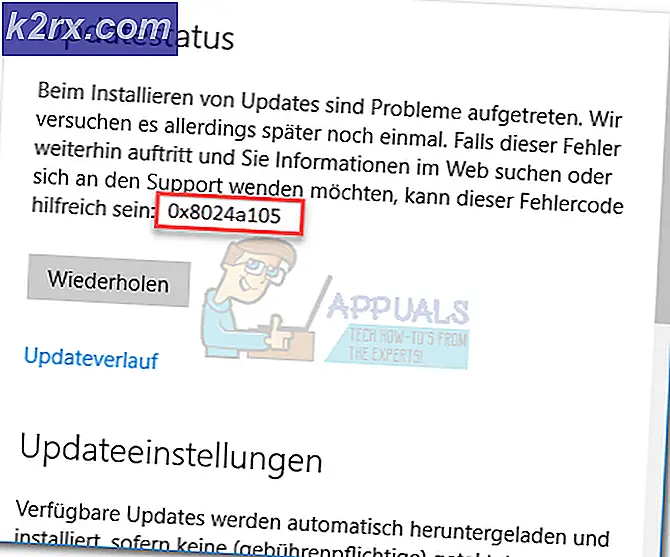Wie deaktiviere ich Cast oder Chromecast in Microsoft Edge?
Chromecast oder Cast in Microsoft Edge ist standardmäßig aktiviert und kann von Benutzern jederzeit verwendet werden. Es ist eine ziemlich gute Funktion, von einem Gerät auf ein anderes zu übertragen. Es war zuvor als Google Cast bekannt. Benutzer können Websites über den Microsoft Edge-Browser auf ihren Fernseher übertragen. Als Administrator können Sie diese Funktion jedoch im Microsoft Edge-Browser deaktivieren. Wenn Sie nicht möchten, dass die Benutzer über den Microsoft Edge-Browser übertragen, ist dieser Artikel genau das Richtige für Sie.
Der Gruppenrichtlinien-Editor ist nur in den Editionen Windows Pro, Educational und Enterprise verfügbar. Wenn Sie die Windows Home Edition verwenden, haben wir auch die Registrierungseditor-Methode für Sie integriert.
Methode 1: Deaktivieren von Chromecast über den lokalen Gruppenrichtlinien-Editor
Mit dem lokalen Gruppenrichtlinien-Editor in Windows können Benutzer die Arbeitsumgebung ihres Betriebssystems steuern. Die Gruppenrichtlinie enthält viele Einstellungen, die Benutzer in der nicht finden können Einstellungen App und Systemsteuerung. Es enthielt auch die Richtlinieneinstellung, mit der Google Cast im Microsoft Edge-Browser deaktiviert werden kann. Durch Konfigurieren einer Einstellung im Gruppenrichtlinien-Editor aktualisiert das System auch die Informationen, die diese Einstellung im Registrierungseditor enthält. Führen Sie nun nacheinander die folgenden Schritte aus, um Chromecast in Microsoft Edge zu deaktivieren:
Hinweis: Überspringen Sie diese Methode, wenn Sie das Windows Home-Betriebssystem auf Ihrem Computer verwenden.
- Öffnen Sie einen beliebigen Browser und navigieren Sie zur Microsoft-Site. Jetzt müssen Sie die auswählen Versionsdetails von Ihrem Microsoft Edge und klicken Sie auf POLITISCHE DATEIEN ERHALTEN Taste.
- Extrakt die heruntergeladene Zip-Datei mit dem WinRAR Wie nachfolgend dargestellt.
- Öffnen Sie den Ordner mit den extrahierten Richtliniendateien und gehen Sie zu „MicrosoftEdgePolicyTemplates \ windows \ admxWeg. Sie müssen das “msedge.admx" und "msedge.adml” Dateien und dann Einfügen sie in “C: \ Windows \ PolicyDefinitions" Mappe.
Hinweis: Die Sprachdatei ADML befindet sich im Sprachordner. Kopieren Sie es von einem Ordner in einen anderen.
- Drücken Sie die Windows und R. Tasten zusammen auf Ihrer Tastatur, um die zu öffnen Lauf Dialogbox. Geben Sie nun „gpedit.msc”Und drücken Sie die Eingeben Schlüssel zum Öffnen der Lokaler Gruppenrichtlinien-Editor Fenster.
- Gehen Sie wie gezeigt im Fenster des lokalen Gruppenrichtlinien-Editors zum folgenden Pfad:
Computerkonfiguration \ Administrative Vorlagen \ Microsoft Edge \ Cast \
- Doppelklicken Sie auf die Einstellung „Aktivieren Sie Google Cast”Und es wird in einem anderen Fenster geöffnet. Ändern Sie nun die Umschaltoption von Nicht konfiguriert zu Deaktiviert wie gezeigt.
- Zuletzt können Sie auf das klicken Bewerben / Ok Schaltfläche, um die Änderungen zu speichern.
- Sie können dies jederzeit auf die Standardeinstellungen zurücksetzen, indem Sie die Umschaltoption auf ändern Nicht konfiguriert in Schritt 6.
Methode 2: Deaktivieren von Chromecast über den Registrierungseditor
Eine andere Methode für genau dieselbe Einstellung ist die Verwendung des Registrierungseditors. Die Windows-Registrierung ist eine Datenbank mit allen Einstellungen für das Betriebssystem und die Anwendungen. Wenn Sie die Richtlinieneinstellung bereits verwendet haben, hat Ihre Registrierung bereits den Wert für diese Einstellung. Wenn Sie diese Methode jedoch verwenden, ohne die Richtlinieneinstellung zu konfigurieren, müssen Sie die fehlenden Schlüssel und Werte erstellen.
In den folgenden Schritten haben wir auch einen Schritt zum Erstellen einer Registrierungssicherung aufgenommen. Dies liegt daran, dass eine falsche Einstellung in der Windows-Registrierung Probleme für Ihr System verursachen kann. Wenn Sie die folgenden Schritte sorgfältig ausführen, können Sie die Einstellung für Chromecast sicher konfigurieren:
- Drücken Sie die Windows und R. Schlüssel zusammen, um a . zu öffnen Lauf Dialogbox. Geben Sie hier „regedit”Und drücken Sie die Eingeben Schlüssel zum Öffnen der Registierungseditor. Wenn Sie von der aufgefordert werden UAC (Benutzerkontensteuerung)Klicken Sie dann auf Ja Taste.
- Wenn Sie eine erstellen möchten Registrierungssicherung bevor Sie neue Änderungen vornehmen. Sie müssen auf klicken Datei Menü in der Menüleiste und wählen Sie dann die Export Möglichkeit. Wählen Sie nun den Speicherort aus, an dem Sie es speichern möchten, und benennen Sie die Datei. Klick auf das speichern Taste.
Hinweis: Sie können das Backup jederzeit wiederherstellen, indem Sie auf klicken Datei> Importieren Möglichkeit. Wählen Sie dann die Sicherungsdatei aus, die Sie zuvor gespeichert haben.
- Wechseln Sie im Fenster des Registrierungseditors wie gezeigt zum folgenden Speicherort:
HKEY_LOCAL_MACHINE \ SOFTWARE \ Policies \ Microsoft \ Edge
- Wenn die Kante Schlüssel fehlt, Sie können ihn erstellen, indem Sie mit der rechten Maustaste auf klicken Microsoft Schlüssel und wählen Sie die Neu> Schlüssel Möglichkeit. Nennen Sie den Schlüssel nun „Kante“.
- Wähle aus Kante Klicken Sie mit der rechten Maustaste auf das rechte Fenster und wählen Sie die Neu> DWORD (32-Bit) Wert Möglichkeit. Nennen Sie den Wert „EnableMediaRouter“.
- Doppelklicken Sie auf EnableMediaRouter Wert und es wird ein kleines Dialogfeld geöffnet. Jetzt müssen Sie die Wertdaten in ändern 0 zu deaktivieren die Google Cast.
- Wenn die Einstellungen nicht sofort auf den Browser angewendet werden, müssen Sie dies tun neu starten Ihr System, um die Änderungen zu übernehmen.
- Sie können es jederzeit auf die Standardeinstellungen zurücksetzen Löschen das EnableMediaRouter Wert aus dem Registrierungseditor.