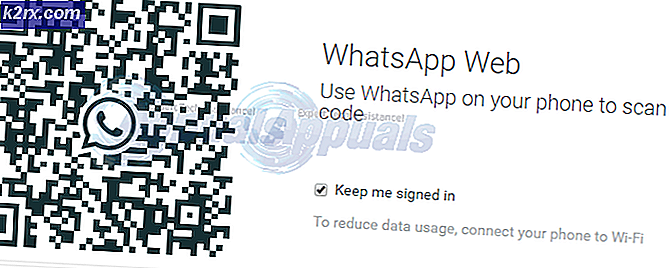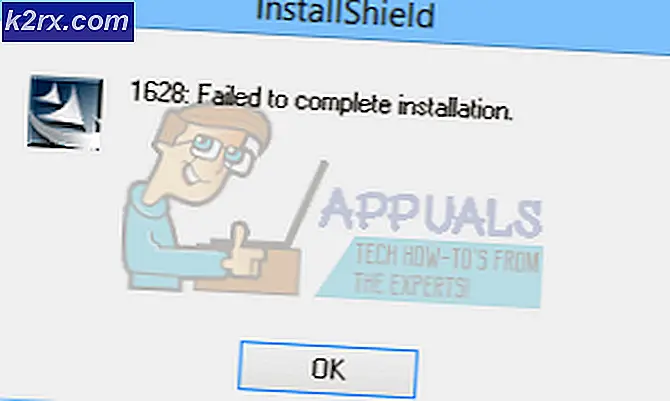So führen Sie Windows-Software auf einem Chromebook aus
EINChromebook ist ein Laptop oder Tablet, auf dem Chrome OS als Betriebssystem ausgeführt wird. Chrome OS wurde von Google entwickelt und basiert auf dem Linux-Kernel-Betriebssystem. Es basiert auf der kostenlosen Software Chromium OS und verwendet den Google Chrome-Webbrowser als Hauptbenutzeroberfläche. Infolgedessen unterstützt Chrome OS Webanwendungen, die sich hauptsächlich in der Cloud und nicht auf dem System selbst befinden. Seit Ende 2017 können auf allen veröffentlichten Chromebooks auch Android-Apps aus dem PlayStore ausgeführt werden.
Google hat sein Chrome OS seit seiner Veröffentlichung mit neuen Funktionen aktualisiert, aber es ist weit entfernt von Windows, Mac oder sogar einigen Linux-Distributionen.
Auf Chromebooks wird keine Windows-Software ausgeführt. Dies kann normalerweise das Beste und das Schlechteste an ihnen sein. Sie können Windows-Junk-Anwendungen vermeiden, aber Sie können auch Adobe Photoshop, die Vollversion von MS Office oder andere Windows-Desktopanwendungen nicht installieren.
Glücklicherweise gibt es Problemumgehungen für die Verwendung von Windows-Desktop-Programmen auf einem Chromebook: Sie können sie entweder remote, über Android, im Entwicklermodus oder auf Ihrem Chromebook selbst ausführen.
Methode 1: Windows Online Apps
Wenn Sie nur die Office-Suite verwenden möchten und sich nicht für die anderen unter Windows 10 angebotenen Apps interessieren, ist dies die einfachste Option, die über den Chrome-Browser ausgeführt werden kann.
- Starte den Chrome-Browser und navigieren Sie zur Microsoft Office-Site.
- Klicke auf Verwenden Sie kostenlos bei Office.com
- Klicke auf Einloggen
- Geben Sie Ihr Microsoft-Konto-ID und Kennwort
- Nach erfolgreicher Anmeldung werden Sie zum office.com Seite
- Klicken Sie auf die entsprechende Anwendung, die Sie verwenden möchten, und Sie werden auf die Website dieser bestimmten Anwendung weitergeleitet und können dort die kostenlose Online-Anwendung verwenden.
Methode 2: Chrome Remote Desktop
Das Chrome Remote Desktop ist eine Erweiterung von Google Chrome, mit der Sie einfach auf einen anderen Desktop zugreifen können, während Sie Ihren Chrome-Browser wie eine virtuelle Maschine verwenden. Es hat eine Oberfläche, die ein völlig anderes Betriebssystem zeigt, das Sie verwenden können. Die Basis dieser Methode ist, dass Sie ein anderes Windows 10-System benötigen, das mit dem Internet verbunden ist, damit Sie eine Verbindung dazu herstellen können. So wird es funktionieren. In einigen Situationen ist dies nicht möglich. Wenn Sie jedoch einen Windows-Computer in der Nähe haben, kann dies eine äußerst effektive Problemumgehung sein.
- Auf Ihrem Chromebook Navigieren zur Chrome Remote Desktop Website.
- Klicke auf Herunterladen Taste
- Sie werden weitergeleitet zu Chrome Remote Desktop Webstore Seite
- Klicke auf Zu Chrome hinzufügen Taste
- Klicken Sie im nächsten Bildschirm auf Erweiterung hinzufügen
- Chrome Remote Desktop wird zu Erweiterungen hinzugefügt und neben der Adressleiste angezeigt.
- Wiederholen Sie den gleichen Vorgang für Ihren Windows-PC.
- Auf Windows PC Sie werden aufgefordert, ein Installationsprogramm herunterzuladen. Laden Sie das Installationsprogramm herunter und klicken Sie auf Akzeptieren und installieren
- Klicken Sie auf Ja
- Das Installationsprogramm wird ausgeführt und Sie werden aufgefordert, den Namen des Geräts einzugeben.
- Geben Sie die Name Je nach Bedarf für das Gerät, damit Sie sich das Chromebook leicht merken und darauf zugreifen können.
- Sie werden zur Eingabe aufgefordert 6-stelliger StiftGeben Sie den Stift gemäß Ihrer Leichtigkeit ein.
- Klicken Sie auf Start, und Sie werden zu weitergeleitet Zugriffsseite, und Ihr Gerätename in der Mitte und der Status werden für einige Zeit gestartet und werden dann online (wenn es kein Problem gibt). Ich habe es meinen PC genannt.
- Wechseln Sie jetzt von Ihrem Chromebook zur Chrome-Remotedesktopseite.
- Klicken Sie auf die Registerkarte Remote-Support und auf Hole dir Unterstützung Klicken auf der Code generieren.
- Wechseln Sie auf Ihrem Windows-PC zur Chrome Remote Desktop Site.
- Klicke auf Registerkarte "Remote-Support" und in Geben Sie Support-Bereich Geben Sie den in Schritt 15 generierten Code ein
- Und jetzt können Sie auf Ihren Windows-Computer zugreifen und Ihre bevorzugten Windows-Anwendungen verwenden.
Methode 3: Emulatoren
EinEmulator ist eine Hardware oder Software, die ein Computersystem ermöglicht (genanntGastgeber) sich wie ein anderes Computersystem zu verhalten (genanntGast). Das Host-System kann mithilfe eines Emulators Software ausführen oder Peripheriegeräte verwenden, die für das Gastsystem entwickelt wurden.
Mit verschiedenen Software-Emulatoren kann Chromebook Windows ausführen. Beispiele sind CrossOver von CodeWeavers und Exagear von Eltechs was jetzt eingestellt wird. In den kommenden Jahren werden weitere Chromebook-Emulatoren erwartet.
Also müssen wir uns vorerst für CrossOver entscheiden. CodeWeavers hat die CrossOver-App als Lösung zum Ausführen von Windows-Apps auf anderen Betriebssystemen entwickelt. In den letzten Updates wurde CrossOver die Möglichkeit gegeben, Windows-Apps auf Chromebook auszuführen. Denken Sie daran, dass die CrossOver Chrome OS-Version noch nicht stabil ist und sich noch in der Beta-Entwicklungsphase befindet. Etwas anderes, das die Tiefe erhöht, sind die Softwareanforderungen für die Verwendung dieser Route.Es kann nur auf einem Intel-basierten Chromebook ausgeführt werden. Alle Android-Apps oder -Geräte müssen außerdem mit Android 5.x (oder höher) kompatibel sein.
Außerdem müssen mindestens 2 GB RAM und 200 MB freier Speicherplatz für die Installation sowie zusätzlicher Platz für die Apps, die Sie verwenden möchten, installiert sein. Google hat eine Liste der Android-unterstützenden Modelle erstellt. So funktionieren Windows-Apps auf Chromebooks. Überprüfen Sie dies, bevor Sie mit den folgenden Schritten beginnen.
Einige Chromebooks, insbesondere ältere, haben möglicherweise Probleme mit dieser neuen App, da CrossOver für Chrome OS ausgeführt werden kann ein Intel-Prozessor.
Sie benötigen einfach einen der beste Chromebooks, auf denen Android-Apps ausgeführt werden Führen Sie den Emulator ohne Verzögerung aus.
Installieren Sie CrossOver für Chrome OS
- Gehe zu Profilbild > die Einstellungen > Speisekarte > Google Play Store
- Klicken Einschalten wenn es noch nicht geschehen ist
- Öffnen Sie den Play Store auf Ihrem Chromebook
- Und herunterladen CrossOver aus dem Google Play Store
Bereiten Sie die Installation des Windows-Programms vor
Das CrossOver ruft automatisch die Installation einer Windows-Software für Sie ab. Für die meisten Programme empfiehlt es sich jedoch, zuerst das Offline-Installationsprogramm des gewünschten Programms herunterzuladen.
Ob es sich um Microsoft Office handelt, Adobe Photoshopoder sogar ein kleines Programm wie IrfanView erhalten das vollständige Offline-Installationsprogramm von seiner Site. Wenn Sie es nicht finden können, gehen Sie zu Standalone-Offline-Installer und laden Sie es von dort herunter. Bewahren Sie das heruntergeladene Installationsprogramm an einem leicht zu findenden Ort auf Ihrem Chromebook auf.
Installieren Sie Windows-Programme auf Chromebooks
- Führen Sie CrossOver für Chrome OS aus.
- Geben Sie den Namen Ihrer gewünschten App in das Feld ein Anwendungen suchen Box. Der CrossOver schlägt Namen vor. Klicken Installieren auf die richtige, um loszulegen.
- Je nach Programm ruft CrossOver jetzt die richtigen Dateien online ab, um sie zu installieren.
- Führen Sie den Installationsvorgang wie bei jedem Windows-Programm durch.
- Ändern Sie nicht den Zielordner! Sie haben Recht, Chrome OS verfügt nicht über "C: \ Programme \ Paint.NET", ändert jedoch nicht den Zielordner. Das routinemäßige Ändern des Zielordners führt zu Fehlern in CrossOver.
- Schließlich, Installation abgeschlossen wird angezeigt, sobald der gesamte Vorgang abgeschlossen ist. Öffnen Sie die App noch nicht, auch wenn Sie dazu aufgefordert werden
Installieren Sie nicht aufgelistete Windows-Programme auf Chromebooks
Der in Schritt 4 beschriebene einfache Vorgang funktioniert für einige Spiele und Software, jedoch nicht für alle. Wie bereits erwähnt, ist es am besten, wenn Sie ein Offline-Installationsprogramm heruntergeladen haben. In diesem Fall unterscheidet sich das Installationsverfahren geringfügig.
- Führen Sie CrossOver für Chrome OS aus.
- Wenn CrossOver den Namen im Suchfeld anzeigt, installieren Sie ihn oder klicken Sie auf Installieren Sie die nicht aufgelistete Anwendung wenn CrossOver Ihre gewünschte App nicht finden konnte und Sie dazu auffordert.
- Geben Sie den Namen des zu installierenden Programms ein und klicken Sie auf Wählen Sie Installer.
- Öffnen Sie im nächsten Bildschirm den Ordner, in dem Sie das Offline-Installationsprogramm auf Ihrer Festplatte gespeichert haben. Der CrossOver listet alle Windows-Installationsprogramme in diesem Ordner auf. Suchen Sie also das richtige und klicken Sie auf Installieren.
- Befolgen Sie erneut die Installationsprozedur wie gewohnt und Ändern Sie den Zielordner nicht.
- Schließlich, Installation abgeschlossen wird angezeigt, sobald der gesamte Vorgang abgeschlossen ist. Starten Sie das Programm noch nicht, obwohl Sie eine Eingabeaufforderung dafür sehen können.
Führen Sie Windows-Programme auf Chromebook aus
- Nach der Installation der App, schließen und neu starten CrossOver.
- Sie sehen Ihre neuen Programme in Installierte Apps. Wenn Sie auf das Programm klicken, werden zwei Optionen angezeigt: Programm verwalten oder Programm starten.
- Programm starten um die Windows-Anwendung als Chrome-App zu verwenden.
Einschränkungen von CrossOver für Chromebooks
CrossOver für Chrome OS ist in der BetaEs könnte also einige Dinge geben, die nicht wie angekündigt und erwartet funktionieren. Und selbst wenn dies der Fall ist, denken Sie daran, dass Sie Wine im Wesentlichen mit einer virtuellen Windows-Umgebung ausführen, die das Erscheinungsbild der Windows-Software beibehält.
Methode 4: Installieren Sie Wine für Android
Wenn alle oben genannten Methoden bei Ihnen nicht funktionieren, ist es Zeit, sich in tiefe Gewässer zu begeben. Chromebooks sind nicht "nur ein Browser" - sie sind es Linux-LaptopsInfolgedessen können Sie einen vollständigen Linux-Desktop zusammen mit Chrome OS installieren und zwischen beiden wechseln.
Wein ist eine Open-Source-Anwendung, mit der Windows-Anwendungen unter Linux und MacOS ausgeführt werden können. Wine ist eine Desktop-Software ohne spezielle Version von Wine, die für Chromebooks entwickelt wurde. Es gibt jedoch Problemumgehungen. Da Chrome OS auf Linux basiert, gibt es zwei Möglichkeiten, Wine auf Ihrem Chromebook auszuführen: Verwenden des neuen Wein Android Appoder mit Crouton um es unter Linux auszuführen.
Erinnere dich daran Wine unter Linux läuft problemlos auf Intel Chromebooks, aber nicht auf ARM Chromebooks. Die Android-Version unterstützt nur Windows RT-Apps.
Wine hat auch eine Android-App, die sich noch in der Beta-Phase befindet. Wenn Sie jedoch ein Chromebook haben, auf dem Android-Apps ausgeführt werden, können Sie Windows-Programme ausführen, ohne Crouton zu installieren. Es ist noch nicht im Google Play Store verfügbar. Sie müssen daher "Unbekannte Quellen”. Dies funktioniert nur bei Google Play und Android Apps werden von Ihrem Chromebook unterstützt.
Wenn Sie an Android gewöhnt sind, müssen Sie die Option "Unbekannte Quellen" aktivieren, um Apps zu installieren, die in Google Play nicht verfügbar sind. In Chrome OS ist diese Option jedoch normalerweise nicht verfügbar und ausgeblendet.
Schritt 1: Ändern Sie den Release-Kanal in Developer
Standardmäßig befinden sich alle Chrome-Installationen auf dem stabilen Kanal. Dies umfasst Browser-Installationen unter Windows, Mac oder Linux sowie Chromebooks. Und das macht Sinn. Google möchte, dass jeder von Anfang an die bestmögliche Erfahrung macht.
Wenn Sie kein "stabiler Kanal" sind, können Sie auf alle möglichen neuen Inhalte zugreifen, indem Sie zu einem anderen Release-Kanal wechseln. Derzeit gibt es drei Hauptkanäle:
- Stabil: Dies ist die Standardkanaloption. Wählen Sie diesen Kanal für eine solide Zuverlässigkeit.
- Beta:Bietet Zugriff auf neuere Funktionenfast bereit, in den stabilen Kanal aufgenommen zu werden. Der Beta-Kanal ermöglicht es Ihnen, neue Funktionen zu testen, bevor sie für die breite Masse verfügbar sind, und ist nach unserer Erfahrung noch weitgehend stabil.
- Entwickler:Dies ist der instabilste der drei Release-Kanäle, der für Entwickler zum Testen neuer Funktionen entwickelt wurde. Er bietet jedoch auch die neuesten Funktionen schneller als die anderen. Verwenden Sie diesen Kanal nur, wenn Ihnen ein wenig Instabilität in Ihrem Leben nichts ausmacht.
Wenn Sie noch keine Angst davor haben, die Kanäle zu wechseln, können Sie wie folgt vom stabilen Kanal zu etwas rauerem an den Rändern springen.
Klicken Sie zunächst auf „AnpassenKlicken Sie auf die Schaltfläche (die mit drei Punkten) in der oberen rechten Ecke des Chrome-Fensters und wählen Sie dann die Option "Einstellungen".
Auf der "die EinstellungenKlicken Sie im Fenster auf die Schaltfläche Hauptmenü, d. H. Auf das Symbol mit drei Zeilen in der oberen linken Ecke, und wählen Sie dann „Informationen zu Chrome OS.”
Suchen Sie im Fenster "Über Chrome OS" nach "Detaillierte Build-Informationen”Und klicken Sie auf diese Schaltfläche.
Klicken Sie anschließend auf „Kanal wechselnKlicken Sie auf die Schaltfläche und wählen Sie dann den Kanal zum Entwickler aus.
Schritt 2: Versetzen Sie das Chromebook in den Entwicklermodus
Jetzt soll der "Entwicklermodus" auf Ihrem Chromebook aktiviert werden. Chromebooks sind aus Sicherheitsgründen gesperrt und werden nur gestartet, wenn das Betriebssystem ordnungsgemäß signiert ist, nachdem das Betriebssystem auf Manipulationen überprüft und verhindert wurde, dass Benutzer und Anwendungen das Chrome OS ändern. Im Entwicklermodus können Sie alle diese Sicherheitsfunktionen deaktivieren, sodass Sie einen Laptop haben, mit dem Sie nach Herzenslust optimieren und spielen können.
Wenn der Entwicklermodus aktiviert ist, können Sie auf ein Linux-Terminal in Chrome OS zugreifen und tun, was Sie möchten.
Es gibt zwei schnelle Warnungen, die Sie verstehen sollten:
- Durch Aktivieren und Deaktivieren des Entwicklermodus werden Daten auf Ihrem Chromebook gelöscht und gelöscht: Um den Entwicklermodus zu aktivieren, wird Ihr Chromebook "mit Strom gespült". Alle Benutzerkonten, ihre Dateien und Daten werden von Ihrem Chromebook entfernt. Natürlich sollten die meisten Ihrer Daten online gespeichert werden. Anschließend können Sie auf diese Daten zugreifen, indem Sie sich mit demselben Google-Konto beim Chromebook anmelden.
- Google bietet keine Unterstützung für den Entwicklermodus: Der Entwicklermodus wird von Google nicht offiziell unterstützt. Es ist für Entwickler und Power-User gedacht. Google bietet keine Unterstützung für dieses Material. Es gelten die grundlegenden Warnungen "Dies kann zum Erlöschen Ihrer Garantie führen". Mit anderen Worten, im Falle eines Hardwarefehlers im Entwicklermodus deaktivieren Sie einfach den Entwicklermodus, bevor Sie Garantiesupport erhalten.
Halten Sie die Taste gedrückt, um den Entwicklermodus auf modernen Chromebooks zu aktivieren Esc und Aktualisierung Tasten und tippen Sie auf Netzschalter betreten Wiederherstellung Modus. In älteren Chromebooks gab es physische Entwicklerwechsel, die Sie stattdessen umschalten müssen.
Also, wenn Sie auf dem Wiederherstellungsbildschirm drücken Strg + D. um der Eingabeaufforderung zuzustimmen, starten Sie den Entwicklermodus.
Wenn Sie jetzt Ihr Chromebook starten, wird ein Warnbildschirm angezeigt. Um den Startvorgang fortzusetzen, müssen Sie entweder Strg + D drücken oder 30 Sekunden warten, damit die Warnung verschwindet.
Dieser Warnbildschirm soll den Benutzer darauf hinweisen, dass sich das Chromebook im Entwicklermodus befindet und die normalen Sicherheitsmaßnahmen nicht intakt sind.
Schritt 3: Unbekannte Quellen aktivieren
Jetzt Apps von “Unbekannte Quellen"Wird aktiviert, indem Sie den Chrome OS-Einstellungsbildschirm öffnen und"App EinstellungenLink unter Android Apps und klicken Sie darauf.
Es öffnet sich ein neues Fenster mit dem Bildschirm "Einstellungen" von Android auf Ihrem Chromebook. Klicken oder tippen Sie auf “Sicherheit" Möglichkeit.
Aktivieren Sie die “Unbekannte QuellenOption unter Geräteverwaltung. Nun wird eine Warnung angezeigt, die Sie auffordert, bei der Installation vorsichtig zu sein.
Was ist, wenn die Option Unbekannte Quellen nicht angezeigt wird? Ihr Chromebook befindet sich nicht im Entwicklermodus. Diese Option wird hier nur angezeigt, wenn sich Ihr Chromebook im Entwicklermodus befindet. Versuchen Sie daher erneut, Schritt 1 auszuführen.
Schritt 4: Installation der APK-Datei
Jetzt kann eine App aus einer APK-Datei installiert werden. Laden Sie zunächst die entsprechende Version der APK-Datei herunter und speichern Sie sie in Ihrem Download-Ordner.
Sie können erwarten, dass Sie einfach auf eine APK-Datei in der Chrome-Anwendung "Dateien" doppelklicken oder diese laden können. Dies funktioniert jedoch nicht. Es wird nur eine Fehlermeldung mit dem Titel "Dieser Dateityp wird nicht unterstützt." Angezeigt.
Du brauchst eine Android-Dateiverwaltung App, um APKs zu installieren. Öffnen Sie Google Play und installieren Sie eine der Dateiverwaltungs-Apps. Wir mögen Solid Explorer, aber es gibt viele andere Optionen. (Aus irgendeinem Grund können Sie mit der in Android integrierten Dateimanager-App keine APK-Dateien öffnen und installieren.)
Öffnen Sie Ihre heruntergeladene Dateimanager-App und öffnen Sie Ihre “HerunterladenOrdner über diese App und öffnen Sie die APK Datei. Wähle aus "Paket-InstallationsprogrammOption in der App und Sie werden aufgefordert, die APK zu installieren.
Schritt 5: Linux-Nutzung
Öffnen Sie nach Abschluss der Installation von Wine die App wie gewohnt, um Zugriff auf eine minimale emulierte Windows-Version zu erhalten. Es befindet sich noch in der Beta-Phase, daher ist die Benutzererfahrung möglicherweise nicht perfekt. Trotzdem würde ich empfehlen, diese Option zumindest auszuprobieren, bevor Sie sich die Mühe machen, Crouton einzurichten, wenn Sie sie nur für Wine verwenden möchten.
Sie haben jetzt einen traditionellen Linux-Desktop. All diese traditionelle Linux-Software ist nur ein Kinderspiel in den Software-Repositories von Ubuntu. Die gewünschten Linux-Terminal-Dienstprogramme wie Grafikdienstprogramme, lokale Bildeditoren, Texteditoren, Office-Suiten und Entwicklungstools usw. sind einfach zu installieren.
Es gibt jedoch einen Haken. Bei ARM-Chromebooks sind Ihre Möglichkeiten etwas eingeschränkt. Einige Programme werden nicht auf ARM ausgeführt. Grundsätzlich können Sie keine Closed-Source-Anwendungen ausführen, die nicht für ARM Linux kompiliert wurden. Jetzt können Sie auf mehrere Open-Source-Tools und Desktop-Anwendungen zugreifen, die für ARM neu kompiliert werden können. Closed-Source-Anwendungen funktionieren jedoch hauptsächlich auf diesen Computern nicht.
Während Sie auf einem Intel Chromebook viel mehr Freiheit genießen, können Steam für Linux, Minecraft, Dropbox und alle typischen Anwendungen installiert werden, die normalerweise auf dem Linux-Desktop funktionieren.
Sie können nicht jede Windows-Anwendung von Wine ausführen, da Wine nicht perfekt ist. Einige Anwendungen können möglicherweise nicht ohne manuelle Optimierung ausgeführt werden. Sie müssen die Wine-Anwendungsdatenbank konsultieren, um detaillierte Informationen zu den unterstützten Anwendungen und Optimierungen zu erhalten.
Methode 5: Verwenden Sie den Entwicklermodus und installieren Sie Wine for Crouton
Die Installation von Linux auf Ihrem Chromebook ist nicht so einfach wie die Installation des Standard-Ubuntu-Systems - zumindest momentan nicht. Sie müssen ein Projekt auswählen, das speziell für Chromebooks entwickelt wurde. Es gibt zwei beliebte Optionen:
- ChrUbuntu: ChrUbuntu ist ein Ubuntu-System, das für Chromebooks entwickelt wurde. Es funktioniert wie ein traditionelles Dual-Boot-System. Sie müssen Ihr Chromebook neu starten, um beim Booten zwischen Chrome OS und Ubuntu zu wechseln. Sie können ChrUbuntu auf dem internen Speicher, dem USB-Gerät oder der SD-Karte des Chromebooks installieren.
- Crouton: Croutonbasically verwendet eine "Chroot" -Umgebung, um sowohl Ubuntu als auch Chrome OS gleichzeitig auszuführen. Ubuntu läuft zusammen mit Chrome OS und Sie können mit einer Tastenkombination zwischen Chrome OS und der Linux-Desktop-Umgebung wechseln. Sie können beide Umgebungen nutzen, ohne Ihr System neu zu starten.
Google hat Chrome OS native Unterstützung für Linux-Apps direkt hinzugefügt. Diese Funktion ist für verfügbar viele Chromebooks. Sie benötigen Crouton nicht mehr, um Linux-Software auszuführen, wenn dies von Ihrem Chromebook unterstützt wird.
Wenn Ihr Chromebook Android-Apps nicht nativ unterstützt, verwenden wir hierfür Crouton. Es nutzt das Linux-System, das Chrome OS zugrunde liegt, um beide Umgebungen gleichzeitig auszuführen, und ist eine viel bessere Erfahrung als herkömmliches Dual-Booten. Mit Crouton Sie haben sich keine Sorgen um die Treiber Ihrer Hardware gemacht, da Standardtreiber für die Hardware Ihres Chromebooks verwendet werden.
Mit Crouton führen Sie nur ein Betriebssystem aus, d. H. Linux, aber Sie führen zwei Umgebungen über dem Betriebssystem aus, d. H. Chrome OS und einen herkömmlichen Linux-Desktop.
Schritt 1: Entwicklermodus aktivieren:
Aktivieren Sie den Entwicklermodus wie in Methode 4 dieses Artikels erläutert.
Schritt 2: Laden Sie Crouton herunter und installieren Sie es
Als nächstes ist es Zeit, Crouton herunterzuladen
- Öffnen Sie nach Abschluss des Downloads eine Shell
(Strg + Alt + T, geben Sie shell ein und drücken Sie die Eingabetaste).
Dies funktioniert nur, wenn sich das Chromebook im Entwicklermodus befindet.
- Führen Sie den folgenden Befehl aus, um das Installationsprogramm an einen ausführbaren Ort zu kopieren
"Sudo installiere -Dt / usr / local / bin -m 755 ~ / Downloads / crouton"
- Führen Sie das Installationsprogramm selbst aus, nachdem es ausführbar ist:
sudo crouton -t xfce
- Führen Sie den folgenden Befehl aus, um Crouton auf einfache Weise zu installieren. Dadurch wird Crouton zusammen mit einem verschlüsselten Chroot aus Sicherheitsgründen auf dem Xfce-Desktop installiert.
sudo sh ~ / Downloads / crouton -e -t xfce
Der Installationsvorgang wird in einer Weile abgeschlossen sein.
Schritt 3: Verwendung von Crouton
- Nach Abschluss des Installationsvorgangs kann einer der folgenden Befehle ausgeführt werden, um Ihre Crouton-Sitzung aufzurufen (falls Crouton mit Xfce installiert ist):
sudo enter-chroot startxfce4sudo startxfce4
Schritt 4: Zwischen Umgebungen wechseln
Verwenden Sie die folgenden Tastaturkürzel, um zwischen Chrome OS und Ihrer Linux-Desktopumgebung zu wechseln:
- Für ein ARM Chromebook, die in der Mehrheit sind: Strg + Alt + Umschalt + Zurück und Strg + Alt + Umschalt + Vorwärts.Hinweis: Navigationsschaltflächen des Browsers in der oberen Reihe, nicht die Pfeiltasten.
- Für ein Intel x86 / AMD64 Chromebook: Strg + Alt + Zurück und Strg + Alt + Vorwärts plus Strg + Alt + Aktualisieren
Wenn Sie die Chroot beenden möchten, melden Sie sich einfach (mit der Option "Abmelden") vom Xfce-Desktop (oder vom Unity-Desktop, wenn Sie dies verwenden) ab. Sie sollten das "Herunterfahren" nicht verwenden. da es Sie nicht abmeldet, aber tatsächlich das Chromebook ausschaltet. Sie müssen dann den obigen Befehl sudo startxfce4 ausführen, um die chroot erneut einzugeben.
Wenn Sie stattdessen lieber den Unity-Desktop von Ubuntu installieren möchten, verwenden Sie im obigen Befehl -t entity anstelle von -t xfce. Es ist erwähnenswert, dass Unity auf der eingeschränkten Hardware der meisten Chromebooks nicht so reibungslos funktioniert. Führen Sie den folgenden Befehl aus, um die Liste der Installationstypen anzuzeigen, auch Installationen ohne grafischen Desktop:
sh -e ~ / Downloads / crouton
Methode 6: Führen Sie die Linux-Software im Entwicklermodus aus
Der Benutzer von Chromebook muss möglicherweise überhaupt kein Windows-Programm ausführen, da Windows-Programme über eigene Linux-Versionen verfügen und auf einem Chromebook unter Verwendung des Linux-Desktops von Crouton ausgeführt werden können, z. Wenn Sie Spiele auf einem Chromebook ausführen möchten, bietet Steam für Linux viele Spiele und der Katalog wird ständig erweitert. Technisch gesehen führen Sie also keine Windows-Software aus, aber in einigen Fällen ist es genauso gut.
Beachten Sie, dass viele Linux-Programme wie Minecraft, Skype und Steam nur für Intel x86-Prozessoren verfügbar sind und nicht auf Geräten mit ARM-Prozessoren ausgeführt werden können.
Methode 7: Verwenden Sie den Entwicklermodus und installieren Sie eine virtuelle Maschine
Wenn Wine nicht Ihr Kinderspiel ist, können Sie mit Crouton auch eine virtuelle Windows-Maschine vom Linux-Desktop aus ausführen. Ähnlich wie bei der oben diskutierten Option,
- Aktivieren Sie den Entwicklermodus.
- Installieren Sie Crouton, um einen Linux-Desktop neben Ihrem Chrome OS zu erhalten.
- Installieren Sie ein Virtualisierungsprogramm wie VirtualBox.
- Installieren Sie Windows wie gewohnt in VirtualBox
- Mit einer Tastenkombination können Sie jetzt zwischen Ihrem Chrome-Desktop und dem Linux-Desktop hin und her wechseln.
Wichtig: Viele Anwendungen für virtuelle Maschinen wie VirtualBox würden nicht auf ARM-Chromebooks ausgeführt und auf einem Intel-basierten Chromebook, um dies auszuprobieren.
Virtuelle Maschinen sind der schwerste Weg, dies zu tun, und Sie benötigen ein leistungsstarkes Chromebook, um die Software für virtuelle Maschinen, Windows und Desktop-Anwendungen zu steuern. Neuere Chromebooks mit modernen und schnellen Prozessoren können dies möglicherweise verarbeiten. Virtuelle Maschinen beanspruchen viel Speicherplatz und Chromebooks verfügen nicht oft über eine gute Kombination.