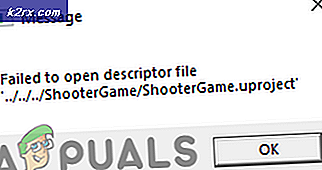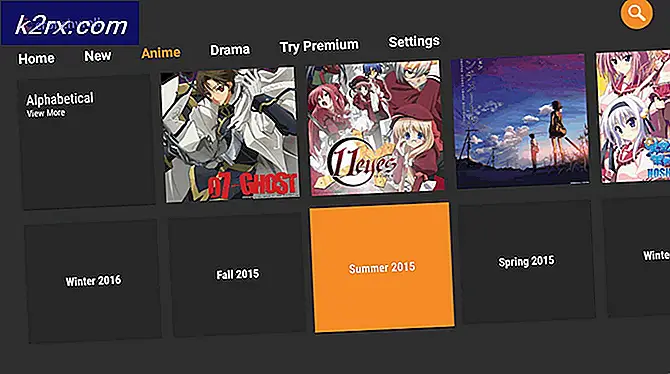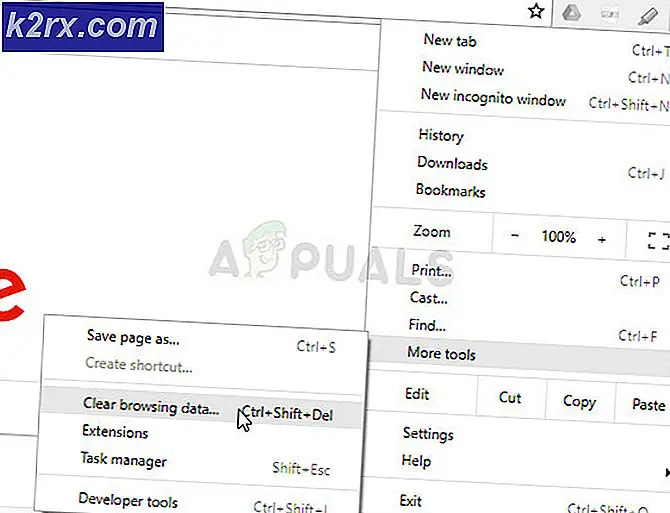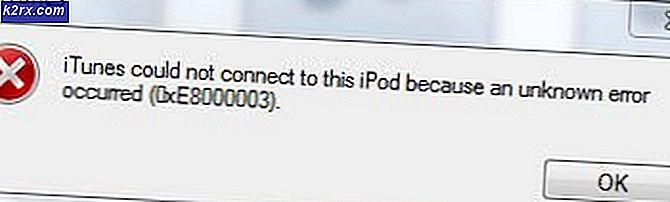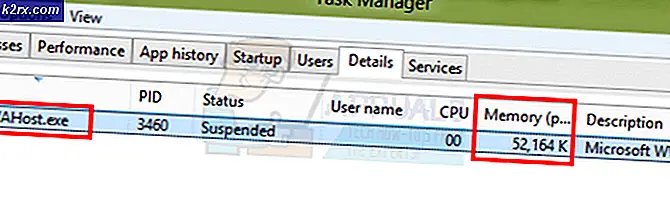Fix: Dell Drucker druckt nicht schwarz
Digitale Dokumente haben im Vergleich zu Papier eine Menge gewonnen. Dennoch bleibt Papier eine gewisse Anziehungskraft darauf, wie es Informationen in einem greifbaren Format präsentiert, das überall ohne Strom benötigt wird. Drucker stehen daher in verschiedenen Technologien zur Verfügung, darunter Plotter, Matrixdrucker, Laserdrucker und Tintenstrahldrucker. Dieser Artikel behandelt die Dell-Tintenstrahldrucker und den Fall, bei dem die schwarze Tinte trotz der Tintenpatrone nicht gedruckt wird.
Es gab eine Beschwerde über die Dell V515w und die V313w Tintenstrahldrucker, die keine schwarze Tinte drucken. Trotz der Einrichtung des Dell-Tintenstrahldruckers und der korrekten Installation der Treiber scheint der Drucker die schwarze Tinte nicht auszugeben. Die Rot / Magenta Gelb- und Blau / Cyan-Farbpatronen geben jedoch ihre Farben perfekt aus. Die Qualität des Drucks ist möglicherweise gering, da die schwarze Tinte benötigt wird, um die perfekte Mischung für lebendige Farben zu schaffen. Dies kann bei anderen Dell-Druckern wie den V313w, V515w, V715w, P513w und P713W der Fall sein, die die Inkjet-Technologie verwenden.
Warum druckt der Drucker keine schwarze Tinte?
Der Grund dafür, dass die schwarze Tinte nicht auf Ihrer Seite erscheint, kann mehrere Ursachen haben. Ein einfacher Grund kann sein, dass Sie keine schwarze Tinte mehr haben. Der andere Grund besteht darin, dass die schwarze Tintenpatrone nicht direkt auf ihrem Schlitz sitzt, wodurch das Ausgeben der Tinte schwierig wird. Der andere Grund könnte sein, dass der Schlitz, durch den die Tinte austritt, verstopft ist. Der Aufkleber, der den Mechanismus schützt, könnte noch intakt sein, oder Tinte könnte um ihn herum getrocknet sein oder irgendein anderer gesuchter Verstopfungsvorgang, der das Ausstoßen der Tinte verhindert.
Eine Möglichkeit zur Fehlerbehebung besteht darin, eine Testseite vom Drucker zu drucken. Tippen Sie im Suchfeld in der Taskleiste auf Geräte und Drucker> Berühren oder klicken Sie auf Geräte und Drucker (Systemsteuerung)> Berühren und halten Sie die rechte Maustaste oder klicken Sie auf den Drucker> Berühren oder klicken Sie auf Druckereigenschaften (Wählen Sie Druckereigenschaften und nicht Eigenschaften aus. oder Sie sehen keine Drucktestseite-Schaltfläche)> Tippen Sie auf der Registerkarte Allgemein auf oder klicken Sie auf Testseite drucken. Wenn die Testseite erfolgreich gedruckt wird, kann ein Problem beim Rendern des Ausdrucks auftreten.
Wenn Sie sicher sind, dass Ihre Tintenpatrone Tinte enthält und Sie die richtigen Treiber installiert haben, führen Sie die folgenden Schritte aus, um den Drucker weiter zu behandeln und wieder zu verfolgen. Dies funktioniert auch für V313w, V515w, V715w, P513w und P713W Dell Drucker, da sie die gleiche Technologie und mehr oder weniger die gleichen Funktionen verwenden.
Methode 1: Setzen Sie Ihre schwarze Patrone erneut ein
Wenn die Patrone richtig eingesetzt wird, wird sichergestellt, dass der Kontakt mit der Druckelektronik ordnungsgemäß hergestellt wird und somit die Farben ausgegeben werden. Stellen Sie sicher, dass die schwarze Patrone im schwarzen Patronenschlitz sitzt (wie bei den anderen Farben).
PRO TIPP: Wenn das Problem bei Ihrem Computer oder Laptop / Notebook auftritt, sollten Sie versuchen, die Reimage Plus Software zu verwenden, die die Repositories durchsuchen und beschädigte und fehlende Dateien ersetzen kann. Dies funktioniert in den meisten Fällen, in denen das Problem aufgrund einer Systembeschädigung auftritt. Sie können Reimage Plus herunterladen, indem Sie hier klicken- Öffnen Sie den Drucker, indem Sie das Scannerbett anheben. Drücken Sie auf die Lasche an der Rückseite der schwarzen Tintenpatrone.
- Drücken Sie auf die Freigabelasche an der Rückseite der Tintenpatrone, um die Patrone freizugeben, und ziehen Sie sie dann heraus.
- Setzen Sie die Kassette wieder ein und drücken Sie sie nach unten und nach innen, bis sie einrastet. Wiederholen Sie dann den Druck der Seite.
Methode 2: Reinigen und richten Sie die Kassette aus
Dies ist keine manuelle Reinigung, wie Sie es sich vorstellen können. Wenn Sie die Tinte mit einem höheren Druck aus der Patrone herausdrücken, als es bei einem normalen Druck der Fall wäre, werden Verstopfungen an oder in der Patrone behoben. Um Ihre Patrone zu reinigen, müssen Sie die CD-Software installieren, die mit Ihrem Dell Drucker geliefert wurde. Sie können sie auch erhalten, indem Sie hier Ihr Service-Tag oder speziell für den Dell V515w-Drucker eingeben.
- Klicken Sie auf Start.
- Klicken Sie auf Alle Programme oder Programme und wählen Sie den Dell-Drucker-Ordner, dann klicken Sie auf "Dell Drucker-Startseite".
- Wählen Sie den Drucker aus der Dropdown-Liste am oberen Rand des Fensters.
- Klicken Sie auf die Registerkarte Wartung und dann auf Deep Clean Cartridges. Führen Sie die Tiefenreinigung bei Bedarf ein zweites Mal aus.
- Klicken Sie auf Patronen ausrichten.
- Versuchen Sie nun, eine Seite zu drucken und zu überprüfen, ob das Problem behoben ist.
Der Prozess "Deep Clean" verwendet eine erhebliche Menge an Tinte. Es wird daher nicht empfohlen, die Tinte mehr als zweimal zu verwenden, aber manchmal ist dies möglicherweise erforderlich. Sie können auch einen weichen Fussel verwenden, um die Köpfe Ihrer Patrone und den Patronenschlitz zu reinigen. Die oben genannten Methoden.
PRO TIPP: Wenn das Problem bei Ihrem Computer oder Laptop / Notebook auftritt, sollten Sie versuchen, die Reimage Plus Software zu verwenden, die die Repositories durchsuchen und beschädigte und fehlende Dateien ersetzen kann. Dies funktioniert in den meisten Fällen, in denen das Problem aufgrund einer Systembeschädigung auftritt. Sie können Reimage Plus herunterladen, indem Sie hier klicken