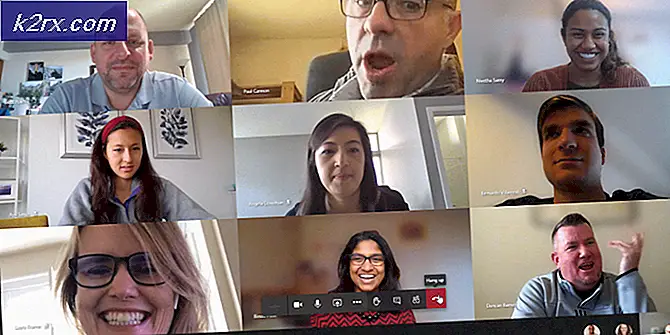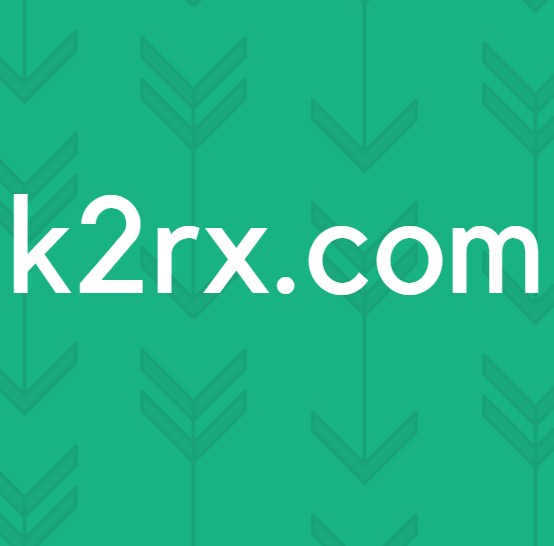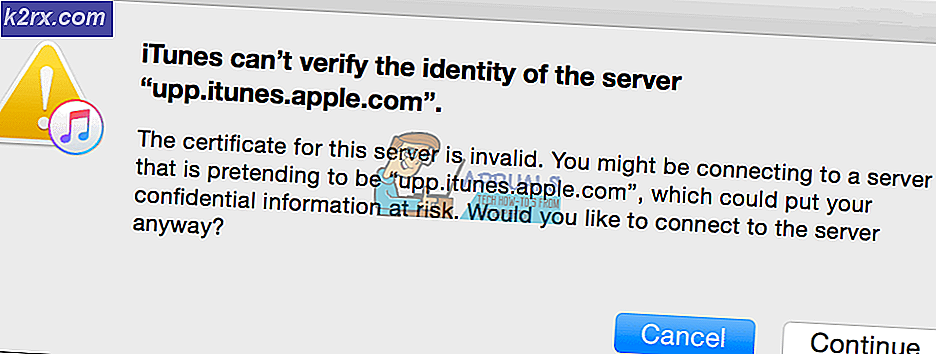Fix: Diese Seite kann nicht erreicht werden 'Die Verbindung wurde zurückgesetzt'
Es gibt verschiedene Faktoren, die sich auf die Art der Verbindung mit einer Website oder einem Dienst auf Ihrem Computer auswirken können. Manchmal liegt das Problem bei Ihrem Internetanbieter und die Website wird erst geladen, wenn der Anbieter entscheidet, dass es Zeit ist, das Problem zu lösen. Manchmal ist es Ihre Hardware und Sie müssen entweder die fehlerhaften Komponenten ersetzen oder sie irgendwie reparieren.
Manchmal hängt das Problem jedoch mit bestimmten Einstellungen auf Ihrem Computer zusammen, und diese Probleme können durch Fehlerbehebung behoben werden. Dies äußert sich normalerweise so, dass eine Website auf einem bestimmten Browser geladen wird und nicht auf der anderen. Lesen Sie den Rest des Artikels, um die verfügbaren Lösungen zu sehen.
Lösung 1: Löschen Sie den Cache Ihres Chrome Browsers
Das Löschen des Cache in einem Chrome-Browser war eine Lösung, die von einem der Chrome-Nutzer vorgeschlagen wurde, die dieses Problem auf jeder von ihm geöffneten Website hatten und viele andere Nutzer bestätigten, dass diese Methode zu 100% funktioniert hat. Wenn Sie jedoch einen anderen Browser als Google Chrome verwenden, hat das Löschen des Caches eine hohe Erfolgschance.
- Löschen Sie Ihre Browserdaten in Chrome, indem Sie auf die drei vertikalen Punkte in der oberen rechten Ecke klicken. Klicken Sie danach auf die Option Weitere Tools und dann auf Browserdaten löschen. Um alles zu löschen, wählen Sie die Option "Beginn der Zeit" als Zeiteinstellung und wählen Sie, welche Arten von Daten Sie löschen möchten.
Wir empfehlen, den Cache und die Cookies zu löschen.
- Stellen Sie sicher, dass Sie Ihren Computer danach neu starten und trennen Sie Ihr DSL-Internetkabel oder schalten Sie Ihren WLAN-Adapter ein und aus, bevor Sie den Computer einschalten.
- Um alle Cookies, besonders die mit NWOLB, loszuwerden, klicken Sie erneut auf die drei Punkte und wählen Sie Einstellungen. Scrollen Sie nach unten und erweitern Sie die erweiterten Einstellungen. Öffnen Sie die Inhaltseinstellungen und scrollen Sie nach unten zu der Liste aller verbleibenden Cookies, nachdem Sie sie bereits in Schritt 1 gelöscht haben. Löschen Sie alle Cookies und achten Sie genau auf die Namen NWOLB, da Benutzer behaupten, diese hätten die meisten Probleme verursacht.
- Starten Sie den Computer neu und prüfen Sie, ob das Problem behoben ist.
Lösung 2: Aktualisieren Sie Ihren Netzwerkadapter
Es ist definitiv ein Muss, aktuelle Netzwerkadapter zu haben, und Sie sollten dies immer tun, um Probleme mit Ihrem Computer zu vermeiden. Das ist leicht zu erreichen, aber die Leute vergessen das oft, da Ihr Betriebssystem Sie nur selten warnt, besonders wenn das Gerät nicht mit Microsoft in Verbindung steht. Befolgen Sie die folgenden Schritte, um Ihren Netzwerkadapter zu aktualisieren.
- Zunächst müssen Sie den Treiber deinstallieren, den Sie derzeit auf Ihrem Computer installiert haben.
- Geben Sie den Geräte-Manager in das Suchfeld neben der Startmenü-Schaltfläche ein, um das Geräte-Manager-Fenster zu öffnen. Sie können auch die Tastenkombination Windows-Taste + R verwenden, um das Dialogfeld Ausführen zu öffnen. Geben Sie devmgmt.msc in das Feld ein und klicken Sie auf OK oder die Eingabetaste.
- Erweitern Sie den Abschnitt Netzwerkadapter. Dadurch werden alle Netzwerkadapter angezeigt, die der Computer im Moment installiert hat. Klicken Sie mit der rechten Maustaste auf den Netzwerkadapter, den Sie deinstallieren möchten, und wählen Sie Gerät deinstallieren. Dadurch wird der Adapter aus der Liste entfernt und das Netzwerkgerät deinstalliert.
- Klicken Sie auf OK, wenn Sie aufgefordert werden, das Gerät zu deinstallieren.
- Entfernen Sie den von Ihnen verwendeten Adapter von Ihrem Computer und starten Sie Ihren PC sofort neu. Navigieren Sie nach dem Hochfahren des PCs zur Seite Ihres Herstellers, um die Liste der verfügbaren Treiber für Ihr Betriebssystem anzuzeigen. Wählen Sie das neueste aus, laden Sie es herunter und führen Sie es aus dem Ordner "Downloads" aus.
- Befolgen Sie die Anweisungen auf dem Bildschirm, um den Treiber zu installieren, und vergewissern Sie sich, dass der Adapter nicht verbunden ist, bis Sie von der Installation dazu aufgefordert werden, eine Verbindung herzustellen, was möglicherweise nicht der Fall ist. Starten Sie Ihren PC nach der Installation neu und verbinden Sie den Adapter mit Ihrem Computer
- Gehen Sie zurück zum Geräte-Manager und suchen Sie Ihren Netzwerkadapter im Bereich Netzwerkadapter. Klicken Sie mit der rechten Maustaste auf das Symbol und klicken Sie auf Eigenschaften. Von hier aus navigieren Sie zur Registerkarte Energieverwaltung. Deaktivieren Sie das Kontrollkästchen Deaktivieren dieses Geräts, um Energie zu sparen.
- Überprüfen Sie, ob das Problem gelöst ist.
Lösung 3: Wechseln Sie zum DNS-Server von Google
Wenn es Probleme mit Ihrem DNS-Server gibt, können Sie zu einer kostenlosen Version von Google wechseln, die häufig zur Fehlerbehebung bei Problemen wie diesem verwendet wird. DNS-Probleme sind normalerweise schwer zu lösen und es gibt keine Muster, wann diese Methode angewendet werden sollte. Sie haben jedoch nichts zu verlieren, und Sie können die Änderungen problemlos wiederherstellen.
- Öffnen Sie das Dialogfeld Ausführen, indem Sie die Windows-Logo-Taste + R-Tastenkombination verwenden. Geben Sie dann ncpa.cpl ein und klicken Sie auf OK, um das Fenster mit den Netzwerkeinstellungen zu öffnen.
- Öffnen Sie jetzt das Internetverbindungsfenster, doppelklicken Sie auf Ihren aktiven Netzwerkadapter.
- Klicken Sie dann auf Eigenschaften und doppelklicken Sie auf Internetprotokoll Version 4 (TCP / IPv4).
- Suchen Verwenden Sie die folgende DNS-Serveradressenoption.
- Legen Sie den bevorzugten DNS-Server auf 8.8.8.8 fest
- Setzen Sie den alternativen DNS-Server auf 8.8.4.4
Hinweis : Dies sind die öffentlichen DNS-Serveradressen von Google. Es gibt andere freie Alternativen, die Sie erforschen können, aber diese liefern normalerweise die besten Ergebnisse.
Lösung 4: Schalten Sie Opera Turbo in Ihrem Opera Browser aus
Wie aus dem Titel dieses Artikels hervorgeht, zielt diese Lösung auf Benutzer von Opera ab, und dieses Problem kann in vielen Fällen durch die Implementierung dieser Lösung effektiv gelöst werden. Opera Turbo ist eine Einstellung, mit der Sie die Belastung bestimmter Websites beschleunigen können, aber es stellt sich heraus, dass die Einstellung andere versteckte Probleme verursacht. Befolgen Sie die folgenden Schritte, um das Problem zu lösen.
- Öffnen Sie Ihren Opera-Browser, indem Sie auf das Symbol auf dem Desktop doppelklicken oder danach suchen. Suchen Sie das Opera Turbo-Symbol links unten auf dem Bildschirm auf der linken Seite der Statusleiste
- Klicken Sie auf den Dropdown-Pfeil auf der rechten Seite des Symbols und wählen Sie die Option Konfigurieren. Sie sehen drei Optionen: Automatisch, Ein und Aus. Stellen Sie sicher, dass Sie die Option auf "Aus" setzen, wenn sie noch nicht festgelegt ist, und übernehmen Sie die Änderungen.
- Überprüfen Sie, ob das Problem nach dem Neustart Ihres Opera-Browsers behoben ist.
PRO TIPP: Wenn das Problem bei Ihrem Computer oder Laptop / Notebook auftritt, sollten Sie versuchen, die Reimage Plus Software zu verwenden, die die Repositories durchsuchen und beschädigte und fehlende Dateien ersetzen kann. Dies funktioniert in den meisten Fällen, in denen das Problem aufgrund einer Systembeschädigung auftritt. Sie können Reimage Plus herunterladen, indem Sie hier klicken