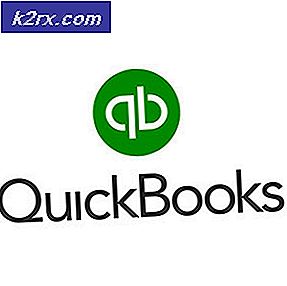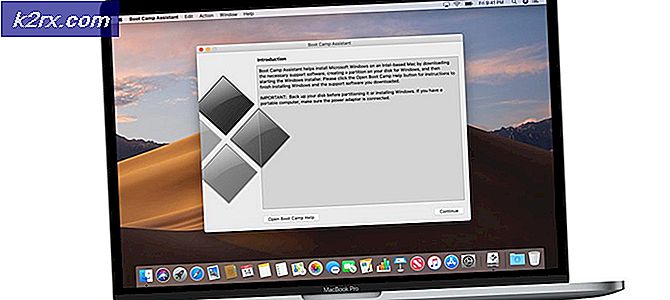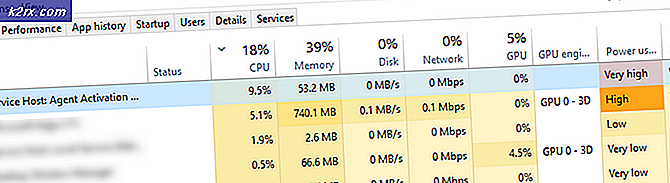So aktivieren und validieren Sie G-Sync auf einem FreeSync Gaming Monitor
Spiele mit hoher Bildwiederholfrequenz sind heutzutage sicherlich der Goldstandard für PC-Spiele. Mit dem Aufstieg von guten 120-Hz-, 144-Hz- und 165-Hz-Monitoren in Auflösungen von 1080p und 1440p haben sich die Aussichten der PC-Gaming-Branche in den letzten Jahren dramatisch verändert. Die Technologie in Monitoren hat die technologischen Fortschritte in anderen Bereichen wie GPUs zeitweise schnell übertroffen. Selbst im Jahr 2020 können die besten Gaming-Monitore auf dem Markt Bildwiederholfrequenzen von bis zu 165 Hz auf 4K-Panels erzielen, die selbst die mächtige GeForce RTX 3090 realistisch nicht bewältigen kann. Dieser rasche Fortschritt bei den Monitortechnologien hat daher zu einem raschen Anstieg der Anzahl von Monitoren mit hoher Bildwiederholfrequenz auf dem Markt geführt. Diese Monitore bieten Verbrauchern, die nach butterweichem Spielen zu einem brieftaschenfreundlichen Preis suchen, ein hervorragendes Preis-Leistungs-Verhältnis.
High-Refresh-Gaming bringt auch eine Menge Macken mit sich. Es gibt einige Dinge, auf die Sie beim Kauf eines Monitors mit hoher Bildwiederholfrequenz achten müssen. Neben der Auflösung und der Bildwiederholfrequenz führen viele Monitore auf dem Markt auch eine Funktion namens Adaptive Sync auf der Produktseite oder sogar im Produktnamen auf. Diese Funktion ist entweder in Nvidia G-Sync- oder AMD FreeSync-Formularen implementiert, und es ist durchaus möglich, dass Sie von diesen Technologien gehört haben, die Sie jemals für einen Gaming-Monitor gekauft haben. Die adaptive Synchronisierung ist eines der Hauptmerkmale, die bei der Kaufentscheidung unbedingt berücksichtigt werden sollten.
Adaptive Sync
Was genau ist adaptive Synchronisation? In ziemlich einfachen Worten, adaptive Synchronisation ist eine VESA-Technologie, die die Bildwiederholfrequenz des Monitors an die von der Grafikkarte erzeugten FPS anpasst. Grundsätzlich zielt die Technologie darauf ab, die visuelle Ausgabe, die der Benutzer erhält, zu glätten, indem die Bildwiederholfrequenz des Monitors mit der Anzahl der Bilder synchronisiert wird, die von der Grafikkarte selbst erzeugt werden. Diese Technologie kann einen erheblichen Einfluss auf das Gesamterlebnis dieser Monitore haben.
Fehlende adaptive Synchronisation
Es gibt einige Probleme, die die Benutzererfahrung beeinträchtigen können, wenn dem Monitor eine adaptive Synchronisierungsimplementierung fehlt, sei es Nvidias G-Sync oder AMDs FreeSync. Im Allgemeinen führt jede der beiden adaptiven Synchronisationsimplementierungen zu einer signifikanten Verbesserung der wahrgenommenen Ausgabe des Monitors. Das Fehlen einer adaptiven Synchronisierung kann zu folgenden Problemen führen:
- Bildschirmriss: Dies ist ein ziemlich nerviges Artefakt, das das visuelle Erlebnis beim Spielen ziemlich beeinträchtigen kann. Dies geschieht normalerweise bei hohen Frameraten, wenn die von der Grafikkarte gelieferte FPS-Nummer die Bildwiederholfrequenz des Monitors überschreitet. Die Anzeige erhält während eines Aktualisierungszyklus zwei oder mehr Bilder, und das Bild sieht mit sichtbaren Linien zerrissen aus.
- Mangelnde Glätte: Das Fehlen jeglicher adaptiver Synchronisationstechnologie führt zu einer signifikanten Verringerung der wahrgenommenen Bewegungsruhe in der Ausgabe des Displays. Dies geschieht aufgrund unterschiedlicher Framzeiten des Spiels in Verbindung mit einer festen Bildwiederholfrequenz der Anzeige.
- Bedeutende Stottern: Wenn die Framerate des Spiels recht niedrig ist (z. B. sogar unter 50 FPS), können die adaptiven Synchronisierungstechnologien dazu beitragen, die Glätte des Spiels auch bei dieser Framerate zu verbessern, indem die Aktualisierungsrate der Anzeige verringert wird, um der vom Spiel gelieferten Framerate zu entsprechen. Dies kann bei sehr grafisch intensiven Spielen hilfreich sein.
AMD FreeSync
FreeSync ist AMDs Implementierung der adaptiven Synchronisierungstechnologie, mit der die AMD-APUs und Grafikkarten die Aktualisierungsrate des Monitors steuern können, an den sie angeschlossen sind. Auf diese Weise können sie die Aktualisierungsrate des Monitors ändern, um sie mit der Framerate zu synchronisieren, die die Karte in einem bestimmten Spiel oder einer bestimmten 3D-Anwendung erzeugt. In der Regel sind FreeSync-Monitore billiger als ihre G-Sync-Monitore, da AMD sich nicht für ein proprietäres Modul in diesen Monitoren entschieden hat, sondern sich auf die in die Displays integrierten Adaptive Sync-Skalierungskarten von VESA verlässt. AMD hat den Benutzern jedoch versichert, dass das FreeSync-Branding erst nach einem strengen Test- und Zertifizierungsprozess angewendet wird.
Nvidia G-Sync
G-Sync ist das Markenzeichen von Nvidia für die Implementierung der adaptiven Synchronisierungstechnologie. Es funktioniert ähnlich wie die AMD FreeSync-Methode, aber Nvidia hat einige weitere Schritte hinzugefügt, um den Prozess weiter zu personalisieren. Während AMDs FreeSync sowohl über HDMI als auch über Displayport funktioniert, verwendet der Nvidia G-Sync-Standard ausschließlich die Displayport-Kabeltechnologie. Wichtiger als das sind jedoch die verschiedenen G-Sync-Typen, die jetzt in Monitoren verfügbar sind.
G-Sync ist heutzutage in 3 verschiedenen „Geschmacksrichtungen“ auf Monitoren erhältlich. Es gibt einen G-Sync-Standard, bei dem ein diskretes proprietäres G-Sync-Modul im Monitor installiert werden muss, um die adaptive Sync-Technologie optimal nutzen zu können, und dann gibt es G-Sync Ultimate, für das ebenfalls dieses Modul erforderlich ist und das noch mehr ist Streng getestet und zertifiziert, um ein Höchstmaß an G-Sync-Erfahrung zu bieten. Diese Hardwaremodule erhöhen die Kosten für das Display selbst. Daher sind FreeSync-Monitore im Allgemeinen billiger als G-Sync-Monitore in denselben Spezifikationskategorien. Die Leistung ist bei beiden Technologien mehr oder weniger gleich.
Es gibt eine andere Art von G-Sync-Implementierung, die wirklich interessant ist, nämlich die G-Sync-kompatible Technologie.
G-Sync-kompatible Monitore
Diese Monitore verfügen nicht über das Hardwaremodul, das die anderen G-Sync-Monitore enthalten. Daher sind sie auch billiger als die High-End-Monitore G-Sync und G-Sync Ultimate. G-Sync-kompatible Monitore können G-Sync mit den herkömmlichen Adaptive Sync-Skalierungsmodulen wie FreeSync voll ausnutzen. Tatsächlich hat Nvidia nur eine Handvoll Monitore als „G-Sync-kompatibel“ zertifiziert, aber viele derzeit auf dem Markt befindliche FreeSync-Monitore funktionieren in Verbindung mit einer Nvidia GeForce-Grafikkarte perfekt mit G-Sync.
Die vollständige Liste der zertifizierten G-Sync-kompatiblen Monitore finden Sie hier, dies ist jedoch eine relativ kurze Liste mit nur wenigen Monitoren einer Handvoll Marken. Eine große Anzahl von FreeSync-Monitoren (und anderen Monitoren mit Adaptive Sync) wurde getestet, um mit G-Sync in wenigen einfachen Schritten einwandfrei zu funktionieren, wenn sie mit einer Nvidia-Grafikkarte gekoppelt werden. Wenn Sie einen FreeSync-Monitor haben, auf dem Sie G-Sync ausführen möchten, führen Sie die folgenden Schritte aus.
Schritt-für-Schritt-Anleitung zum Aktivieren von G-Sync auf einem FreeSync-Monitor
Dies ist eine einfache Schritt-für-Schritt-Anleitung zum Aktivieren von G-Sync auf einem FreeSync-Monitor. Mit diesem Verfahren können Sie testen, ob G-Sync mit Ihrem FreeSync- oder Adaptive Sync-Monitor funktioniert.
Schritt 1: Schalten Sie Monitor FreeSync ein
Zunächst sollten Sie FreeSync des Monitors mithilfe der Steuerelemente des Monitors aktivieren. Möglicherweise müssen Sie einige Seiten mit Optionen durchsuchen, um diese Einstellung zu finden. Es kann auch als "Adaptive Sync" bezeichnet werden. Stellen Sie sicher, dass Sie über Displayport und nicht über HDMI verbunden sind, während Sie diesen Vorgang ausführen. Dies ist erforderlich, da FreeSync zwar über HDMI funktioniert, G-Sync jedoch eine Displayport-Verbindung für einen optimalen Betrieb benötigt.
Schritt 2: Öffnen Sie die Nvidia-Systemsteuerung
Klicken Sie mit der rechten Maustaste auf den Desktop und öffnen Sie die Nvidia-Systemsteuerung. Wir gehen davon aus, dass Sie eine Nvidia-Grafikkarte im System haben, die G-Sync und die neuesten verfügbaren Treiber von Nvidia unterstützt.
Schritt 3: Richten Sie G-Sync ein
Wenn sich das Bedienfeld öffnet, sollten Sie im linken Bereich des Bedienfelds die Option „G-Sync einrichten“ erkennen. Wählen Sie diese Option. Wenn es nicht angezeigt wird, starten Sie die Systemsteuerung oder den PC neu. Sie können auch versuchen, das Displayport-Kabel an einen anderen Port anzuschließen.
Schritt 4: Aktivieren Sie G-Sync
Sobald Sie die Einstellung „G-Sync einrichten“ ausgewählt haben, werden auf der rechten Seite des Bedienfelds einige Optionen angezeigt. Aktivieren Sie in der ersten Einstellung "G-SYNC aktivieren, G-SYNC-kompatibel" und wählen Sie "Für Vollbildmodus aktivieren". Klicken Sie auf Übernehmen und beenden Sie die Systemsteuerung.
Der Bildschirm flackert möglicherweise, wenn Sie auf Übernehmen klicken. Dies ist normal. Wir empfehlen außerdem, die Option "Für Fenster- und Vollbildmodus aktivieren" nicht auszuwählen, da dies G-Sync an unerwünschten Orten wie Webbrowsern aktivieren würde, an denen es möglicherweise nicht wie beabsichtigt funktioniert.
Wenn Sie mehr als eine Anzeige haben, können Sie die jeweilige G-Sync-Einstellung für einzelne Anzeigen auch mithilfe der zweiten und dritten Option in diesem Fenster ändern. In diesem Fenster wird möglicherweise eine Warnung angezeigt, dass die ausgewählte Anzeige nicht als G-Sync-kompatibel validiert ist. Diese Meldung kann ignoriert werden, da Nvidia nur eine Handvoll Monitore als G-Sync-kompatibel zertifiziert hat.
Schritt 5: Testen Sie mit der G-Sync Pendel Demo
Nach dem Aktivieren von G-Sync müssen wir testen, ob es tatsächlich ordnungsgemäß funktioniert. Nvidia hat auf seiner Website ein praktisches Tool für diesen genauen Prozess. Das als "G-Sync Pendulum Demo" bekannte Tool kann von der Nvidia-Website heruntergeladen werden und ist ein perfekter Test für unser spezielles Szenario.
Öffnen Sie nach dem Herunterladen und Installieren der Demo die ausführbare Datei der „G-Sync Pendulum Demo“. Der Monitor wechselt die Auflösung und dem Betrachter wird eine Pendelszene mit einigen Schiebereglern und Umschaltern angezeigt. Hier ist zu beachten, dass in der oberen linken Ecke des Bildschirms drei Optionen angezeigt werden. Die Optionen heißen "VSync", "No VSync" und "G-Sync". Wenn G-Sync erfolgreich ausgewählt werden kann, verwendet der Monitor perfekt die G-Sync-Technologie. Sie können mit dieser Demo auch weitere Tests durchführen, indem Sie die Framerate variieren und während der Ausführung der Demo nach Bildschirmrissen oder anderen Artefakten suchen.
Und et voilà! Ihr FreeSync-Monitor funktioniert perfekt mit Nvidia G-Sync. Überprüfen Sie unbedingt die Wirksamkeit von G-Sync in Spielen und bei längeren Spielesitzungen. Auf diese Weise können Sie die langfristige Zuverlässigkeit des G-Sync-Betriebs auf Ihrem speziellen FreeSync-Monitor überprüfen.
Vorteile von FreeSync und G-Sync
G-Sync und FreeSync sind beeindruckende Technologien und werden von PC-Spielern, die das perfekte Spielerlebnis mit hoher Bildwiederholfrequenz suchen, als nahezu unverzichtbar angesehen. Es gibt nichts ärgerlicheres als ein Spiel, das angeblich mit einer hohen Framerate läuft, aber massive Bildschirmrisse aufweist, die das visuelle Erlebnis ruinieren. FreeSync und G-Sync sind äußerst effektiv beim Entfernen des Bildschirmrisses, was ein reibungsloses, artefaktfreies Spielerlebnis bei einer hohen Bildwiederholfrequenz gewährleistet.
Diese Technologien verbessern auch die insgesamt wahrgenommene Glätte des Spiels, da sie dazu beitragen, konsistente Framzeiten aufrechtzuerhalten, indem sie die Framerate des Spiels mit der Aktualisierungsrate des Monitors synchronisieren. Darüber hinaus kann die adaptive Synchronisierung auch am anderen Ende des Spektrums hilfreich sein und den Einfluss einer niedrigen Framerate auf die visuelle Ausgabe des Spiels verringern. Mit G-Sync und FreeSync kann selbst eine niedrige Framerate ohne adaptive Sync-Technologie erheblich flüssiger als die normale Ausgabe sein. Dies kann erheblich helfen, wenn die Grafikkarte nicht leistungsfähig genug ist, um in einem bestimmten Spiel bei einer bestimmten Auflösung gleichmäßige 60 FPS aufrechtzuerhalten.
Fazit
Also los geht's! Das Aktivieren von G-Sync auf einem FreeSync- oder einem normalen Adaptive Sync-Monitor ist recht einfach und unkompliziert. Natürlich ist die G-Sync-Kompatibilität nicht auf allen FreeSync-Monitoren garantiert, aber eine große Anzahl von Monitoren wurde von Benutzern getestet, um mit aktiviertem G-Sync einwandfrei zu funktionieren. Unsere Tests wurden auf einem Monoprice Zero-G 1440p 144Hz FreeSync-Monitor durchgeführt, der den Standard-Adaptive-Sync-VESA-Standard verwendet. G-Sync wurde getestet, um mit diesem Monitor einwandfrei zu funktionieren, obwohl er nicht in der Nvidia-Liste für G-Sync-kompatible Monitore aufgeführt ist. Natürlich, Nvidia sollte auch dafür gedankt werden, dass sie dies ermöglicht hat und die Notwendigkeit, ein proprietäres G-Sync-Modul auf dem Monitor zu installieren, damit G-Sync funktioniert, entfällt.
Dies hat es einer großen Anzahl billigerer FreeSync-Monitore ermöglicht, nicht nur mit FreeSync, sondern auch mit G-Sync kompatibel zu sein. Dies kann ein großer Gewinn für Menschen sein, die nach dem höchsten Wert für ihren Kauf suchen. Dieser Vorgang kann auch nützlich sein, wenn Sie einen FreeSync-Monitor zur Verwendung mit Ihrer AMD-Grafikkarte gekauft haben, später jedoch eine Nvidia-Grafikkarte gekauft haben, die die FreeSync-Technologie nicht nutzen konnte. Mit diesem Verfahren kann G-Sync auf diesem Monitor aktiviert werden, um das gleiche Maß an Glätte und die gleiche Effektivität beim Entfernen störender Artefakte wie z. B. Bildschirmrisse zu erzielen.